Microsoft Teams users are able to use a multitude of different features within their devices to have a successful conversation with other members. This includes the ability to use the mic within Teams, the normal procedure for a presenter is to keep the mic on, however, sometimes the presenter may need to mute their mic quickly. How can we address this and find the best shortcut to mute the mic in Microsoft Teams?
There are a couple of ways you can achieve this, one is by using the standard keyboard shortcuts to help mute the mic quickly by pressing Ctrl + Shift + M and the other is using a radio-style system that involves pressing a key to speak and releasing it to mute. In this blog, we will cover both methods for both Mac users and Windows users.
- The standard keyboard shortcut to mute the mic in Microsoft Teams
- Key to key and release to mute functionality in Microsoft Teams
Above are some of the methods you can use to help quickly mute the mic in Microsoft Teams, follow through for more information on how you can achieve this.
The standard keyboard shortcut to mute the mic in Microsoft Teams
The first method is the basic shortcut to mute the mic in Microsoft Teams. The keyboard in Teams offers an array of different shortcuts, a combination of keys helps to produce a command to draw a function from a piece of software, this is also present within the Teams program. Follow through for more information on how you can achieve this for both Mac OS users and Windows users.
Teams mute shortcut for Windows users
If you need to need to mute your Mic on a Windows device you can quickly achieve this by following the steps below and pressing a few keys simultaneously. If you come across a situation where muting the mic is necessary the guide following is a great one to ensure you can quickly and effectively mute the mic in Windows, follow through for more information on how to achieve this. Let’s say when you join the meeting you want the mic on but decide to then mute it, follow for more.
- Firstly, ensure the toggle for the mic is on.
- Now click on “Join now”.
- Proceed with the conversation with the mic on.
- Once you are ready to mute, simultaneously press (Crtl + Shift + M).
Once you have pressed those keys the mic will be muted and you will be in listening more, once the presentation process is over and you no longer need to keep your mic on mute simply click on the (Crtl + Shift + M) again to turn the mic back on. Once unmuted, you can participate to your heart’s degree, presumably completely and thoughtfully, before muting yourself again. Yes, selecting to unmute needs thought and yet another key click (or keyboard shortcut), but this is not above the ordinary Teams meeting participant’s wit and talents.
In-depth guide with screenshots – Teams mute shortcut for Windows users
Below is a more in-depth guide on how you can quickly mute the Mic for Teams users on windows. Follow through for more information on how you can achieve this.
- Firstly, ensure the toggle for the mic is on.
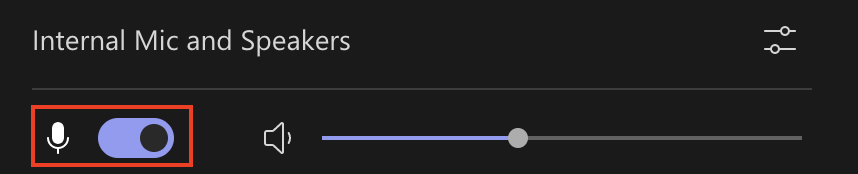
- Now click on “Join now”.
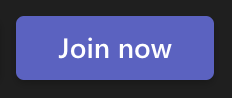
- Proceed with the conversation with the mic on.
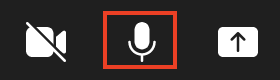
- Once you are ready to mute, simultaneously press (Crtl + Shift + M).

Teams mute shortcut for Mac users
If you need to mute your microphone on a Mac device, simply follow the steps below and hit a few keys at the same time. If you find yourself in a scenario where you need to mute the microphone, the method below is a wonderful one to guarantee you can quickly and efficiently silence the microphone in Mac; read on for more information on how to do so. Assume that when you arrive at the meeting, you want the microphone to be turned on but subsequently opt to mute it; read on for more information.
- To begin, make sure the microphone toggle is turned on.
- Now, click the “Join now” button.
- Continue the chat with the microphone turned on.
- When you’re ready to mute, press (Cmd+ Shift + M) at the same time.
Once you’ve pushed those keys, the mic will be muted and you’ll be paying closer attention. When the presentation is finished and you no longer need to keep your mic on mute, just click (Cmd + Shift + M) again to switch the mic back on. Once you’ve unmuted yourself, you can contribute to your heart’s content, presumably entirely and carefully, before muting yourself again. Yes, opting to unmute requires thought and yet another key click (or keyboard shortcut), but this is not beyond the wit and abilities of the average Teams meeting member.
In-depth guide with screenshots – Teams mute shortcut for Mac users
A more detailed explanation on how to rapidly silence the Mic for Teams users on Mac is provided below. Continue reading for more details on how to accomplish this.
- To begin, make sure the microphone toggle is turned on.
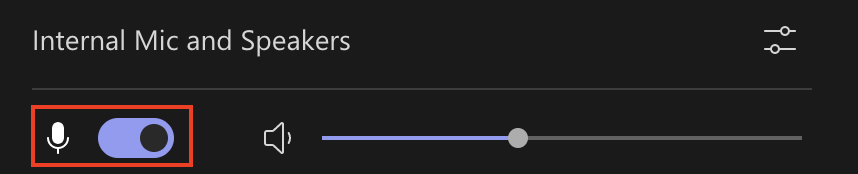
- Now, click the “Join now” button.
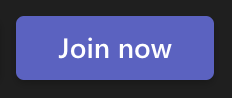
- Continue the chat with the microphone turned on.
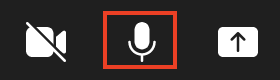
- When you’re ready to mute, press (Cmd+ Shift + M) at the same time.


Key to key and release to mute functionality in Microsoft Teams
You could think that being able to temporarily unmute and mute by pressing and releasing the Ctrl + space keys (on Windows) is handier. Perhaps it is, but only minimally. Regardless this press to talk and release to mute option is quite effective if you want to quickly input a message or conversation than quickly mute without having to do anything other than removing the key, you need to activate this process, the process is the same for both Mac and Windows users, follow through for more information on how you can achieve this.
In-depth guide with screenshots – Key to key and release to mute functionality in Microsoft Teams
- In Teams, click on your profile pic.
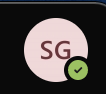
- From there click on “Manage account”.

- Now click on “Privacy”.
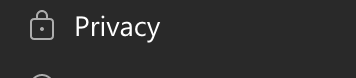
- Ensure the toggle shortcut for “Keyboard shortcut to unmute” is on.

- Finally, go back to your meeting and try the feature out.
To try the feature out, ensure the Mic is muted, then press “Ctrl + space” you will be able to talk, and once you release the keys the mic will be muted. Make sure the symbol shows the unmuted sign before you speak otherwise no one will hear you.
