Microsoft Teams offers its users various apps to help improve workflow within the program. Apps also allow the user to have a good way to pick and choose between different functions they may require. For example, one feature-rich app Microsoft Teams offers is an app called Updates. The application is packed with features to help improve the overall Microsoft Teams working experience. However, some users have wanted to know what the Updates app will do for them to help improve workflow within the program. Here we will go over exactly what the updates app is and how it works.
The Microsoft Teams Updates app provides a single location for people in your organization to make, evaluate, and publish updates. By building templates, you may use the Updates app to keep track of everything your business needs. Updates are available for both desktop and mobile platforms. Users in Teams can obtain Updates via the Teams app store. On the Submit page, they’ll see all the modifications they need to submit. Below I show you a guide on how you can download the application as well as use the application to create updates on various aspects of your business.
- How to download the Updates app in Teams.
- How to create an update in the Updates application for Teams.
To better understand what the application will accomplish, you first need to understand how you can download and use the application to generate updates. You can use the guide to help download the application and better understand what you need to do to use it.
How to download the Updates app in Teams
The first section of the blog will be on how you can download the application for Updates in Microsoft Teams. Have a read-through to see the steps to download the application for Updates. Like any app in Microsoft Teams, you will need to first download the updated application before you proceed to use it.
- Firstly, open Microsoft Teams.
- From there, click on the option for “Apps.”
- Now locate and click on the “Updates” app.
- From there, click on the option for “Add.”
- Finally, click on the “Updates” tab in the left-hand menu to complete the process.
Downloading the Updates application into Microsoft Teams is quite simple if you follow the above steps. The Updates app will be installed once the steps have been completed. Microsoft Teams will automatically install the app once you have used the abovementioned process. You do not need to install the app on different teams within the program. You can now use the application to set updates for various aspects of your business. You can use the in-depth guide to help if you encounter any issues. The in-depth guide will show you how you can download the application in more depth.
A further guide on how to download the Updates app in Teams
You might want a better understanding of how the app page in Microsoft Teams works; you can use the in-depth guide shown here to help. The guide includes screenshots allowing you to navigate the Microsoft Teams UI. The screenshots will also provide a means for you to properly understand the steps being shown. If you struggle to follow the steps shown above, you can use the guide to help.
- Firstly, open Microsoft Teams.
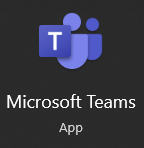
- From there, click on the option for “Apps.”
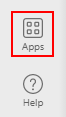
- Now locate and click on the “Updates” app.
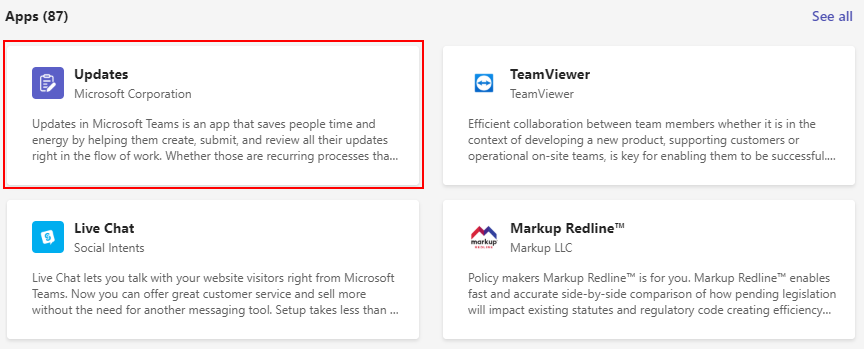
- From there, click on the option for “Add.”
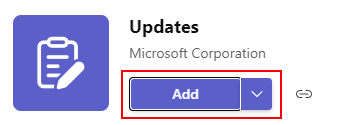
- Finally, click on the “Updates” tab in the left-hand menu to complete the process.
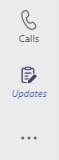
The Updates app in Microsoft Teams will be installed and ready to perform functions within the program. Once the steps are complete, you can use the application to set updates for various aspects of your business. Microsoft Teams will automatically add the updates section within the left-hand menu. Once you click the left-hand menu, you can use the program without any issues. There is no need to install the application on each team. However, you still have the option to add the Updates app as a tab within individual teams.

How to create an update in the Updates application for Teams
Once the application is installed in Microsoft Teams, you will not need to better understand how to add an update within the app. Microsoft Teams offers various templates for you to choose from to set your updates. Read the guide below and see how you can set an update within the Microsoft Teams Updates app.
- Firstly, open the Updates app by clicking on the left-hand option.
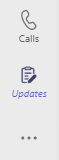
- Now select one of the templates.

- Fill out the information and click the option “Pick this template.”
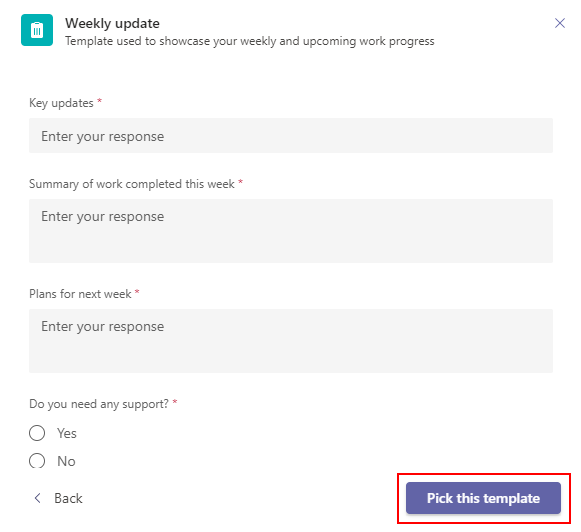
The content you need to fill out in this section includes key updates, a summary of the work, or plans for the week if you have any set. You can set whatever updates are required within the program, so you have a better understanding of what needs to be updated.
- Now input a template title.
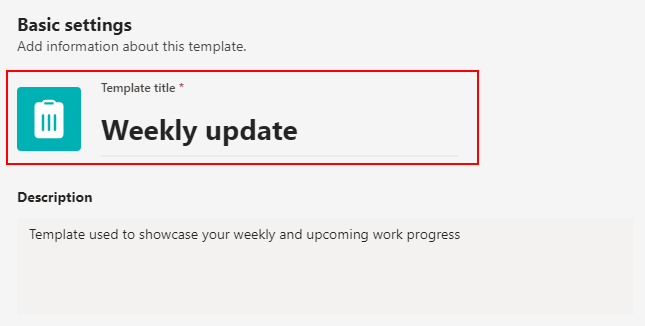
- Then click on the option for “Next.”
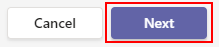
- Input the form information and then click on “Next.”

- Complete the workflow settings and then click on the option for “Publish” to end the process.
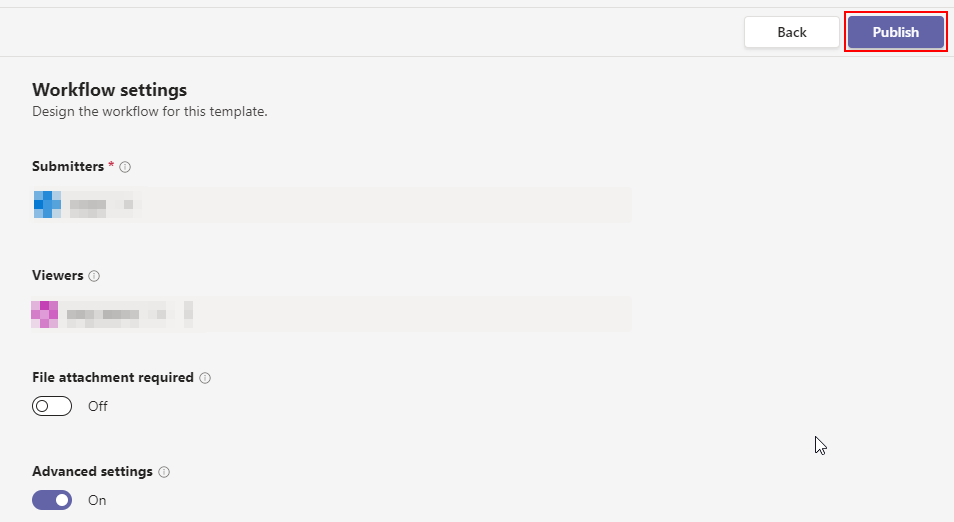
You will now see your scheduled updates when you navigate to this submit section within the Updates app. The updates section will allow you to keep up today with information regards to your company. For instance, in this example, I have sent a weekly update for a task related to my organization. I can view or input any updates upon request. This is a fantastic way to ensure that you maintain all your information in the most up-to-date manner.
Conclusion
Thank you for reading our content on the updated app in Microsoft Teams and how you can use it. I have given you a guide on how you can download the application, as well as how you can set a template for updates within the program. You can progress through either of these sections to ensure you better understand how to use the updated app within Microsoft Teams. If there are any issues you come across when following the blog, simply drop a comment below, and we will address them.
