Working from home or remote-based work has become increasingly popular in almost all industries and sectors, owing primarily to the COVID-19 pandemic. Imagine if you are working with larger files (4K or 8K video files), 3D models of construction buildings, CAD files, or large scientific data sets-with your coworkers, clients, and peers, etc. In this situation, it helps to know how large a file can be before a restriction is imposed. The file upload limit for SharePoint Online in Office 365 Business Essentials and Office 365 Business Premium is 10 GB per file, with a file attachment size restriction of 250 MB. These options are not editable in SharePoint Online. With an on-premises system, you can adjust the file size upload limit, but in SharePoint Online, you can’t sense it’s a shared option for all tenants.
In this blog, we will go over the file size limits of various different plans and options offered by Sharepoint. Follow through for more information.
Step by step process – increase the maximum upload file size: SharePoint Online
- First, sign in to your Office 365 account.
- Use the app launcher and navigate to admin.
- Click on “Show All” to reveal “Admin centers.”
- Here click on “SharePoint.”
- Go to Application Management >>Manage Web Applications.
- You may change the “Maximum Upload Size” value in the web application’s general settings page to any value you choose.
- Click “OK” to save changes.
That’s it really, once you have enabled these settings, you will be able to upload files with those size restrictions in place. The file restrictions imposed by SharePoint will still be there, however by default to prevent the company from having unnecessarily large files, you can add these restrictions to prevent that from occurring.

SharePoint service file size limits
Items and files
A list may include up to 30 million items, whereas a library can have up to 30 million files and directories. There can be up to 12 lookup columns in a view. The whole length of a file’s path, including its name, must be less than 400 characters. For information on characters that are not permitted in file names.
Sync
We recommend storing no more than 300,000 files in a single OneDrive or team site library for optimal performance. Although SharePoint Online can hold 30 million documents per library, we recommend synchronizing no more than 300,000 files across all document libraries for optimal efficiency. Furthermore, the same performance concerns can arise if you have 300,000 or more things synchronizing across all libraries, even if you are not syncing all items in those libraries. The previous OneDrive for Business sync client (Groove.exe) has a sync limit of 20,000 items per library (including 5,000 items per team site).
If you’re uploading, downloading, or transferring a large number of files at once, you might have to wait a while for the sync process to finish. During this time, the desktop app displaying the “syncing” symbol or displaying “processing changes” is not always a sign of a problem. You can always check the status of synchronizing content by clicking the OneDrive taskbar icon. We recommend examining and perhaps adjusting your bandwidth settings before beginning your upload or download to assist decrease sync delays. You may also learn about how to select which OneDrive folders to sync to your PC.
File types that are invalid or prohibited
That’s nice to know you can have huge files uploaded to SharePoint up to 10GB (15 after a recent update). However what if you have other issues that do not file size-related. What if the file size is well below the limit and you still are noticing the file not uploading to Sharepoint online. What can you do here?, well there are certain types of files that are prohibited from being added to SharePoint. They are there to stop any form of infectious malware from accessing your computer. Try to avoid uploading the file if this occurs. Or if you believe the file may or may not be safe, read through the next part above invalid file types.
Formats of files
The application of a file is specified by its file type. Word, Excel, PowerPoint, PDF, and JPG are all examples of file types. In general, I’m referring to file extensions like.doc,.xls, and.pdf. The file type column in SharePoint lets you simply inspect the extension (file type) once it has been posted.
Your SharePoint Document collection may include a large number of different files. Just a few examples are Word, Excel, PowerPoint, PDF, CAD, and Photoshop. What if you wanted to quickly filter and find just files of a given file type? Furthermore, you already have this capability out of the box.
After, Outlook may display problems. Because it is still looking for, PST files are moved. PST files should be kept in their original place.
Some file types may be restricted on your organization’s SharePoint site if you use OneDrive for work or education. Depending on your administrator, the list of prohibited files may differ.
A number of file names and extensions cannot be uploaded for security concerns because they are executable, utilized by SharePoint Server, or used by Windows itself.
Local computer files, such as desktop.ini on Windows or.ds store on macOS, do not generally sync. If these files are uploaded to OneDrive during the transfer, the sync app will remove the cloud copy while retaining the local copy.
Step by step process – increase the maximum upload speed
Step by step breakdown:
- First sign in to your Office 365 account.
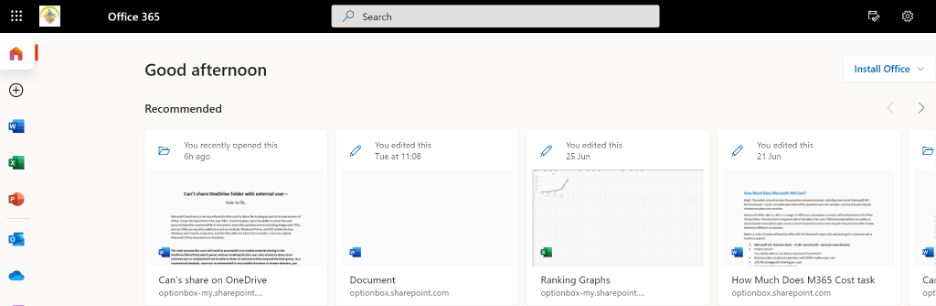
Use your account details or if you have a current Skype account with the Office account in question, you can use this.
- Use the application launcher to navigate towards “Admin”.
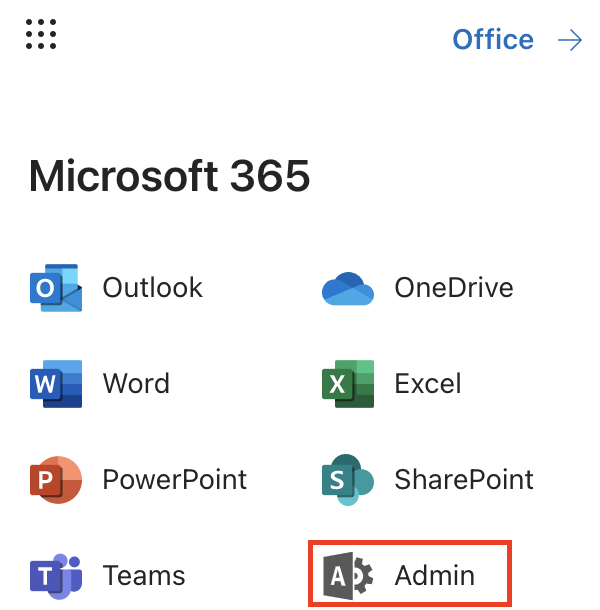
The launcher is illustrated by nine dots in the right corner, click on it and find “Admin” as shown above.
- Click on “Show All” to reveal “Admin centers”.
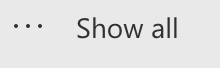
You may not need to click on “Show all” if for instance the admin centre content that is required is pinned to the main menu. In this case, just follow the next step and proceed to remove the blocked user.
- Here click on “SharePoint”.
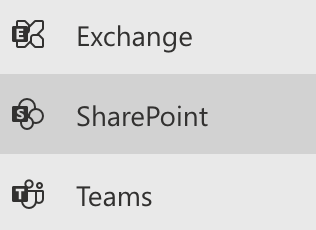
Users can be assigned the SharePoint admin role by global admins in Microsoft 365 to assist with Microsoft SharePoint administration. The global admin role already has all the permissions of the SharePoint admin role.
- Go to Application Management >>Manage Web Applications.

- You may change the “Maximum Upload Size” value in the web application’s general settings page to any value you choose.

- Click “OK” to save changes.

That’s it for this Blog thank you for taking time out to read our content, please feel free to email our team about how it went if you followed the steps or if you need more help with the questions we answered in this Blog.
