You waste considerable time directing your cursor, opening menus, and clicking buttons; this is true for almost all applications. However, this isn’t exactly breaking news: hence, developers often release software with an array of helpful shortcuts. Microsoft Teams is no exception.
| Step | Process | Shortcut |
| 1. | Navigate to your calendar | Ctrl+4 (Windows) Cmd+4 (Mac) |
| 2. | Create a new meeting | Alt+Shift+N (Windows) Opt+Shift+N (Mac) |
Aside from creating your meetings faster, which I’ll be covering, shortcuts can help you in several ways. By reading along, you’ll be able to learn numerous shortcuts to accelerate navigation, chatting, and meeting actions. Additionally, you can look forward to examples for Windows and Mac.
Assuming you work 8 hours a day, roughly 240 days a year, you waste up to 64 hours a year if you don’t use any keyboard shortcuts.
Wen Shan – Lifehack
(2 wasted seconds / min) x (480 min / workday) x (240 workdays / year) = 64 wasted hours / year
Contents:
- [1] How to create a meeting with shortcuts in Microsoft Teams
- [2] Best shortcuts for meetings in Microsoft Teams
- [3] Navigation shortcuts for Microsoft Teams
- [4] Chat shortcuts for Microsoft Teams
- [5] Post recap
How to create a meeting with shortcuts in Microsoft Teams
Step 1
Thanks to the shortcuts Microsoft has implemented, you can start creating a meeting in under three seconds. Despite having to first navigate to your calendar, the process is undeniably fast. To get started, open up Microsoft Teams. Once open, if you’re on Windows, use Ctrl+4 to navigate to the calendar. Otherwise, use Cmd+4 on Mac.
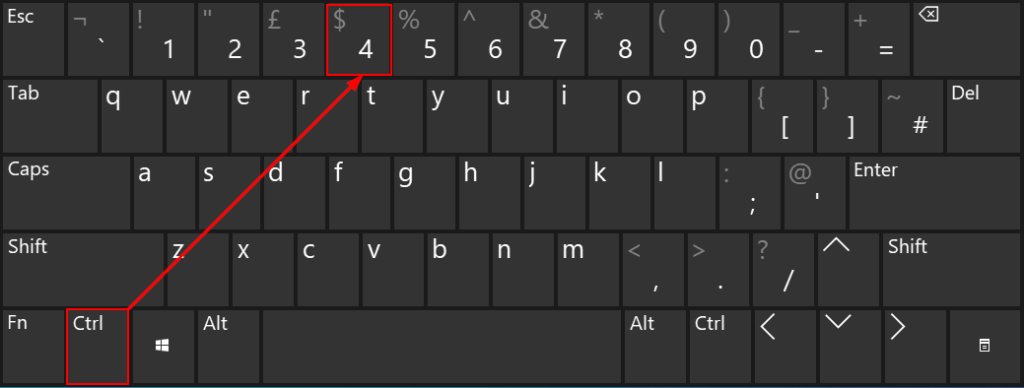
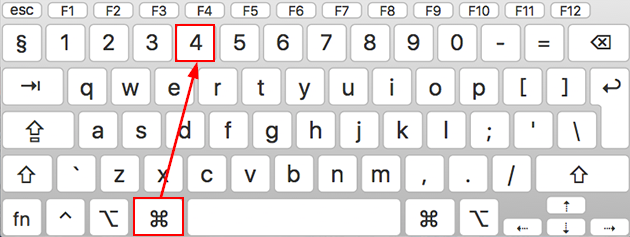
Step 2
You should now find yourself within Microsoft Teams’ meeting calendar. Don’t worry about clicking anything just yet. Instead, use the following shortcut. On Windows, Alt+Shift+N or Opt+Shift+N for Mac. Afterward, Teams will display the meeting creation menu to you.
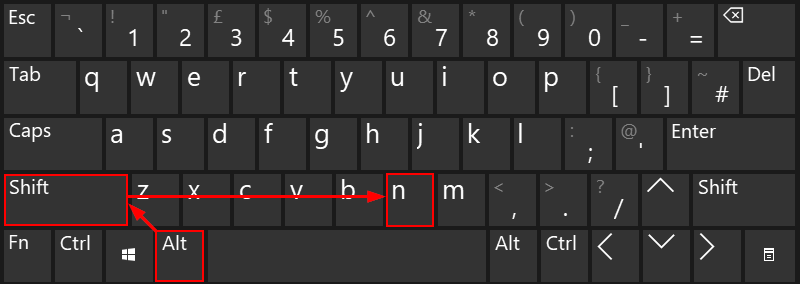
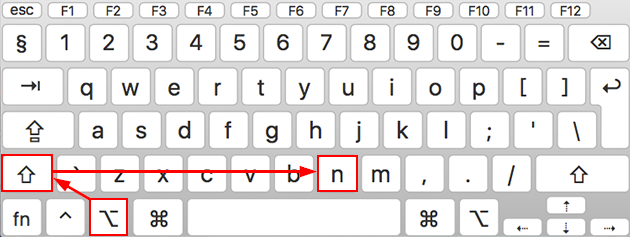
Result
Now, all that’s left to do is fill out the required fields and hit “Send.”
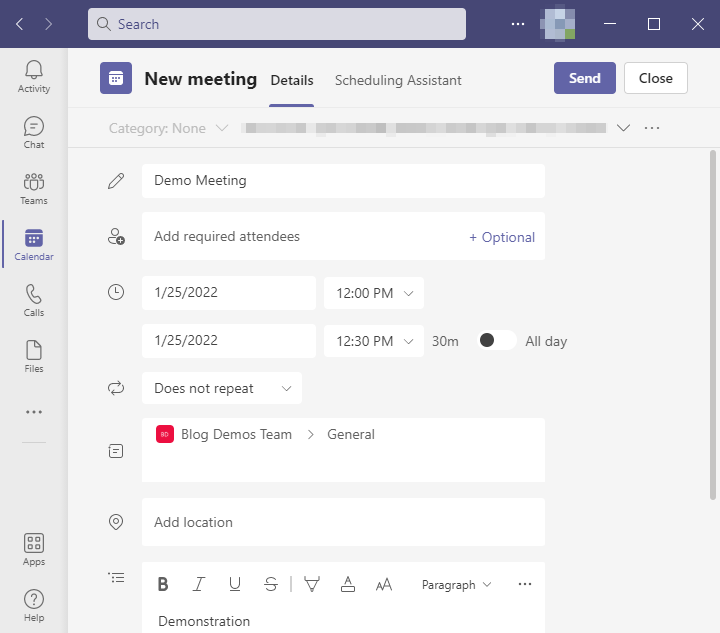

Meeting shortcuts in Microsoft Teams
If you’re new to Teams, you may not know you can take several actions within a meeting — no need to worry if you didn’t. I’ll be telling you how to do each one — the quick way, even if you’re not using a Windows PC. I recommend becoming familiar with Ctrl+Shift+M/Cmd+Shift+N and Ctrl+Shift+O/Cmd+Shift+M which allows you to toggle your audio and video input in rapid succession.
| Function | Windows | Mac |
| Toggle microphone input on/off. | Ctrl+Shift+M | Cmd+Shift+M |
| Toggle video input on/off. | Ctrl+Shift+O | Cmd+Shift+O |
| Toggle fullscreen on/off. | Ctrl+Shift+F | Cmd+Shift+F |
| Accept video call. | Ctrl+Shift+A | Cmd+Shift+A |
| Decline video call. | Ctrl+Shift+D | Cmd+Shift+D |
| Accept audio call. | Ctrl+Shift+S | Cmd+Shift+S |
| Start audio call. | Ctrl+Shift+C | Cmd+Shift+C |
| Start video call. | Ctrl+Shift+U | Cmd+Shift+U |
Navigation shortcuts for Microsoft Teams
Typically, users navigate an application by moving and clicking their mouse; it’s slow and unideal in some cases. If you’re looking to get around Microsoft Teams faster, I recommend trying to learn as many of the following shortcuts as possible. The most notable of the ten are shortcuts two, three, four, and six. These shortcuts allow you to quickly jump between the most frequently used part of Microsoft Teams without having to even look at your sidebar.
| Function | Windows | Mac |
| Move to activity. | Ctrl+1 | Cmd+1 |
| Move to chat. | Ctrl+2 | Cmd+2 |
| Move to teams. | Ctrl+3 | Cmd+3 |
| Move to meetings. | Ctrl+4 | Cmd+4 |
| Move to calls. | Ctrl+5 | Cmd+5 |
| Move to files. | Ctrl+6 | Cmd+6 |
| Move to the last list item. | Alt+Shift+Up | Opt+Shift+Up |
| Move to the following list item. | Alt+Shift+Down | Opt+Shift+Down |
| Move your team up. | Ctrl+Shift+Up | Cmd+Shift+Up |
| Move your team down. | Ctrl+Shift+Down | Cmd+Shift+Down |
Chat shortcuts for Microsoft Teams
At this time, Microsoft Teams’ chat shortcuts are the least plentiful. Yet, you may already use a few — for instance, Shift+Enter to create new lines, or Ctrl+R/Cmd+R to reply to messages or threads faster.
| Function | Windows | Mac |
| Open the input field. | Alt+Shift+C | Opt+ShiftC |
| Expand the input field. | Ctrl+Shift+X | Cmd+Shift+X |
| Add a file. | Ctrl+O | Cmd+O |
| Add a new line. | Shift+Enter | Shift+Enter |
| Reply to a chat thread. | Ctrl+R | Cmd+R |
| Mark content as important. | Ctrl+Shift+I | Cmd+Shift+I |
Post recap
The average office worker wastes 64 hours a year by not using shortcuts, favoring less than speedy mice. If you need evidence, try to create a meeting typically and then hit Ctrl+4/Cmd+4 followed by Alt+Shift+N/Opt+Shift+N. Notice the speed difference?
Our related articles:
- How to add an Excel or Word document as a tab in Microsoft Teams – Tired of switching between applications? Me too! So, I put them inside of Microsoft Teams. Give this post a read and learn how to take advantage of Microsoft 365’s integrations.
- Troubleshooting tips if Microsoft Teams won’t apply background effects – Background effects are essential for users looking to conceal their environment- regardless of the reason. If you’re experiencing issues attempting to use background effects, I recommend reading this post.
- How to download an attendee list in Microsoft Teams after the meeting – Tired of employees holding out in meetings? Consider using attendee lists. Generally, an attendee list monitors meeting attendance and participation- find out more in this post.
- A complete admin’s guide to Microsoft Teams permissions – If you plan on using Teams, you should come to terms with its permissions: what they mean and how they impact your experience. Don’t know where to start? Look no further.
