Shortcuts on digital technology are a prime example of how companies are looking to reduce inconvenience and maximize functionality within a program or desktop. However it doesn’t only apply to software, your hardware serves crucial roles within your digital lifestyle, this includes your keyboard which serves more than one purpose. The keyboard can be used to navigate between different functionalities and since everyone has their own preferences I think it’s fair people should have the ability to quickly shift languages on their keyboards. In this blog, we will go over how you can achieve this.
Below is a step-by-step guide on how you can both set up and use keyboard shortcuts to change the language. Follow through for more information on how you can achieve this.
- Firstly, type “Control Panel” into your Windows search bar.
- Click to “Open” the Control Panel.
- From there click on “Clock and Region.”
- After that, you need to click on “Region.”
- Now click “Language preferences.”
- Proceed by clicking on “Keyboard.”
- Now click on “Language bar options.”
- From there click on “Advanced key settings.”
- Click on “Change key sequence.”
- After that “Switch Input Language” should be assigned to a key combination.
- Once selected click on “OK.”
- Finally, click on “Apply.”
Following the steps explained above, you will have successfully added a language switcher input key combination to your keyboard; tapping those keys will now allow you to effectively switch languages. This is significantly more effective than attempting to locate the desired language on your own, which must first be identified in the control panel before it can be used. If you’re wondering why it’s not a default setting or why it’s set to “not assigned,” it’s because factory settings were used to make the device as new as possible.
You may be wondering what’s the reason for such a feature has implemented in the first place, well there are multiple reasons why users may find this feature of great use when it comes to navigating between different functions on their windows computer. Users who don’t have much time to navigate between features or individuals who find that they change languages on a regular basis will find a great use for this feature in Windows. We also learned that is this also great for individuals who are mobility impaired or those who may find great use in the increased efficiency in time when navigating on Windows.
In-depth step-by-step guide – What is the shortcut to change language of the keyboard in Windows?
Below is a more in-depth guide of the process mentioned above which will give users much more context of the process involved to get the language shortcut enabled and activated on a Windows computer. The guide also features visual imagery in the form of screenshots which allow users to get a visual perspective of what the point is trying to illustrate. Follow through for a more in-depth guide on what is the shortcut to change the language of a keyboard in Windows.
Step by step breakdown with screenshots
- Firstly, type “Control Panel” into your Windows search bar.
- Then click “Open.”
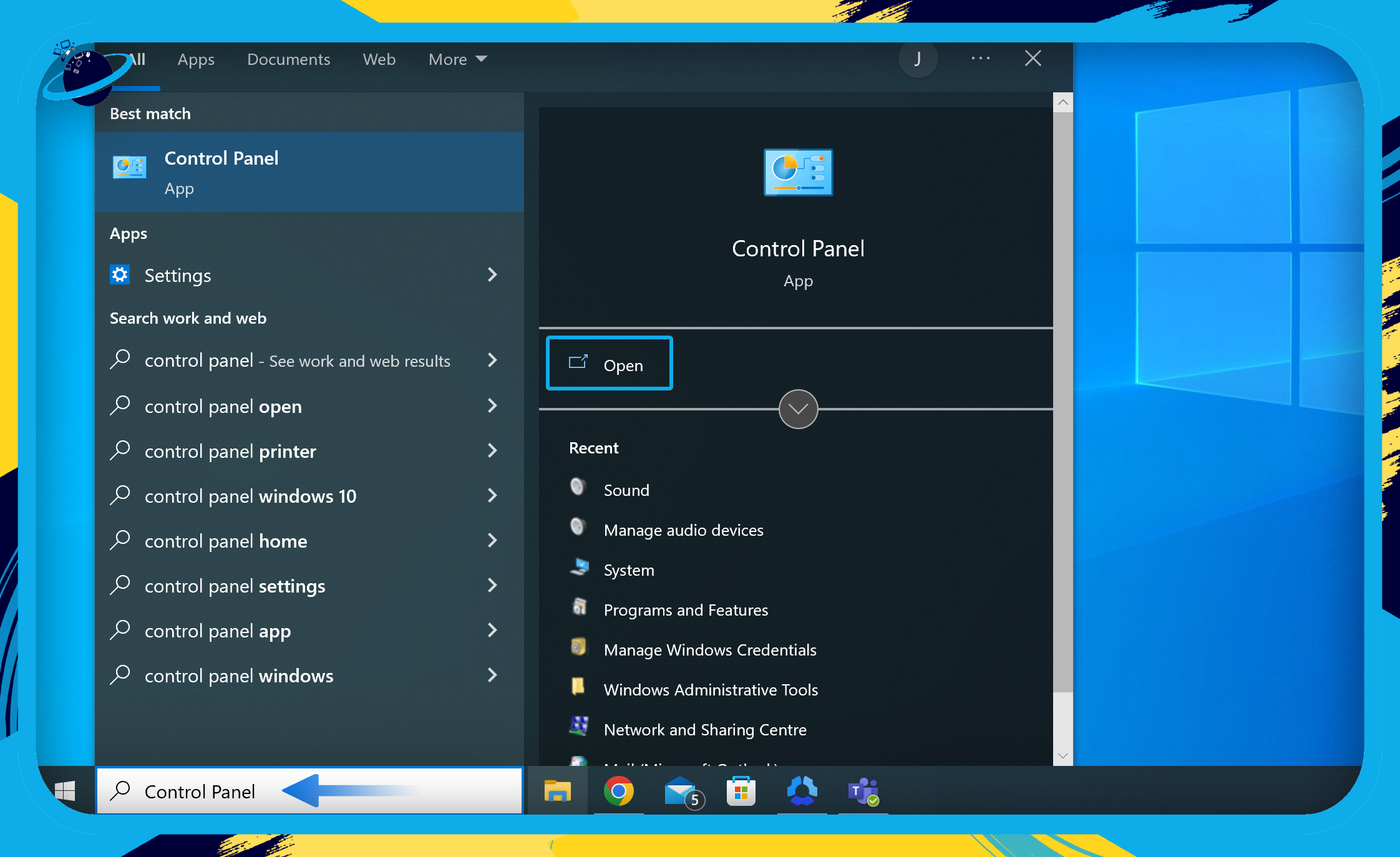
- Next, click on “Clock and Region.”
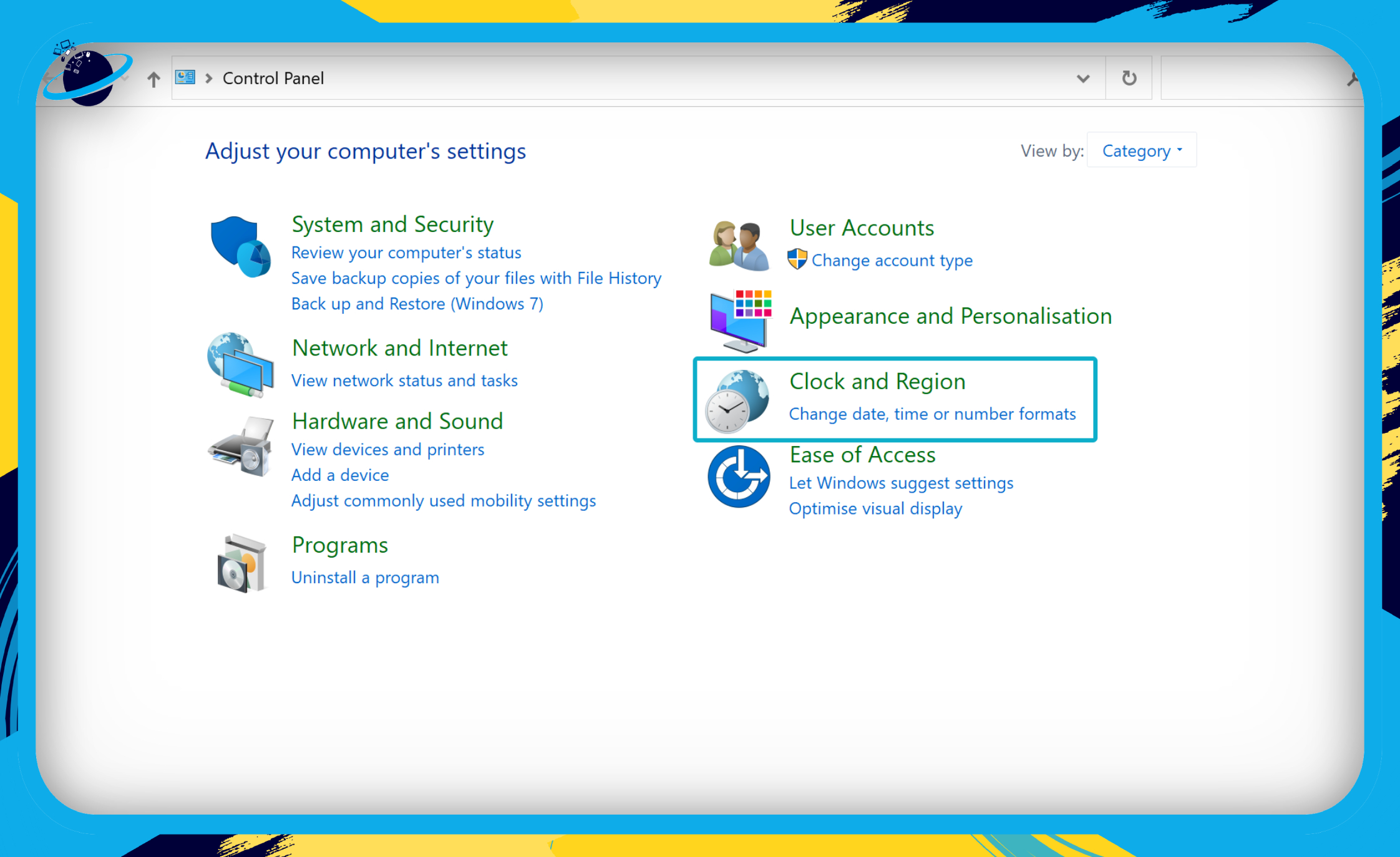
The section was formerly named “Clock, Language, and Region.” While “language” was removed from the section’s title, the option to change languages is still located there.
- After that, you need to click on “Region.”
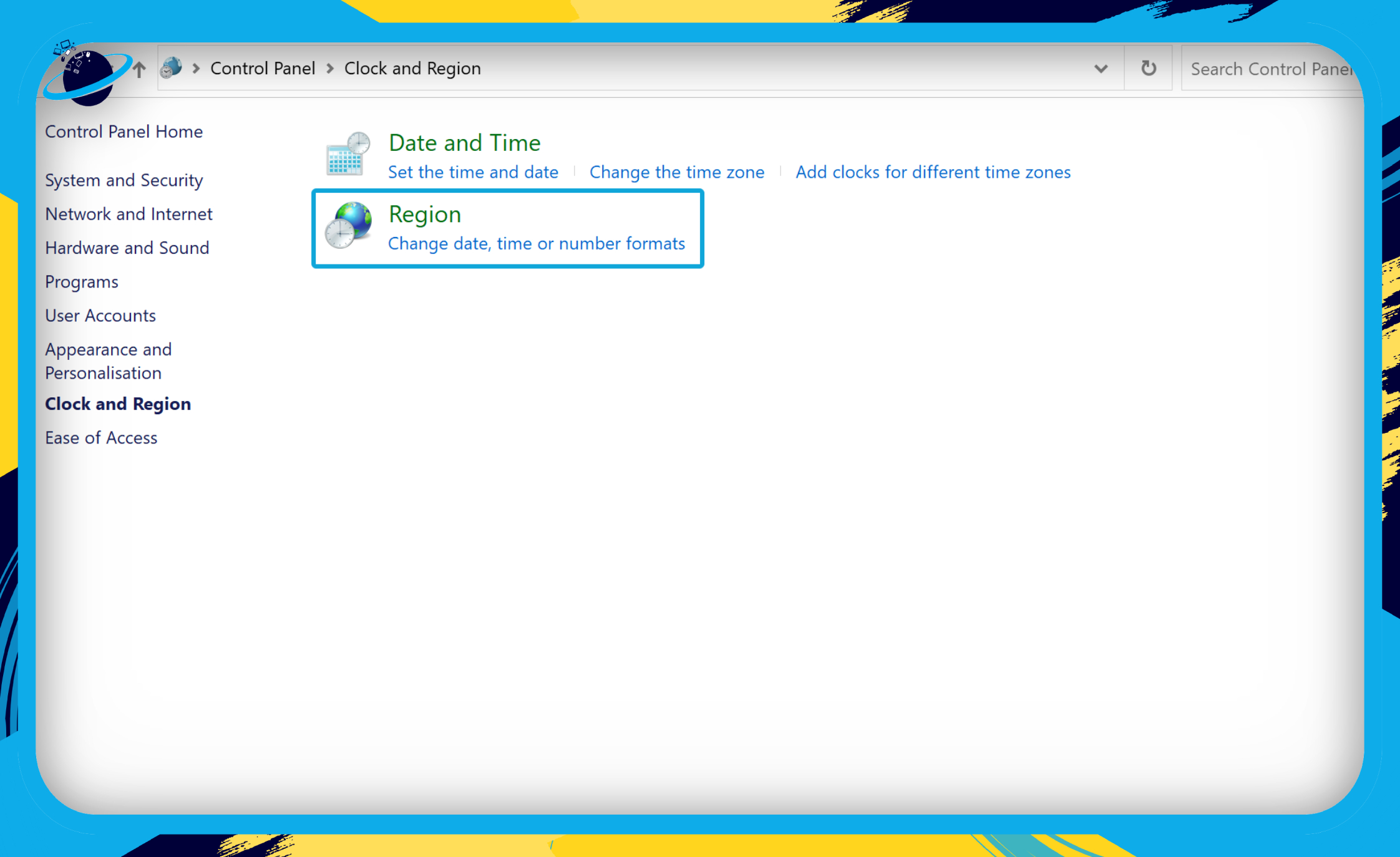
- Now click “Language preferences.”
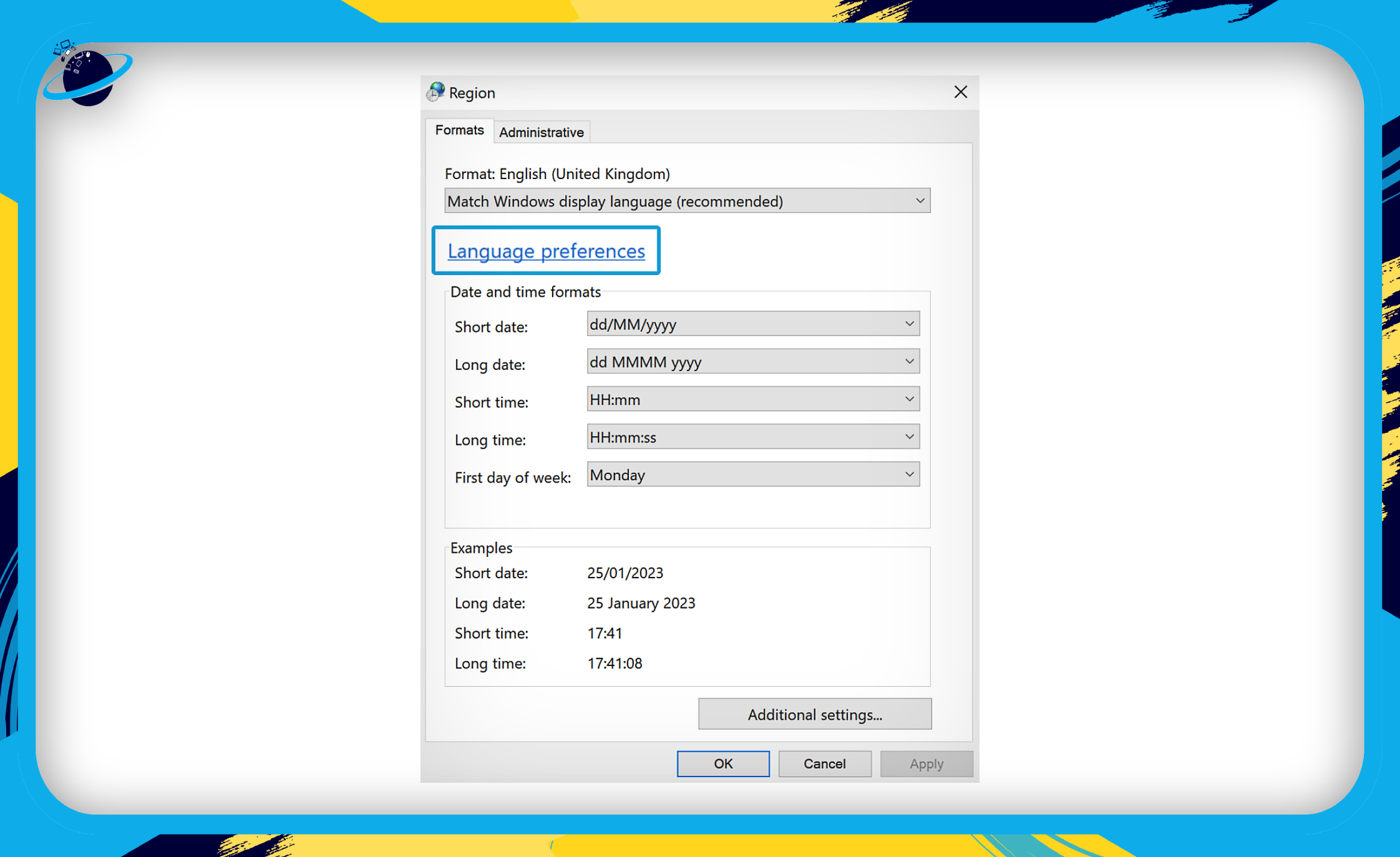
- Proceed by clicking on “Keyboard.”

- Now click on “Language bar options.”
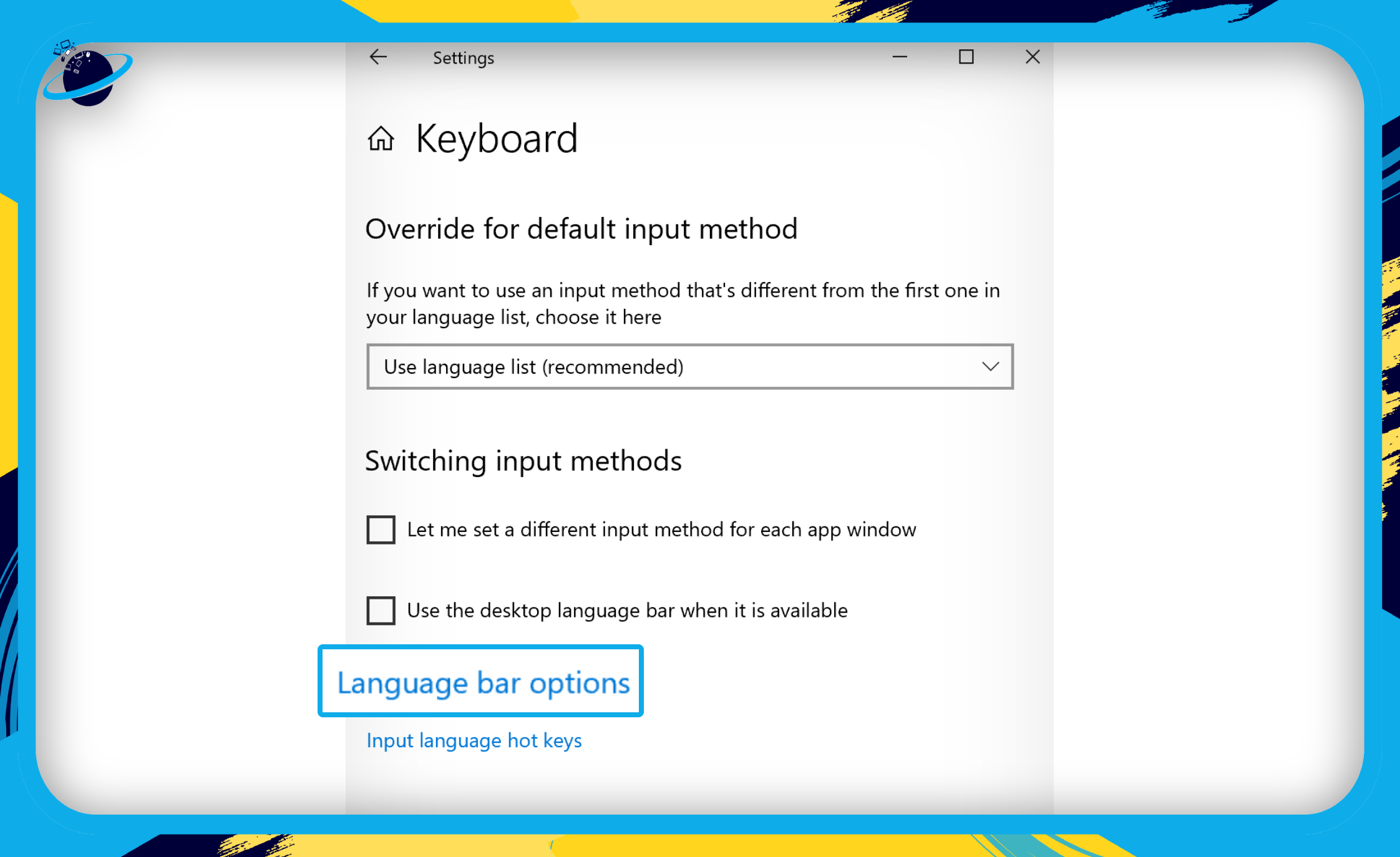
- Go to the “Advanced Key Settings” tab. (1)
- Then click the “Change Key Sequence” button. (2)
You can select to switch “Between input languages” or “To…” your preferred language.
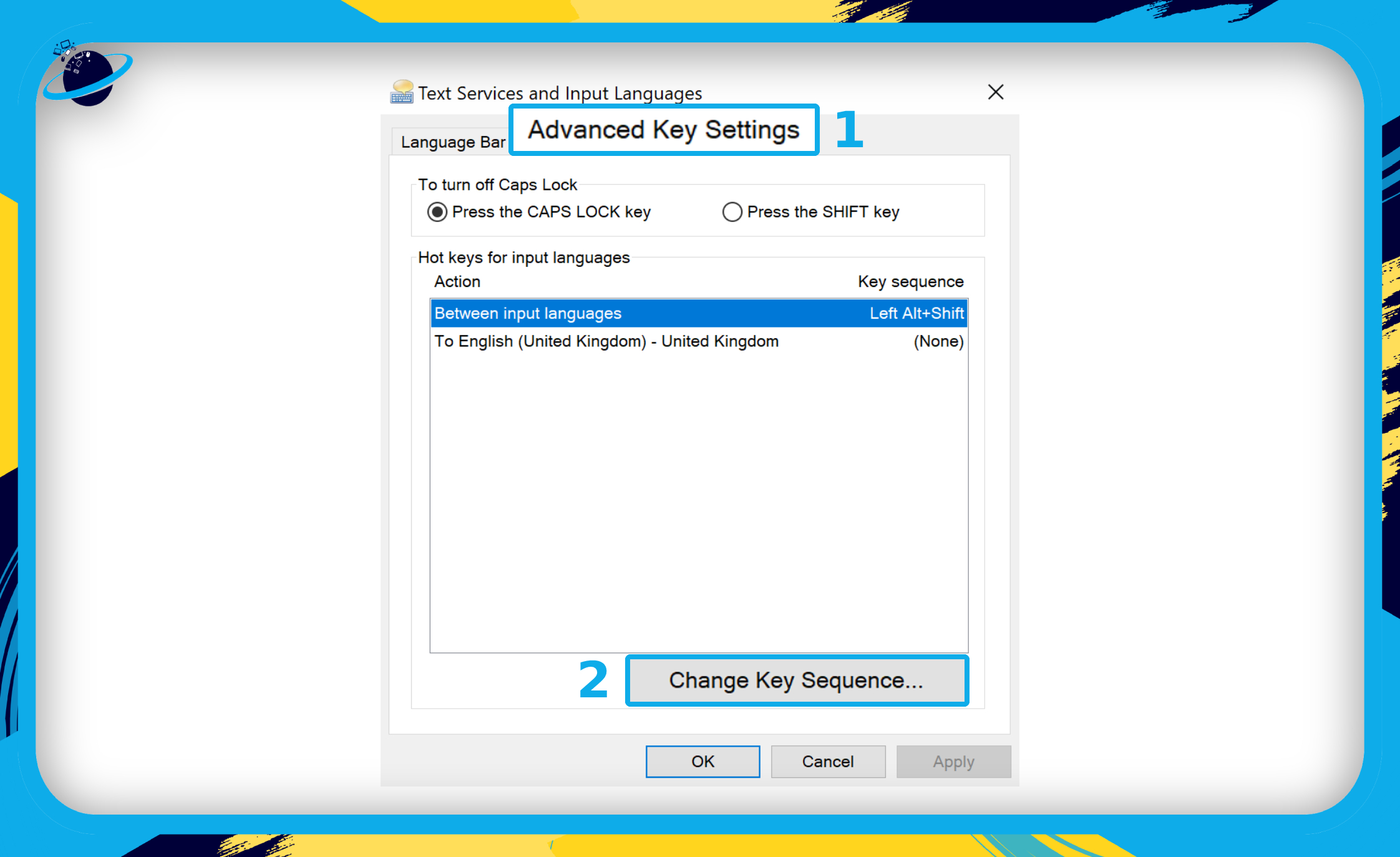
- Now select a key combination under “Switch Input Language.” (1)
By default, the key combination will be set to “Not Assigned.” Once you’ve selected a key combination, it will allow you to switch between languages more easily.
- Once you’ve selected a key combination, click on “OK.” (2)
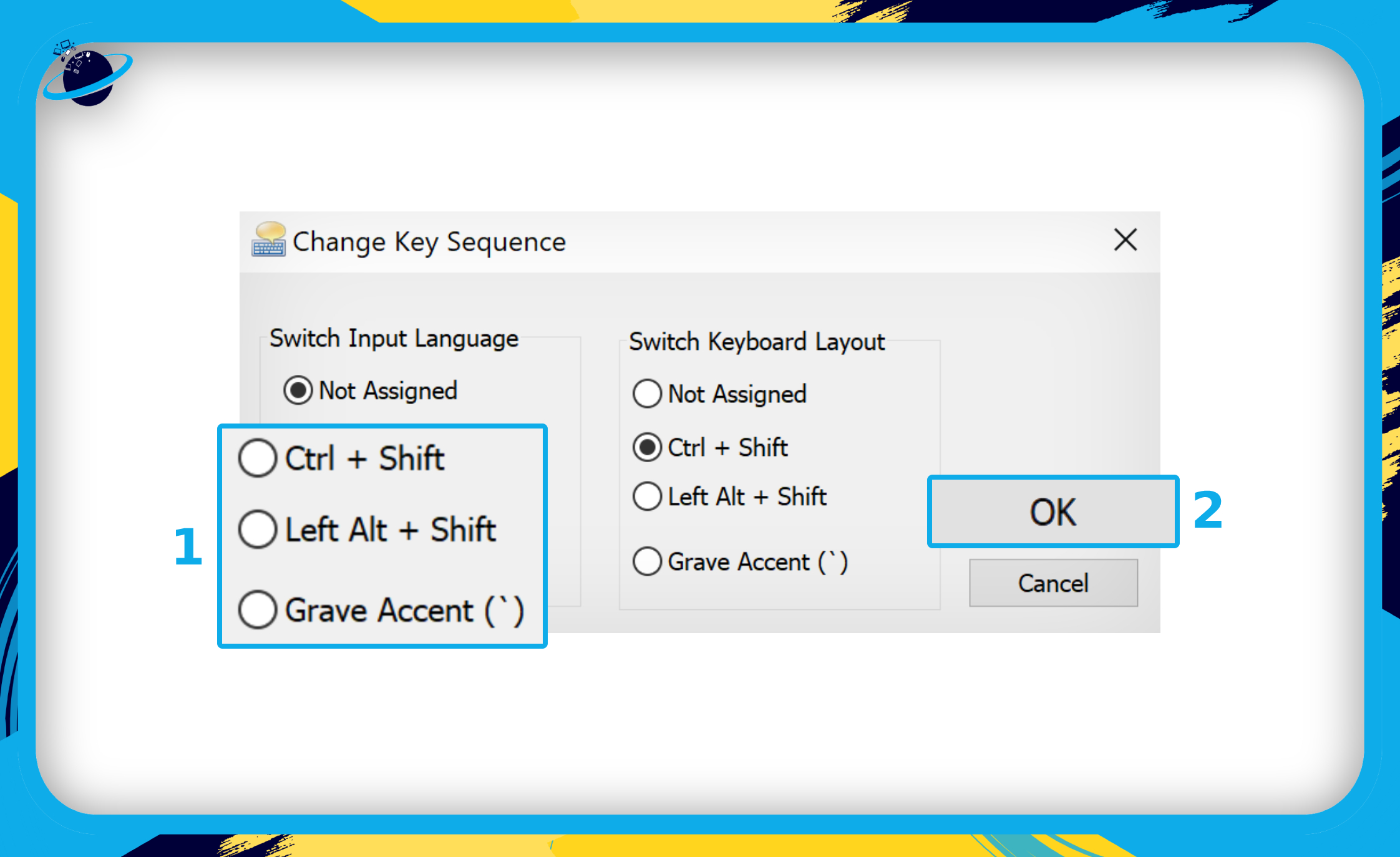
- Finally, click on “Apply.”
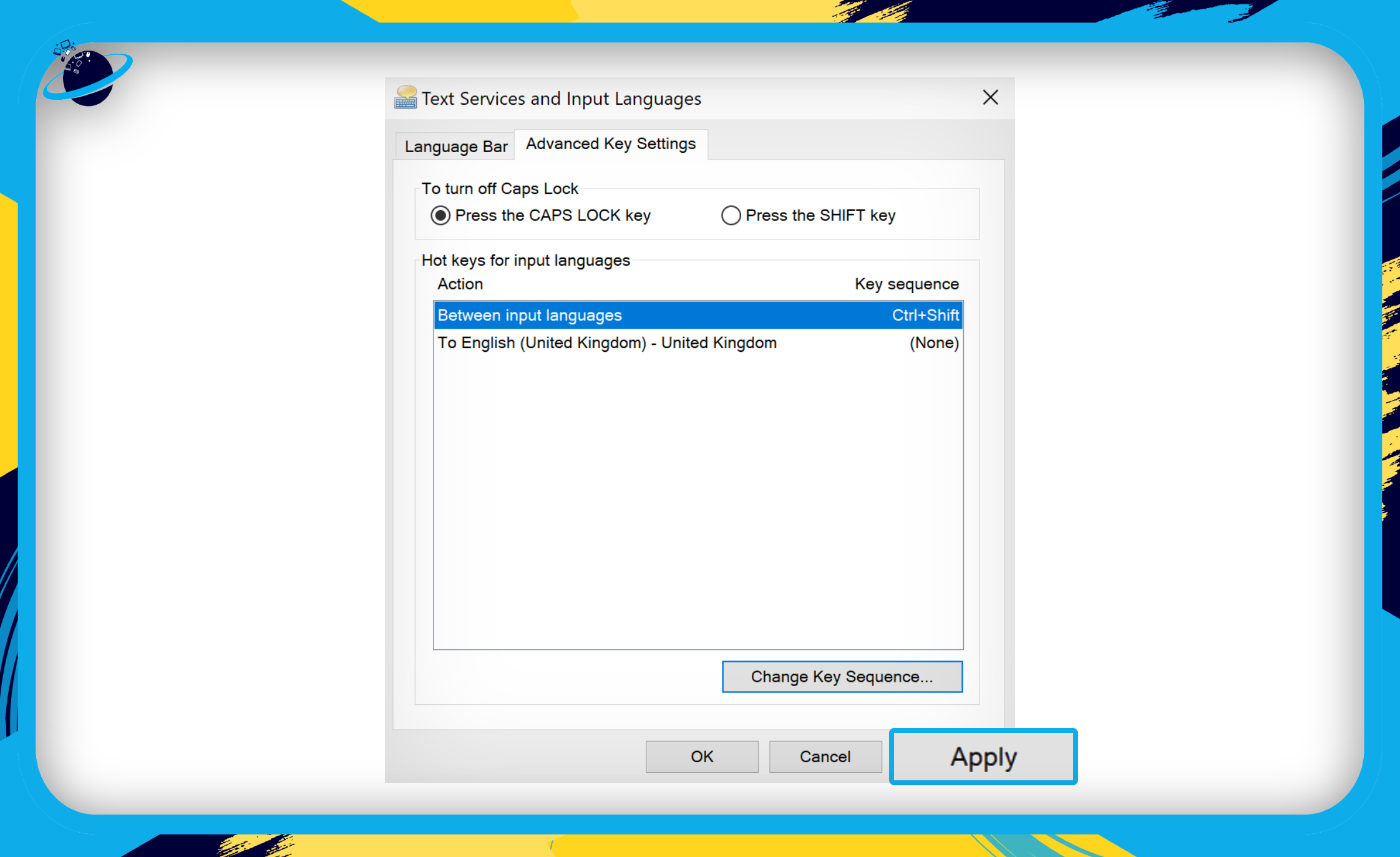
You’ll have successfully added a language switcher input key combination to your keyboard if you followed the instructions above; hitting those keys will now allow you to switch languages efficiently. This is far more effective than trying to find the required language on your own, which must first be recognized in the control panel before being utilized. If you’re wondering why it’s not a default setting or why it’s set to “not assigned,” it’s because factory settings were applied to the device to make it as new as possible.
Thank you for taking the time to read our resources; please contact our team to let us know how it went if you followed the advice or if you have any further questions about the issues covered in this blog. If the problems remain after following the measures indicated above, please contact our knowledgeable team at any time, and we will assist you in addressing the recurring error that is causing problems in your workplace. Please contact our team by leaving a remark, and we will take care of the problem. Other people who are having similar issues will be able to get their issues resolved as well.
