Microsoft Excel is full of useful functions to help users better manage their data records, Spreadsheets, or account information. Some users find these functions to be useful when it comes to completing day-to-day tasks within the program. One such function is the ability to have different sheets within a single document. You can add and remove sheets depending on what is required. However, users have always wanted to know if there is a better way to delete a sheet in Excel. Here I will show you a shortcut method to delete a sheet in Excel.
Keyboard shortcuts in programs such as Microsoft Excel make it easier for users to navigate different functions without looking for them. For instance, if users need to delete a sheet, they do not need to go through the process of deleting it manually. They can use the keyboard shortcut illustrated here to delete the sheet. To delete the sheet, you simply need to click on the keys (Alt + H + D + S). You must ensure that you are on the sheet before pressing the keys. Once you have pressed those keys in Excel, you have successfully managed to delete the selected sheet within the program. The process shown here will delete the sheet that you are currently on.
- Firstly, open your Excel document.
- Now select the sheet that you want to delete.
- Now click on the keys (Alt + H + D + S).
- Finally, click on “OK.”
The shortcut will automatically delete the sheet when you have completed the steps. There will be a prompt that illustrates that the sheet that has been deleted cannot be restored. This prompt is necessary if you change your mind about deleting the sheet. Keyboard shortcuts are there to skip the usual deleting process, which involves right-clicking on the sheet and then pressing the delete button. You do not need to do all these additional steps when you could just press a set of keys which will automatically delete the sheet when you have completed the process. The aim of using keyboard shortcuts is to reduce the inconvenience users can come across when committing to certain functions within the program. However, if you are still struggling to follow through with the Excel UI, you can use the in-depth guide provided below to help.
An in-depth guide on what is the shortcut to delete a sheet in Excel
The Microsoft Excel UI can be quite difficult to follow sometimes; if you are a user who is struggling to follow through with the UI, you can use the in-depth guide help. The guide also includes some in-depth analysis which will allow you to progress further if you are struggling with the steps.
- Firstly, open your Excel document.
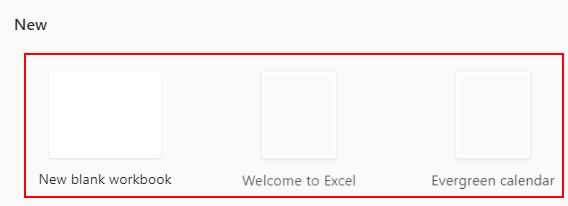
To start, you must first open an Excel document. You can either open a current document you are working on with multiple sheets, or you can open a new document and open multiple sheets to test out the process. Either way, make sure you open an Excel document with multiple sheets for you to use this method.
- Now select the sheet that you want to delete.

At the bottom, there will be a bar with multiple sheets; you must select the one you want to delete. Make sure you understand that when you commit to this process, the sheet will not be able to come back; you lose it permanently. However, once you have selected the sheet, you will then be able to proceed with the steps shown ahead.
- Now click on the keys (Alt + H + D + S).
Alt + H + D + SNow you need to press the keyboard shortcuts, allowing you to delete the sheet. You need to press these keys one after the other straight away to activate the function to delete the sheet in Excel. You must make sure that all these keys are pressed simultaneously, one after the other, to delete the sheet. The process will not work if you do not press the keys In the way that has been shown.
- Finally, click on “OK.”

This stage is essentially a warning which Microsoft Excel shows; you have the option to either reverse the deleting process or continue ahead. If you need one more look at the sheet to make sure that all the information on there is unnecessary and no longer required, you can do so before you are fully committed to deleting the sheet in Excel. You may think that the additional step inconveniences users, but this inconvenience could be quite useful if you want to keep the sheet.
Once the steps are complete, you will have managed to delete a sheet in Excel with a shortcut. There are no additional functions you need to press to delete a sheet of Excel. You must be aware that if you decide to delete the sheet in Excel, the process is irreversible. You will not be able to restore the sheet deleted in Excel. This is why it is often a good idea to make a copy of the document just in case you need the sheet back because once the sheet has been deleted, there is no restoring. The final step is there as the additional prompt, which users can use to assess whether the sheet needs to be deleted or not.

Conclusion
Thank you for reading our content on the shortcut to delete a sheet in Excel. We have given you a step-by-step guide on deleting a sheet in Excel using a shortcut. You must ensure all the steps in the guide are complete to properly delete a sheet using shortcuts in Excel. We have also shown the importance of an additional step that prevents users from deleting a sheet too soon. If users are still not committed to deleting a sheet in Excel, they have the option to make sure that the sheet remains if necessary. If there are any issues you come across when following the steps, simply drop a comment below, and we will address them.
