One of our favourite features of SharePoint Online’s modern document library is the ability to transfer and copy documents between different drives so long as the file format is supported. You have Google Drive which offers a great platform to manage and share files however, you have moved to the Office suite and therefore want to use SharePoint with your current documents. You have very important files that require safety when you are moving them across networks. How can you achieve this safely without data compromisation? Why waste time trying to alternate with a manual approach when you can achieve the same results using an easy method where another program does all the legwork for you?
In this blog, we will be looking at solutions to help users find the simplest way to transfer files from Google Suite to SharePoint and find possible solutions to help make this process a lot easier for users.
Step by step process – The simplest way to transfer files from Google Suite to SharePoint
- Firstly, go to the migration site called “mover.io”.
- Now click on “log in”.
- Sign in with your Office 365 account details.
- Now click on “Authorize New Connector”.
- Now select G suite (Admin or Single user).
- Click on “Authorize”.
- Now sign in with your Google account.
- Now under “Select destination”, click on “Authorize New Connector”.
- Now select your destination (Your Office 365 SharePoint account)
- Once this is complete, All your files and data will be transferred over to your Office 365 SharePoint account.
This program is so useful that Microsoft bought it in October 2019 as a far superior alternative to their own solution. Mover.io is an easy-to-use tool for transferring conventional files between multiple user bases. If you wish, you may even move files between Google Drive and OneDrive; the only limitations are those set by administrators or verification. If you have an account with that organization, you must have an admin or global admin level to be able to migrate files. If you don’t have any Microsoft-imposed responses, you may do this on your own account without any limitations.
Try to follow through with the correct details if you are the G suite admin that selects this option if you are not make sure you select the single user. You cant select multiple user accounts as accounts associated only have a single port of entry for data. Ensure you back up all data for safety, Mover.io will move your data across with a very secure script to prevent any loss of files, corruption of data, or the chances of cyberattacks.

Further information on Mover.io and how it works
Since its introduction, Mover has swiftly established itself as one of the best cloud migration solutions in terms of speed and effectiveness, as well as security with a low-risk factor. They imposed a new stage in development and chose to delegate their responsibilities to Microsoft, who, with their own tools, can aid in the creation of probably the most successful digital migration tool ever devised.
Limitations
The material from the users’ Google Drive accounts will only be migrated into the SharePoint document library in this migration scenario. The permissions in the Source Google Drive shared documents will not be migrated. Before submitting your migration pass, make sure Document Permissions are deselected.
“Shared with Me” items and folders will not be transferred. Only the contents of “My Drive” will be moved. “Shared with Me” items must be put to “My Drive” before they may be migrated.
This migration path is one-to-many. This implies that material belonging to a single user will be transferred to a shared document library. Individual data would therefore be accessible by numerous persons, which is an uncommon business situation.
The maximum file size that may be moved is 60GB per file.
When migrating with permissions, storage consumption on SharePoint may rise due to versioning. See Step 6 in the MigrationWiz Steps section below to prevent permissions from being transferred.
Prerequisites
A sufficient quantity of Shared Document Licenses is required for this migration.
Any document transfer project utilizing SharePoint or Google Shared Drives requires the Shared Document license. This licensing type allows for data migration of up to 50GB per license.
This license allows you to migrate:
- Documents
- Folders
- Permissions
- Versions
In-depth – Step by step process – What is the simplest way to transfer files from google suite to SharePoint
- First, go to a verified site called “mover.io”.
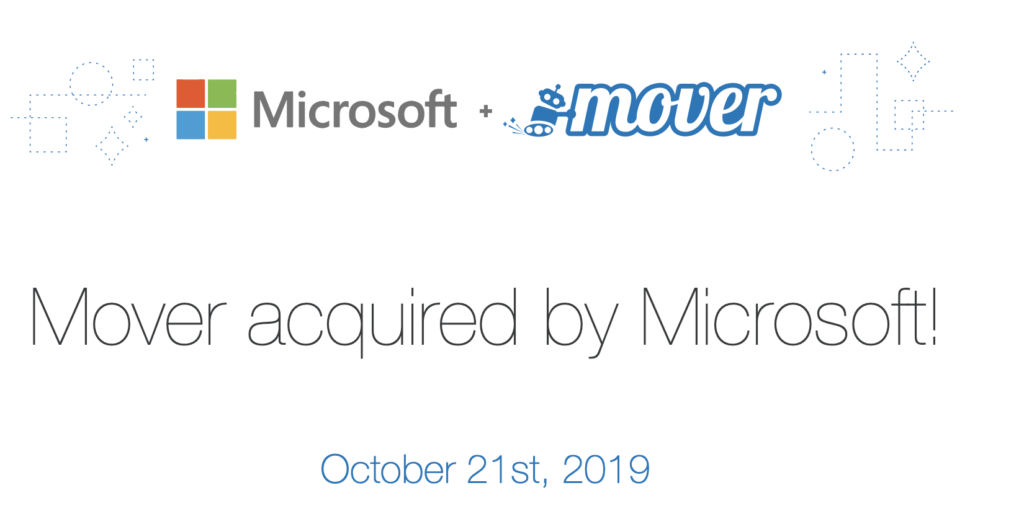
- Now click on “log in”.
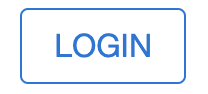
Originally, when Microsoft acquired mover.io the way to access the dashboard was to scroll down and click on “Migrate” this has since changed.
- Sign in with your Office 365 account details.
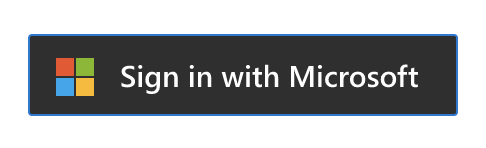
If you already have a mover.io account you can use this, but if you don’t just use your current Office account details, they will work perfectly.
- Now click on “Authorize New Connector”.
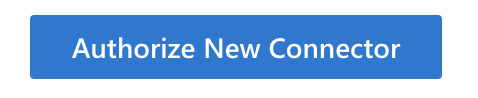
- Now select G suite (Admin or Single user).

A couple of options for Google available, ensure you choose the one on which your account status is based in.
- Click on “Authorize”.
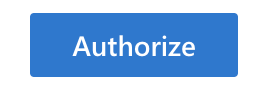
- Now sign in with your Google account.
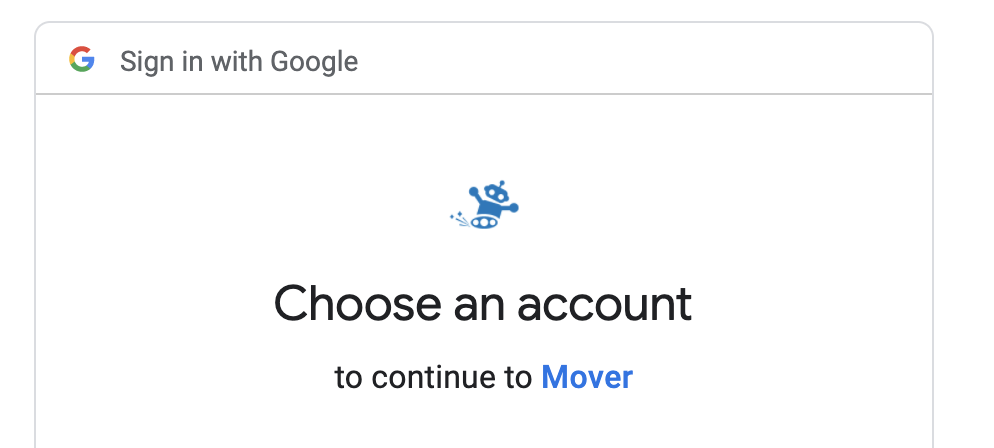
- Now under “Select destination”, click on “Authorize New Connector”.
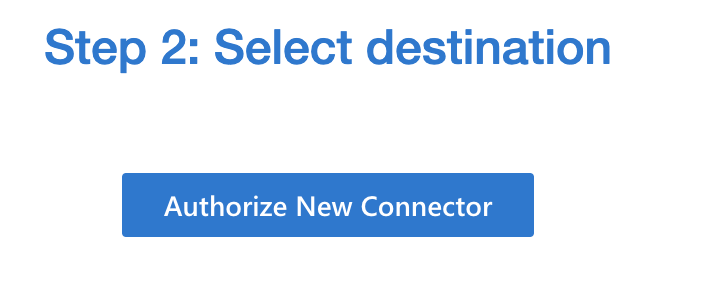
- Now select your destination (Your Office 365 SharePoint account)

- Once this is complete, All your files and data will be transferred over to your Office 365 SharePoint account.
That’s it for this Blog thank you for taking time out to read our content, please feel free to email our team about how it went if you followed the steps or if you need more help with the questions we answered in this Blog.
