Microsoft Teams have introduced a feature called @mentions into its program. The features intended use if to @mention all team members in a chat. There are multiple options for @mention in Teams; for instance, if you have a channel, there is an @mention for this. If you have a dedicated team or general team chat, you can also @mention all team members. In this blog, I’ll cover the different @mentions available in Teams. I will also discuss how they work within the program and what you can do with them.
Microsoft Teams introduce two different types of @mentions. One is @mention for teams in the program, and the other is @mention for channels within the program. These are there to ensure that you can mention everyone in a Teams group chat. You can use the @mention feature by inputting the command phrase, @team, for team chats. The other is @channel for channel-based chats in Teams. They work on a team or channel basis and will send a message to all channel members in Teams. Have a read-through and see how each of these @mentions works in Teams.
- How to use the @mention feature in Microsoft Teams for chats based in teams.
- How to utilize Microsoft Teams’ @mention functionality for channel-based chats.
These are the two different types of @mentions provided by Microsoft Teams. I will provide a step-by-step guide on how you can use both of these. You can follow through with the guide, which will allow you to @mention all members of a team or group chat.
How to use the @mention feature in Microsoft Teams for chats based on teams
Firstly, I will discuss how to use the @mention feature in Teams for chats made between members of a specific team. The process will allow you to @mention all members of a specific team in a chat. Have a read-through and see what you need to do to use the @mention feature in Microsoft Teams for chats based in teams.
- Firstly, open Microsoft Teams.
- Now click on the option for “Teams.”
- Choose one of your teams.
- In the type box, type out @team.
- Select your team from the options.
- Now type out your message and press “Send” to complete the process.
You will successfully send a message to all team members once you have completed the above procedures. Once you’ve completed the steps above, the message will be sent to everyone in your team. You must ensure that all of the steps outlined above have been completed. The method may not work properly if you don’t complete all the steps.
An in-depth guide on how to use the @mention feature in Microsoft Teams for chats based on teams
Here is an in-depth guide on using the @mention feature in Microsoft Teams for chats based in teams. The guide includes screenshots allowing you to navigate the process without any issues. The screenshots will also allow you to visually see the process, ensuring you better understand how to complete the process without issues. Some of the more complex steps may include some analysis; you can use this to help figure out what the steps will do in the process.
- Firstly, open Microsoft Teams.
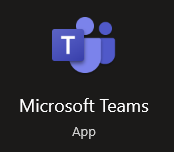
- Now click on the option for “Teams.”
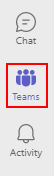
- Choose your teams.

- In the type box, type out @team.
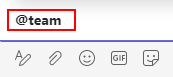
- Select your team from the options.
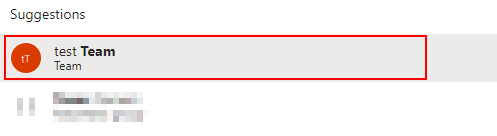
- Now type out your message and press “Send” to complete the process.

Once you have finished the above methods, you will properly send a message to all team members. The message will be delivered to everyone on your team once you have completed the steps above. The in-depth guide will give you more context on what you need to do to complete the process. You can use the screenshots shown above to see exactly how you can @mention members of your team in Microsoft Teams. You must ensure that you have done all of the procedures indicated above. If you don’t complete all of the stages, the procedure may not work effectively for you. For instance, you need to select the team, type out @team, and then the message will not send the message with all members attached.

How to utilize Microsoft Teams’ @mention functionality for channel-based chats
The other @mention function in Teams incorporates the ability for channel-based communication that includes all members in a team. To achieve this, you will need to use a different command prompt called @channel. You can use the steps below to see how you can utilize the @mention functionality for channel-based chats.
- To begin, launch Microsoft Teams.
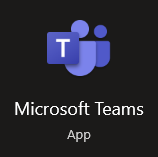
- Now select “Teams” from the menu options.
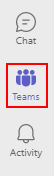
- One of your teams from the list should be chosen.
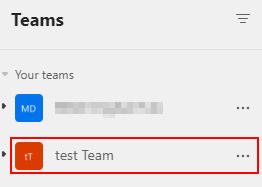
- From that team, choose one of your channels.
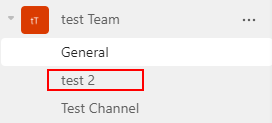
- Type “@channel” in the type box.
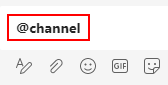
- Choose a channel from the pop-up menu.
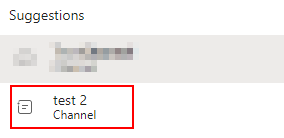
- To finish the procedure, input your message and click “Send.”

When you have completed the steps shown above, you will have managed to use the @mention function for channel-based chats. The number of members you have on your channel may differ from the number you have on your team. You may want to mention everyone from a specific channel rather than a team; if that’s the case, then you can use the above process.
Why may you want to use the @mention feature in Teams?
The @mention functionality in Microsoft Teams allows you to send a message to all members of your team or channel. This is a good way if you need to attach all members to a message within the program. You don’t need to manually add all members, which is OK if you have a few members but could be time-consuming if you have a significant number of members. Your team or channel will display a symbol next to the message, which indicates that all members are included within that message.
Conclusion
Thank you for reading our content on the @mentions in Teams and how they work. We have given you the different @mentions available in Teams and the steps to use them. We have also given you an instance where the @mentions will be useful within the program. If there are any issues you come across when completing the blog, simply drop a comment below, and we will address those issues.
