Integrating third-party applications is an excellent way for Microsoft to expand its program without investing in development. You can incorporate third-party programs in Microsoft Teams by adding applications directly to your Teams app. And if you use Microsoft Teams regularly, you may be familiar with its wide selection of apps. However, some Teams users have reported that they cannot add applications. So in this blog, I will show you what to do if you cannot add apps in Microsoft Teams.
Some organizations restrict users from downloading certain applications. In that instance, you will need to go into the Microsoft Teams app policy section as an administrator and add the application for users to install.
- Open Office 365 first.
- Click the
 apps launcher.
apps launcher. - Select “Admin” from the menu.
- Select “Teams” from the list of admin centers.
- Click the “Teams apps” drop-down.
- Click on the “Add” option after selecting the “Setup policies” option.
- Select “Add” from the menu that appears where it reads “Manage policies.”
- Now click on “Add apps.”
- Lastly, select “Save.”
Once applications are enabled via the Admin center, team members can use them as they wish. They can also uninstall applications if they no longer require them. And you can reinstall apps without facing restrictions.
An in-depth guide on what to do if a user cannot add apps in Microsoft Teams
If you require additional help, I have also provided an in-depth guide. The in-depth guide includes a list of resources, such as screenshots, that will help you through the process.
- Open Office 365 first.
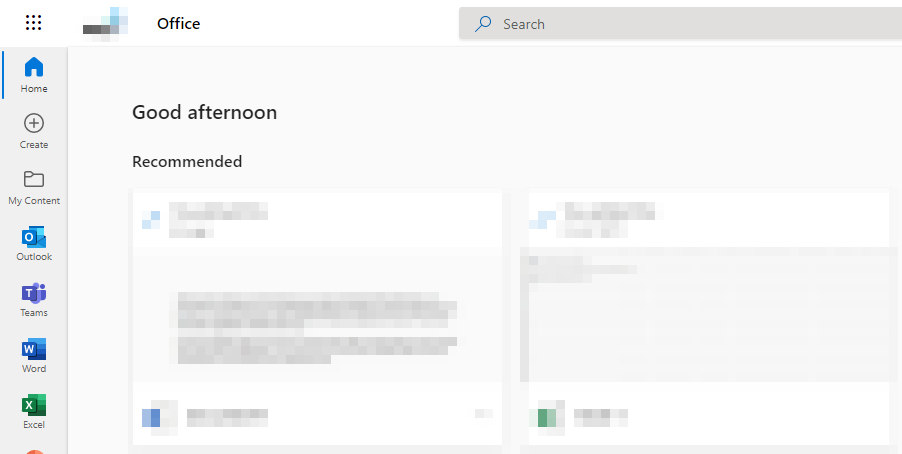
You must have admin permissions to continue with this process. If you don’t have admin permissions, you will need a global admin to assign you the correct level of permissions.
- Click the apps launcher now.
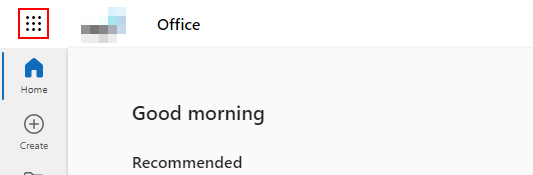
Nine dots illustrate the launcher in Office 365 in the top left corner of the display. You will need to click on this to access the applications that are offered by the program.
- Select “Admin” from the menu.
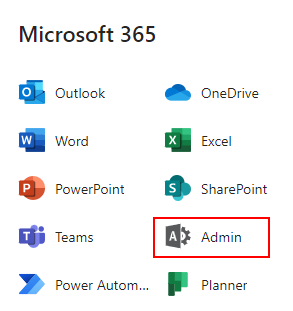
You will not be able to enter this section if you do not have admin permissions. Ensure you have admin permissions enabled by global admin members to access the steps.
- Select “Teams” from the list of admin center list.
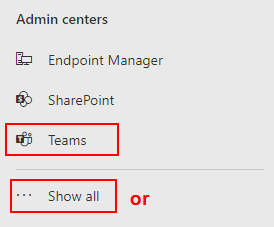
If you do not see the option for Teams, you may need to click on the option called “Show all.” Sometimes if you do not pin certain applications, they will not appear in the left-hand side menu.
- Click the “Teams apps” drop-down.
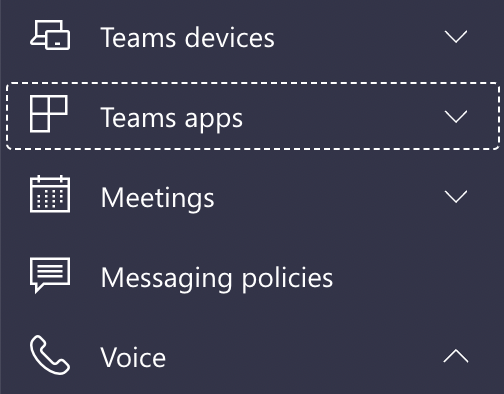
- Click on the “Add” option after selecting the “Setup policies” option.
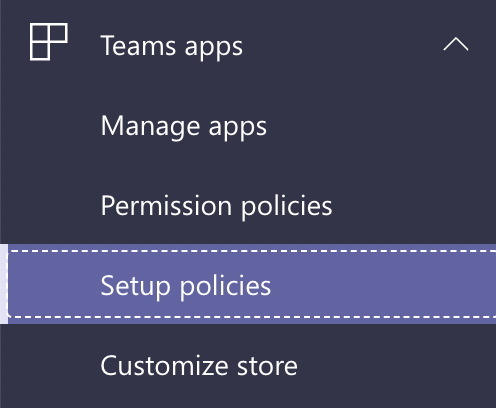
To guarantee that this update impacts all users in your Microsoft Teams account, make sure you have assigned the global policy. When applying policies, Microsoft Teams users have flexibility; they may choose to assign a policy to a single user or all users by selecting the Global option.
- Select “Add” from the menu that appears where it reads “Manage policies.”

- Now click on “Add apps.”
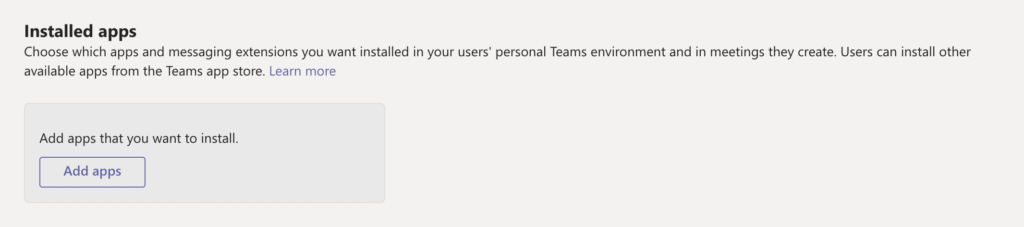
- Choose an app.

- Lastly, select “Save.”
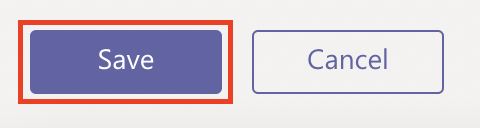
Many organizations that use Microsoft Teams may find they are limited by what they can do within the application. However, with the ability to add third-party apps, many organizations have found ways to enhance the program’s functionality.
On top of applications such as Excel and OneNote, you can also use “add-ins” to extend the usability of Microsoft Teams. For example, Decisions is a popular add-in for Teams that includes an agenda builder, meeting minutes, and secure voting.
There are lots of free and premium add-ins for Microsoft Teams on the app store.

Conclusion
Thank you for reading our content on how you can resolve the issue of users’ inability to add applications to Microsoft Teams. We have established that setup policy restrictions prevent users from adding applications to Microsoft Teams. You will need to go into the admin center dashboard and ensure that these permissions are lifted so users can have the application enabled on Microsoft Teams.
I have also provided an example of where you may want third-party applications enabled and to restrict certain applications. If you require further assistance with the steps, you can drop a comment below, and we will address them.
