The calendar in Microsoft Teams is essential for letting you organize your time more efficiently. However, some users have mentioned that they can’t find the calendar in their Teams dashboard. So in this guide, we will show you what to do if the calendar is missing in Microsoft Teams.
Your Microsoft Teams calendar could go missing due to an app setup policy. You can resolve this problem by using the Microsoft Teams admin dashboard to configure the app setup policy to include the calendar.
- First, go to Office.com.
- Click on the
 app launcher in the top left corner.
app launcher in the top left corner. - Select “Admin” from the list.
- In the Admin center, choose “Teams” under “Admin centers.”
- Next, select “Manage users” after selecting “Users.”
- Choose a person from the list.
- Next, select “Policies.”
- Find the “Global (Org-wide default)” for “App setup policy” by scrolling down.
- After that, click on “Add apps.”
- Now locate the “Calendar” option; you can use the search box to help locate the option.
- Then click “Add.”
- Then click “Add” once more.
- Lastly, select “Save.”
The administrative policy area of Microsoft Teams, which I previously discussed in this post, governs calendar settings. You may have deleted the calendar option from the Microsoft Teams menu due to changes made to those settings by someone in your admin division or at your place of employment. Since their Microsoft Teams admin policy has been altered somehow, many Microsoft Teams users who have business accounts have discovered that this strategy is helpful.
A guide on what to do if Calendar is missing in Microsoft Teams
If you are struggling to go through the process we have provided, you can use our in-depth guide to help. The in-depth includes a list of resources such as screenshots, which you can use to go through the more complicated steps in the process. Some of the steps, such as navigating to the admin dashboard and locating features in the admin dashboard, can be difficult for users to navigate. Therefore, we recommend that you go through the in-depth guide so you have a better understanding of how to complete the steps.
- Open Office 365 to get started.
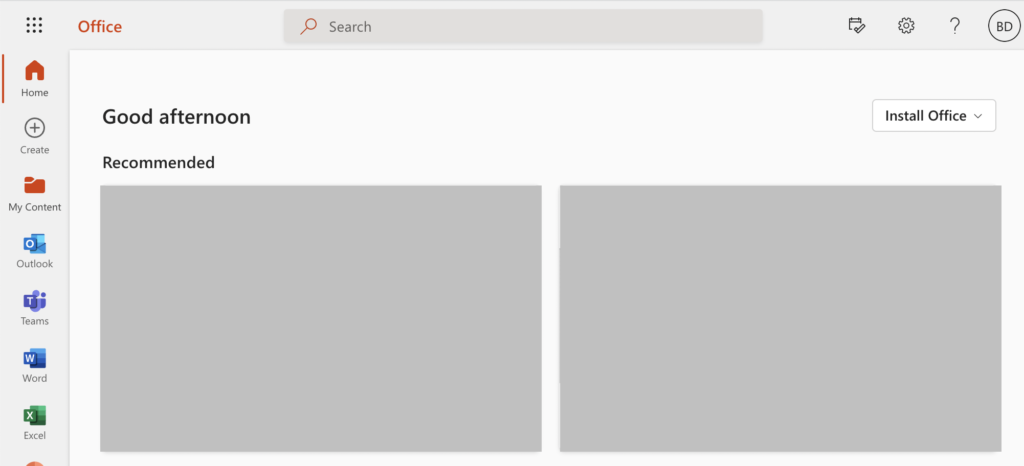
Sign in to the Office 365 program with your regular credentials. However, before you begin the process, you must make sure you have admin permissions enabled; otherwise, you can’t access the steps required.
To attain admin permissions, you will need to request a global admin member or your employer who has administrative permissions to give you the correct level of admin permissions to enable the Calendar in Microsoft Teams.
- Click the app launcher represented by nine dots.

- Next, click on “Admin.”
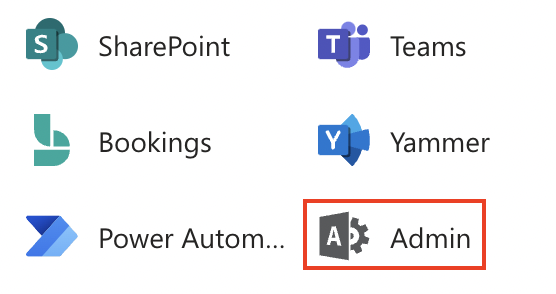
You will not be able to access the admin section if you do not have the correct level of admin permissions. When you try to click on the admin icon in the launcher, you will get an error that states that you cannot access this section.
- Choose “Teams” under the “Admin centers” section.
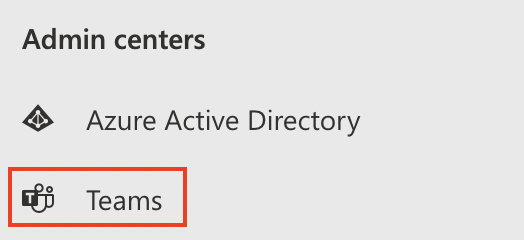
If you find that Teams is not showing in the left menu, you may need to click on Show all to reveal this option. Sometimes if you have not pinned applications, they will not show in the side menu, as illustrated here.
- Next, select “Manage users” after selecting “Users.”
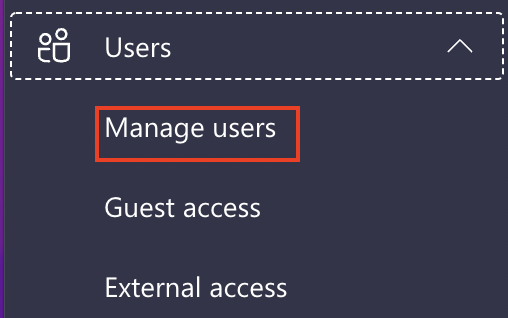
As this is a user policy, you will need to access the user section; you will be able to govern the app policy section from this area of the admin dashboard.
- Choose a person from the list.
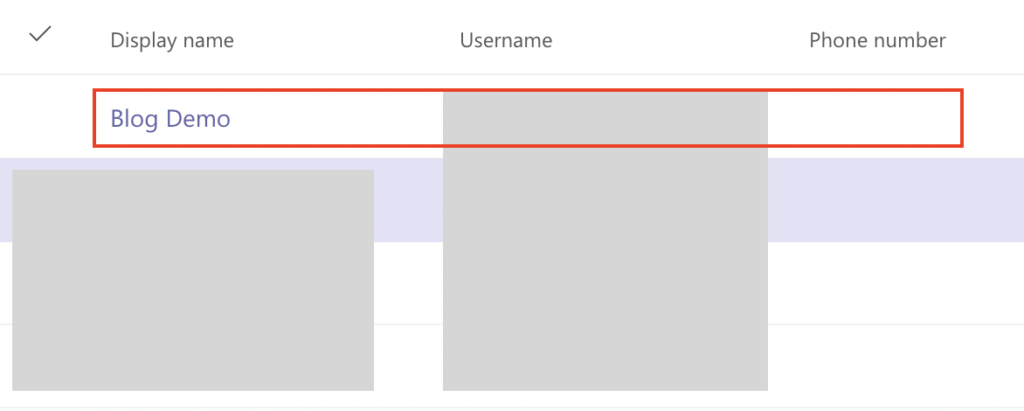
- Next, select “Policies.”

- Find the “Global (Org-wide default)” for “App setup policy” by scrolling down.
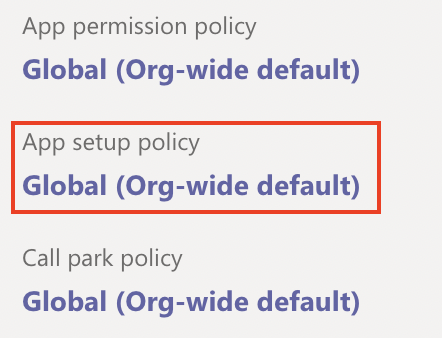
I want to apply the policy to all the users in my Microsoft Teams network; however, if you have only a select number of users who cannot access the calendar, you can apply the policy to a refined number of users.
- After that, click on “Add apps.”

- Now locate the “Calendar” option; you can use the search box to help locate the option.
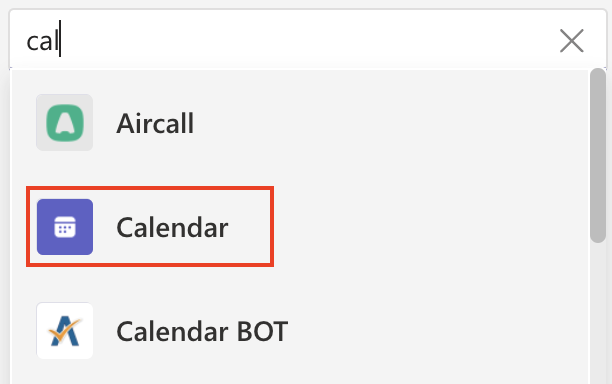
In the admin dashboard, you can use a convenient search box to locate applications you cannot find in the regular app drawer. As the Microsoft Teams calendar app is a first-party application, locating it shouldn’t be an issue; you still have this feature enabled if you are struggling to look for it.
- Then click “Add.”
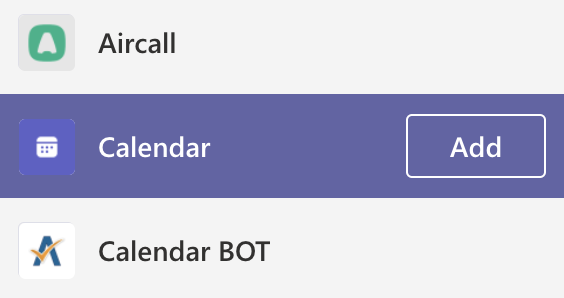
- Then click “Add” once more.
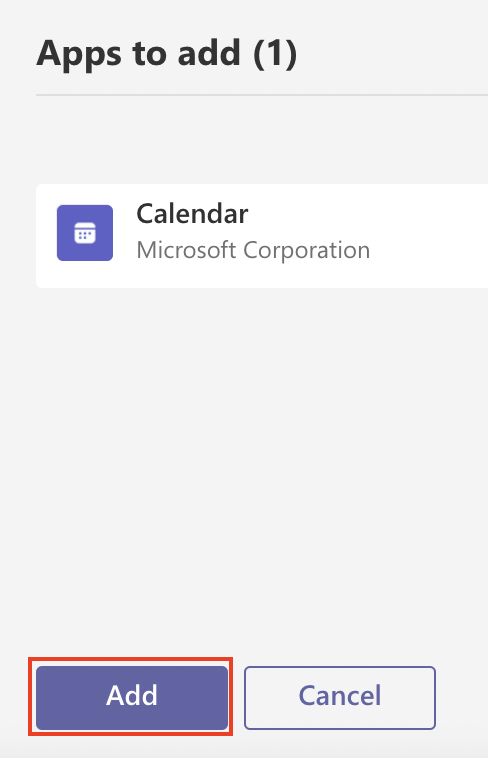
- Lastly, select “Save.”
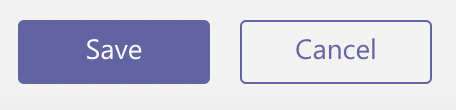
The Microsoft Teams administration policy controls the Teams calendar settings. Administrative regulations mostly govern Microsoft Teams calendar usage in your company. This shows that you may remove the calendar option if those rules are changed.
Your work-based accounts’ administrative team member, who has access to the policy settings, could have done so. Your Microsoft Teams user account’s calendar has disappeared due to the modifications. Fixing the setup policy for the Microsoft Teams app might help you find a quick solution.
Microsoft Teams’ calendar settings are based on administrative policies. It’s conceivable that you changed the relevant policy and eliminated the calendar option. It is thus absent from the Microsoft Teams menu. At the same time, thanks to the tips listed, you have a basic idea of how to alter the policy. The use of the shallow spots in the guide still leaves a significant opportunity for some problems. You can better comprehend the processes for navigating through the procedure by referring to the screenshots above.

How to verify Exchange desktop’s web server protocol to fix Teams calendar issue (Windows only)
You are more likely to encounter this problem if your company has deactivated Exchange Web Services Protocol since Microsoft focused on privacy and control while building Microsoft Teams. Your Teams account must have the Exchange web services protocol enabled in order for you to view the calendar. If it’s disabled, use the actions listed below to fix it.
- Start by clicking “Start.”

- On your Windows desktop, launch the PowerShell software.
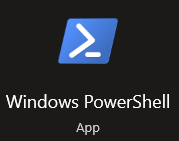
- Enter the command indicated below after adding it to PowerShell.
- Get-CASMailbox “Identity Name” | fl ews*

- The server protocol may be activated by running this command.
- Set-CASMailbox “Identity Name” -EwsEnabled $True

- Finally, check to see if the calendar is accessible by opening Microsoft Teams.
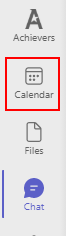
If the subsequent method does not resolve your issue, your organization have deactivated the Exchange Web Services Protocol, which is the source of the issue. In this case, you must get in touch with a member of your admin team and ask them to activate the Exchange Web Services Protocol. Following that, you can recover the lost calendar using the above approach.
Conclusion
We appreciate you reading the blog post about Microsoft Teams’ missing calendar. One of the many helpful new tools provided for organizing meetings is the Microsoft Teams calendar. If you don’t have this functionality, You may hamper your workplace’s workflow. Therefore, it’s imperative to fix the calendar issue right now. Simply write a comment and let us know about any problems you have when carrying out the steps, and we will fix them.
