We all know that broadcasting a single message across a large group of people is more efficient. But exchanging ideas in large groups is often more complicated as voices are drowned out. However, with breakout rooms, large groups can be divided into more manageable teams, streamlining the learning process and allowing smaller teams to focus on more relevant tasks.
So, who can manage a breakout room?
Only organizers or managers can manage breakout rooms in Microsoft Teams, and only one person can manage breakout rooms at any given time. Organizers can assign presenters to run a breakout room, but presenters cannot create them.
In this article, you’ll find out everything you need to know about who can manage breakout rooms in Microsoft Teams. You will also learn how to set and change presenters and discover which tools managers can utilize within the Teams environment.
Please continue reading our visual, in-depth guide on everything you need to know about managing breakout rooms in Microsoft Teams.
Let’s get started…
Who is allowed to manage a breakout room?
There are three main roles in a Microsoft Teams meeting: Organizer, Presenter, and Attendee. Organizers have maximum control over the meeting. Presenters have most of the same controls as the organizer, but they cannot create breakout rooms or assign participants. Attendees have limited abilities; they can speak, react, and share their video.
However, in the Desktop version of Teams, a fourth role called ‘manager‘ can be assigned to presenters to manage breakout rooms. Only one person at a time can take control of the breakout rooms.
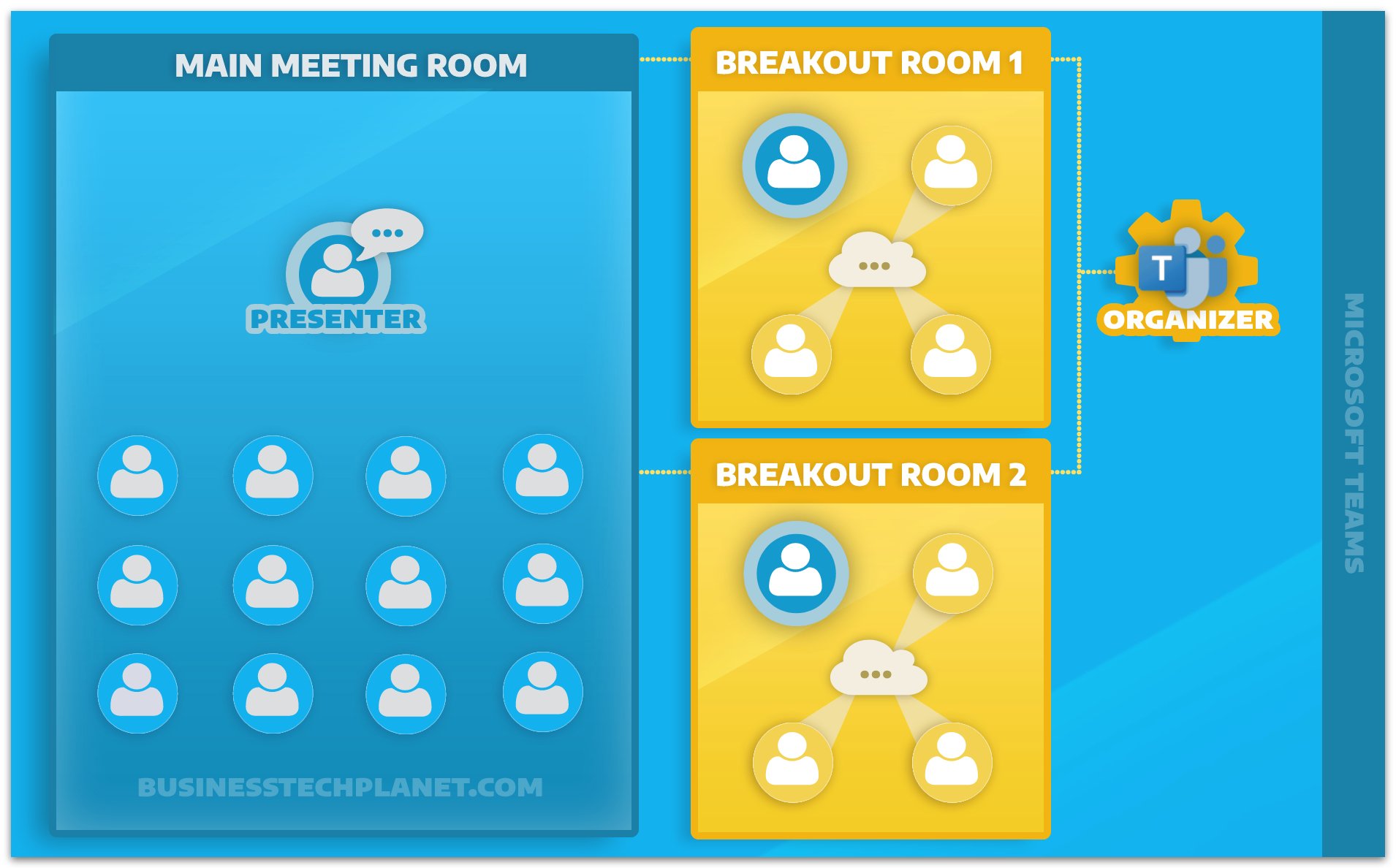

Can you have more than one organizer to manage a breakout room?
Each meeting has one organizer. There are currently no options to add co-organizers to a Teams meeting. However, co-organizers are included in the public preview program. Head over to the Teams public preview to get early access to this feature.
To turn on previews of unreleased features, head over to your Microsoft Teams admin center and follow the steps below:
| Online version: • Click ‘Teams‘ on the left menu. • Then select ‘Teams update policies‘ from the drop-down menu. • Click ‘Add‘ to create a new policy or edit an existing policy. • Set the ‘Show preview features‘ option to ‘Enabled.’ • Click ‘Apply.’ |
| App version: • Locate and click the three dots next to your profile avatar at the top. • Select ‘About‘ > ‘Public preview.’ • Then select ‘Switch to Public preview.’ |
Who is the organizer in the breakout room?
The organizer is the person who sets up the meeting. Follow these quick steps to find out who the organizer is.
- Head up to the top menu and click ‘People.’
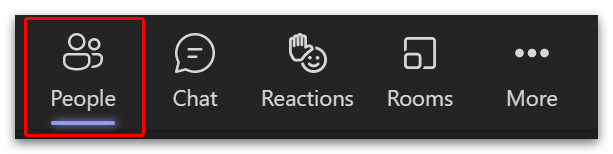
- You will now see a list of people in the meeting under the heading, ‘Participants.’
- Look down the list for a user with the word ‘Organizer‘ under their name.
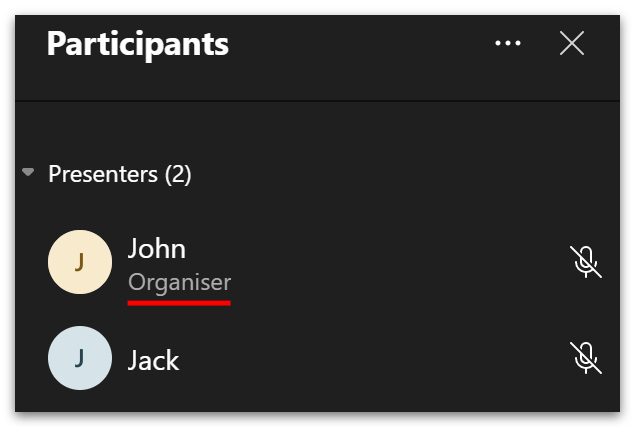
What controls does an organizer of the breakout room have?
An organizer is a person who sets up a Teams meeting. Meetings are sometimes referred to as webinars. Organizers have maximum control and are able to create and manage breakout rooms. Below is a comprehensive list of what they can do.
| Share audio and video. |
| Use the meeting chat. |
| Share content. |
| View PowerPoint files. |
| Take control of all PowerPoint presentations. |
| Mute and remove participants. |
| Admit participants from the lobby. |
| Change participant roles (presenter or attendee). |
| Start and stop recording. |
| Start and stop transcription. |
| Create and manage breakout rooms. |
| Edit meeting options. |
| Add, remove, edit, and use apps. |
How to set and unset breakout room presenters in Microsoft Teams
Presenters have access to most of the same controls that organizers use. Among other controls, they can mute, unmute, remove participants, and record the breakout room. You can have multiple presenters in the same breakout room.
1 – Turn an Attendee into a Presenter
- Head up to the top menu and click ‘People.’

- Find the attendee who you want to turn into a presenter.
- Right-click the attendee’s name or click the
 three dots.
three dots. - Select ‘Make a presenter‘ from the drop-down menu.
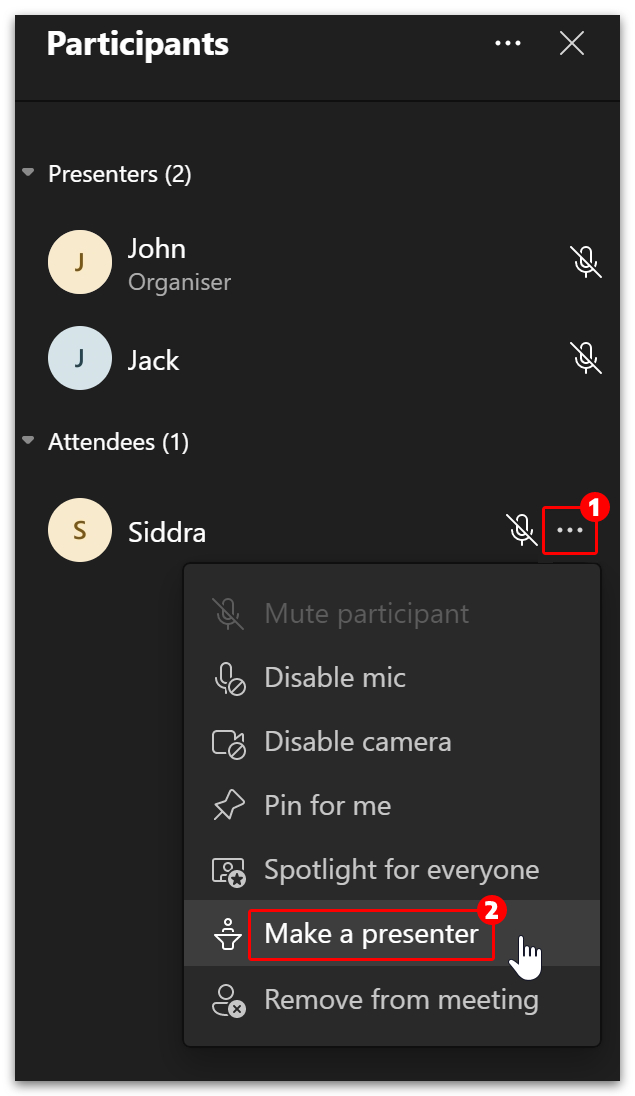
2 – Turn a Presenter into an Attendee
- Follow the process above and click the
 three dots next to the participant’s name.
three dots next to the participant’s name. - Right-click the participant’s name you wish to change and select ‘Make an Attendee‘ from the drop-down menu.
How to add a presenter to a breakout room
You can add presenters to a breakout room if you organize the meeting or have been assigned as the breakout rooms manager. The first step is to create a breakout room and ‘Assign Participants.’ You can follow our guide on How to set up breakout rooms in Teams.
| Note: A presenter must be assigned to a particular breakout room by the organizer or manager. Each breakout room is manually configured and cannot be set up with specific default presenters. |
- With your breakout room made and participants assigned, you can now select a presenter.
- Right-click the breakout room and select ‘Join room‘ from the drop-down menu.
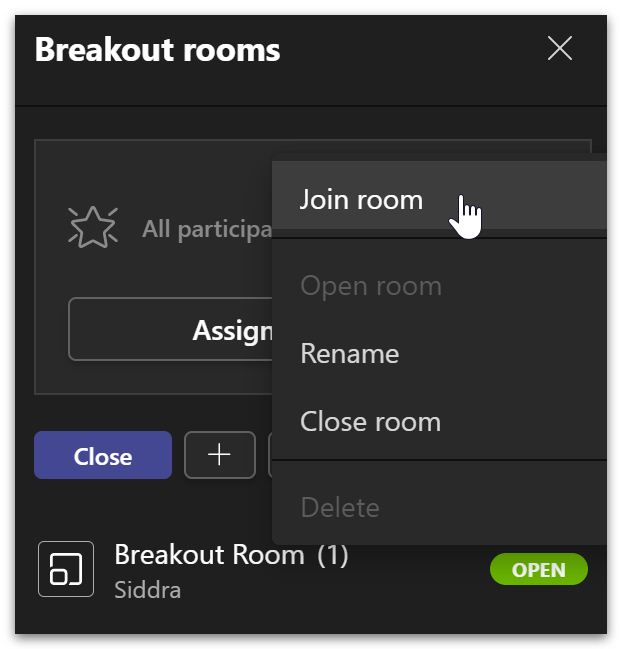
- Inside, head up to the top menu and click ‘More.’
- Select ‘Meeting options‘ from the drop-down menu.
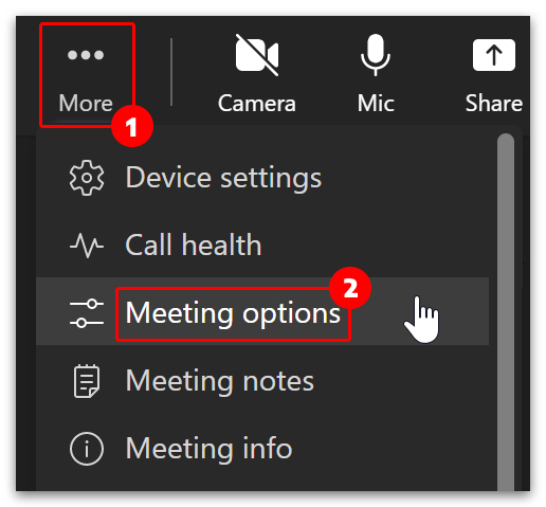
- By default, everyone assigned to a breakout room can be a presenter. To set your presenters, head down to the ‘Who can present?‘ header and click the drop-down arrow.
- Choose ‘Specific people‘ from the drop-down menu.
- Click ‘Save.’
| Who can present? | Action |
| Everyone | Everyone who is assigned to a breakout room will be set as a presenter automatically. |
| People in my organization and guests | People who are assigned to the breakout room will be set as attendees automatically, and only people in your organization will be presenters. |
| Specific people | The meeting’s organizer can select specific people to present. This could be any participant who is inside or outside the organization. |
| Only me | Only the meeting’s organizer can present. |
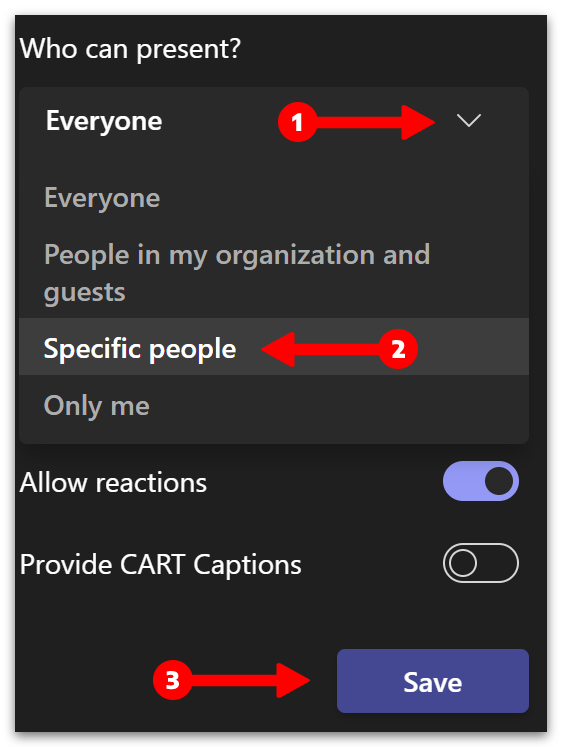
- Now head back to ‘More‘ then ‘Meeting options‘ and look for ‘Choose presenters.‘
- Click the down-arrow or type the presenter’s name.
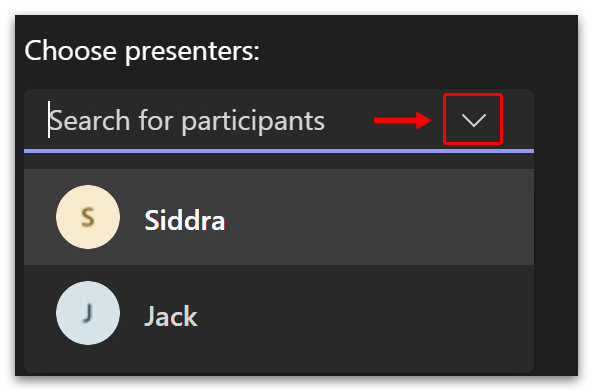
- Now go down and click ‘Save.’
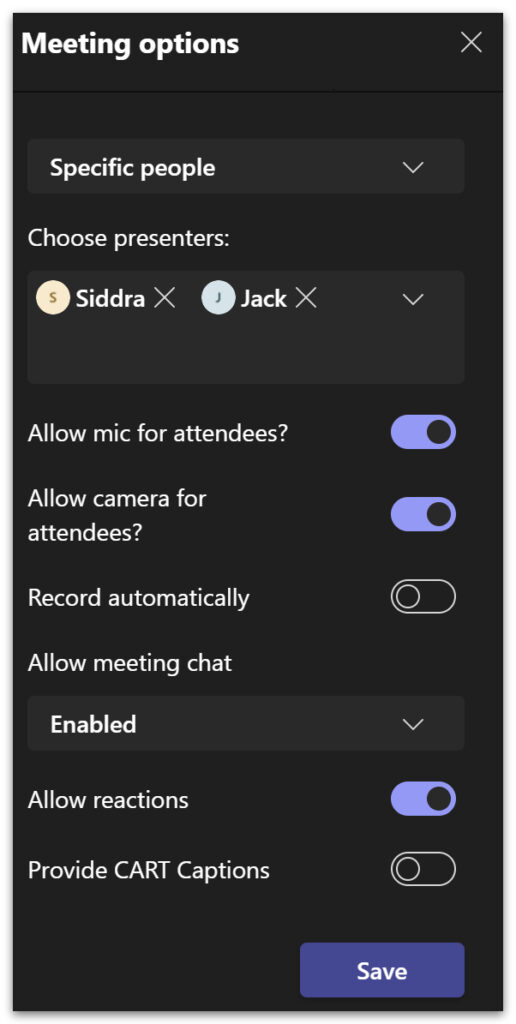
How to create a manager for a breakout room
A manager is a special kind of presenter who can create breakout rooms and assign participants. To assign a presenter to the manager’s role, you must first enable managers in the settings.
- Click ‘Rooms‘ on the top menu.
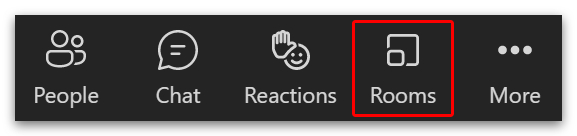
- Click the Settings icon above the breakout rooms.
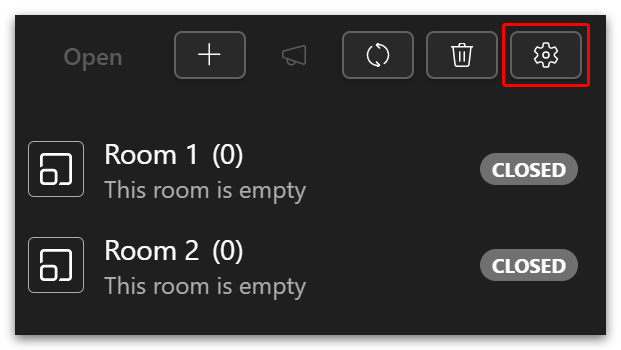
- Toggle on ‘Assign presenters to manage rooms.’
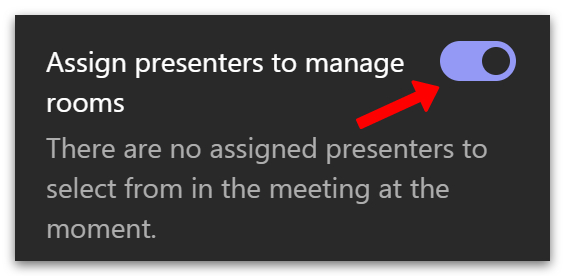
- Click the back arrow < to save settings.
Presenters will now have the option to ‘Manage rooms‘ when you open them. But only one person can manage the breakout rooms at any given time.
| Note: the presenter you wish to upgrade to ‘manager‘ must be invited to the meeting directly through the app, not via an invitation link. |
Conclusion
The two main take-aways from this article are that only organizers and managers can manage breakout rooms in Microsoft Teams, and there can only be one breakout rooms manager at a time. While presenters have many of the same controls as organizers, they can’t create and manage breakout rooms.
The current version of Teams allows one organizer for every meeting, but co-organizers are available in the public preview features.
Thanks for reading.

 Table of Contents
Table of Contents