When it comes to sharing files on the cloud, there are always concerns about privacy and security. That’s why it’s essential to know exactly who can see your files in OneDrive.
For personal OneDrive accounts, files can only be viewed and modified by the account holder unless permission for file-sharing is granted. For business OneDrive accounts, the account administrator has access to all files in the system.
This article will show you how to find out who has access to files and folders from the position of a user or an administrator.
The Method:
- Open your OneDrive account.
- Go to your shared files.
- Select a file and click ‘Share.’
- Click the
 shared link icon.
shared link icon. - Browse a list of users with access.
Please continue reading for our visual, in-depth guide on checking who can see your OneDrive for business files.
Who can see my OneDrive business files?
Administrators can access your files on the OneDrive business plan. But other colleagues can only access their own OneDrive library unless files and folders are shared with them. That’s because management needs to see what files are being used and who is using them in a business environment.
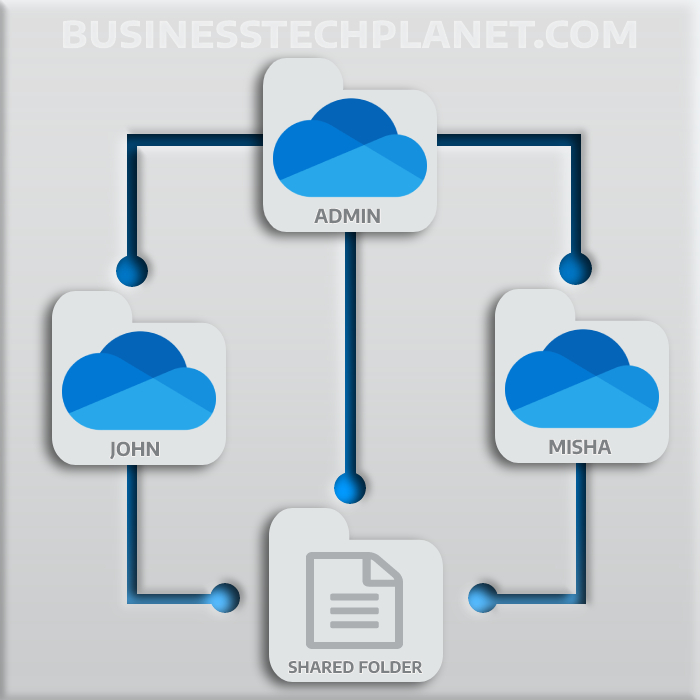
But if you’re not an administrator, how can you find out who has access to shared files and folders? This can be achieved by accessing the ‘Shared‘ section on your OneDrive account. Read on for a step-by-step guide.

How to check access to files shared with you
It’s not always clear who else has access to files that have been shared with groups or individuals. So this section will focus on finding out who has access to the files that have been shared with you.
- First, open your OneDrive account.
- Click ‘Shared‘ on the left-side menu.
Note: on this page, you can choose to view files and folders ‘Shared with you‘ or ‘Shared by you.’
- Looking at the files Shared with you, select a file or folder and click ‘Share.’
- You can also right-click the file or folder and select ‘Share‘ (or ‘Details‘).
- Or click the small share icon, which has been highlighted in the image below.
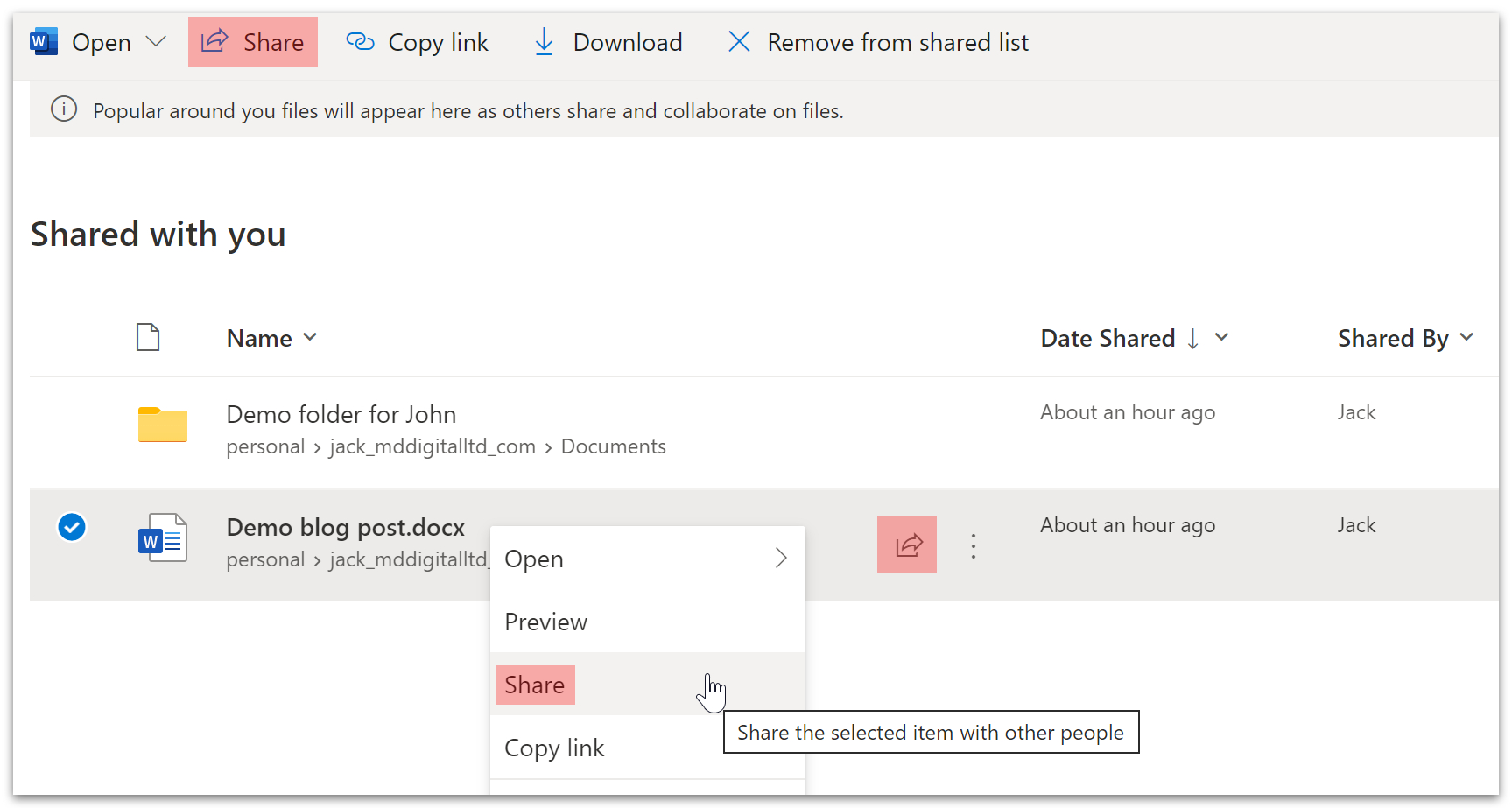
- You will see user icons at the bottom left corner of the pop-up menu.
- Hover over these icons to see which groups and users have access to the file.
- For a clearer view, click the
 shared link icon.
shared link icon.
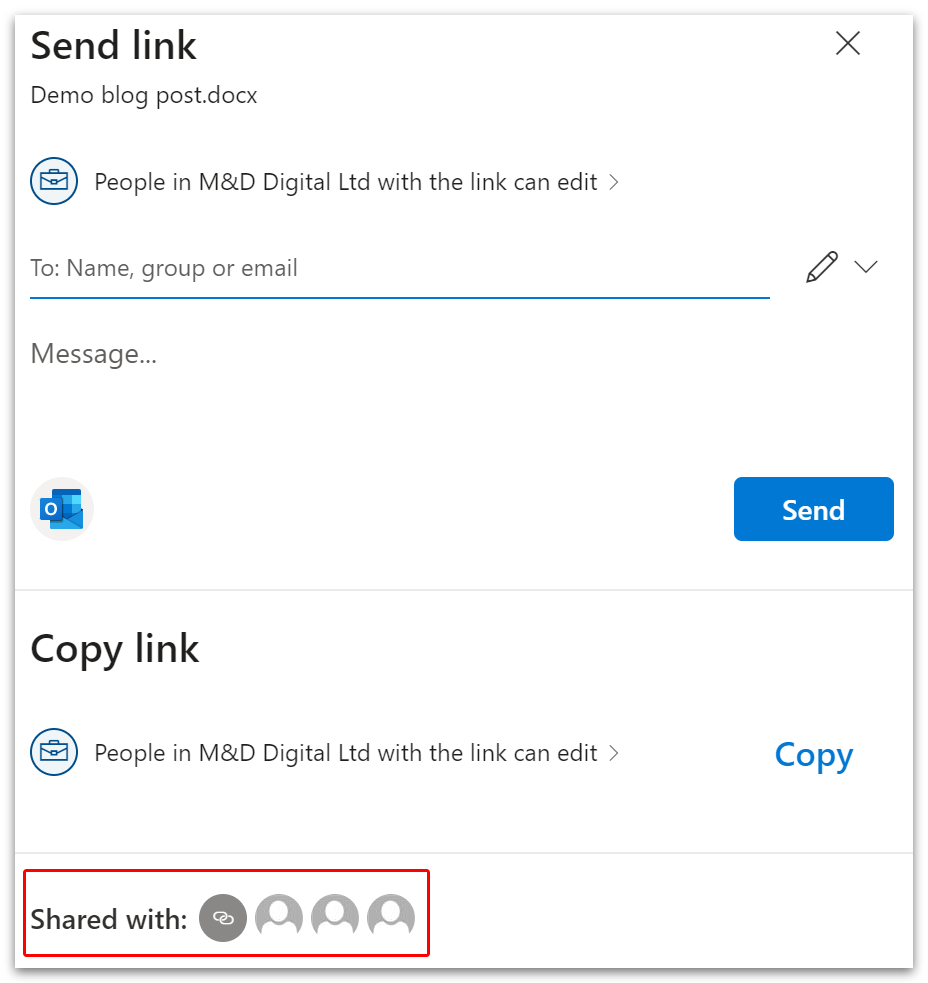
- The following box will display the file’s ‘Owner‘ at the bottom.
- Locate and click the three dots.
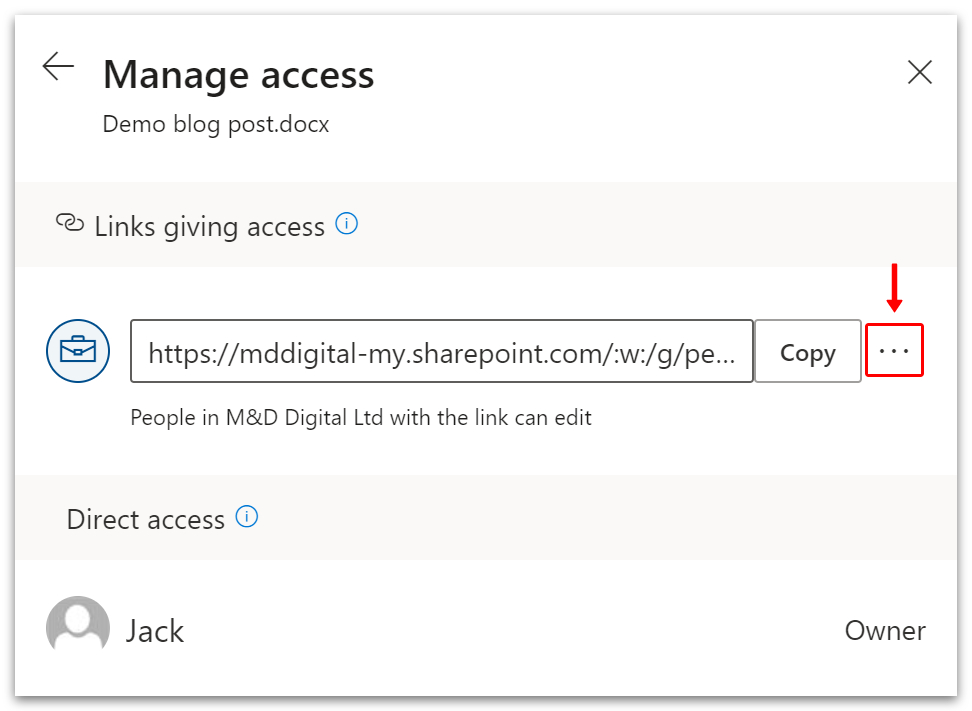
A pop-up box will open, showing the users who have access to this file. You may notice that the options for ‘Link settings‘ are greyed out. Only the file owner (the person who shared the file) can manage access.
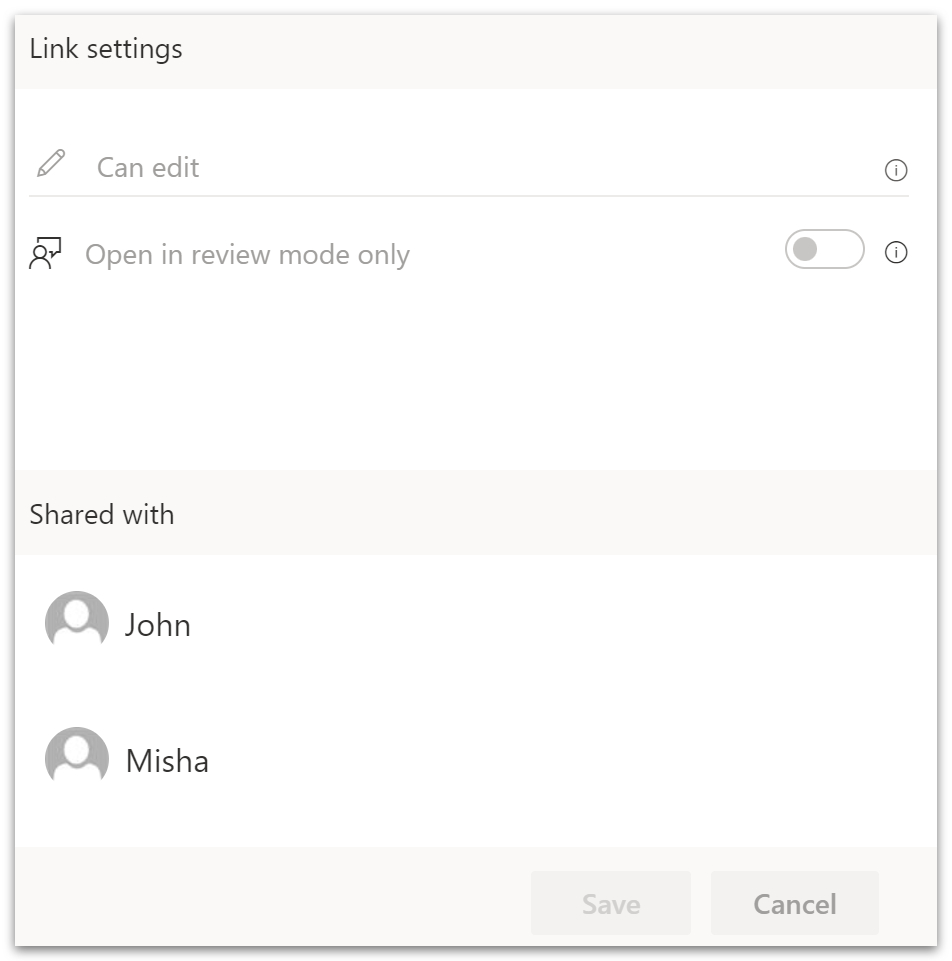
How to check access to business files you shared
This section will show you how to check and manage access to files and folders you shared with other users. The process is similar to the one outlined in the previous section.
- First, open your OneDrive account.
- Click ‘Shared‘ on the left-side menu.
- Then, click ‘Shared by you‘ at the top of the page.
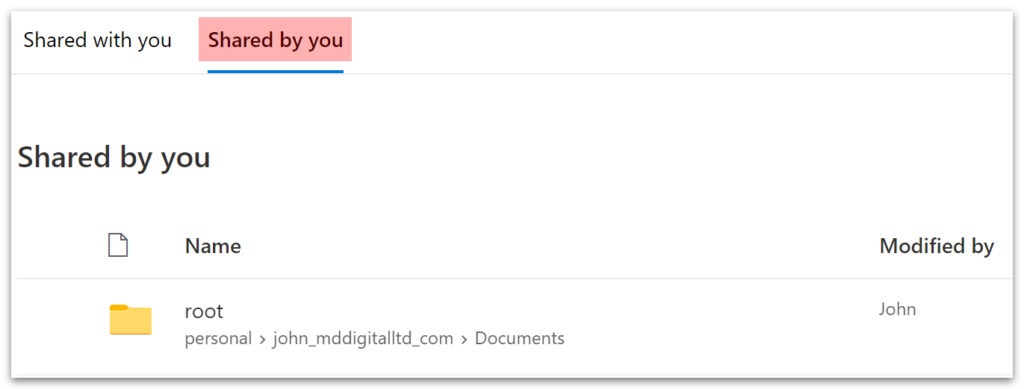
- Select your file and click ‘Share‘ as described in the previous section to see who has access.
- To manage access, click ‘Manage access‘ at the top.
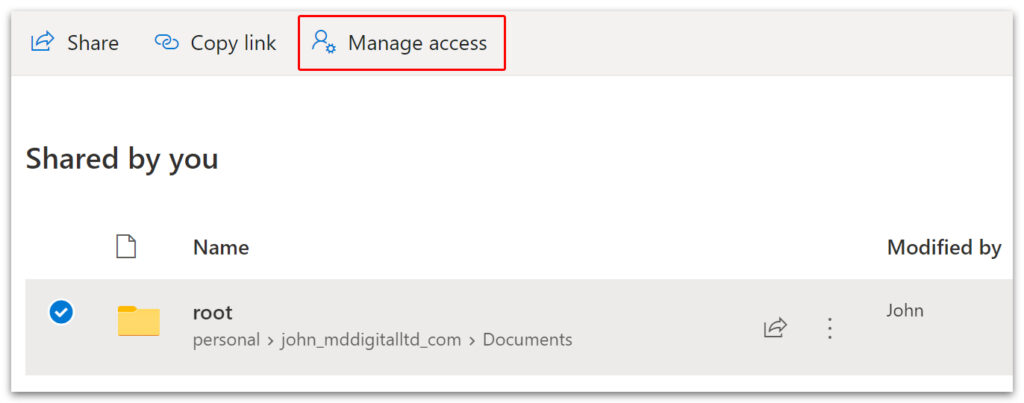
- Although managing access falls outside the scope of this article, you can now view and modify the settings on the right-side menu.
Who are the Administrators?
Start by heading over to your Office 365 home page and searching for ‘Admin‘ in the search bar at the top. Click the app when it pops up. You will need access to the Admin page to see who the Global Administrators are.
- On the admin page, click ‘Users‘ > ‘Active users‘ on the left-side menu.
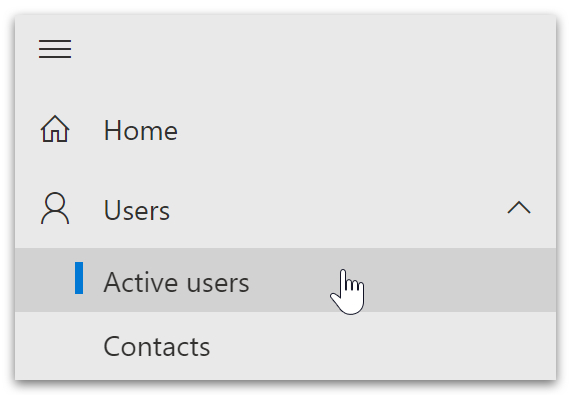
- Now go to ‘Filter‘ at the top and select ‘Global admins‘ from the drop-down menu.
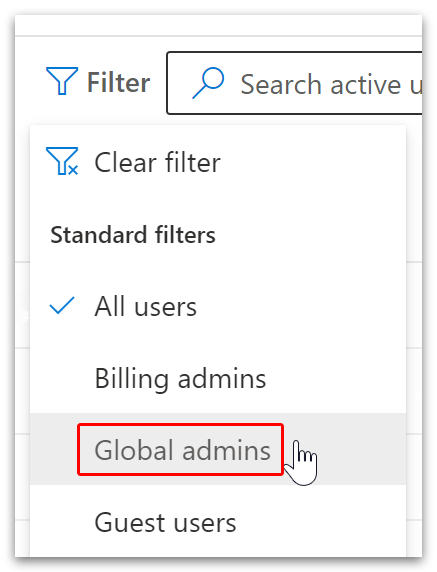
The resulting page will display all the Global Admins in your company. The Admins have access to all the files in your OneDrive business account, including shared files and folders.
Can Microsoft see my business files?
Yes, Microsoft engineers can access your files. However, they need your explicit permission before they can access your files. This may happen if you’re having technical problems with the service and need to give limited-time access to a qualified engineer.
Files stored on Microsoft servers are encrypted with a unique AES256 key. That means, if database security is breached, your files will remain hidden behind the encryption.
Can users outside the company get access to business files?
Yes, users outside the company can be given access to certain files and folders. But Administrators can remove this option to safeguard sensitive documents. If the option is available, it will give you the option to allow ‘Anyone with the link‘ to access the shared file.
- To check if the option is available, select any file or folder in your library and click ‘Share.’
- Then, click the link highlighted in the image below.
Note: the link will appear differently. It will say ‘people in [your organization] with the link can edit.’
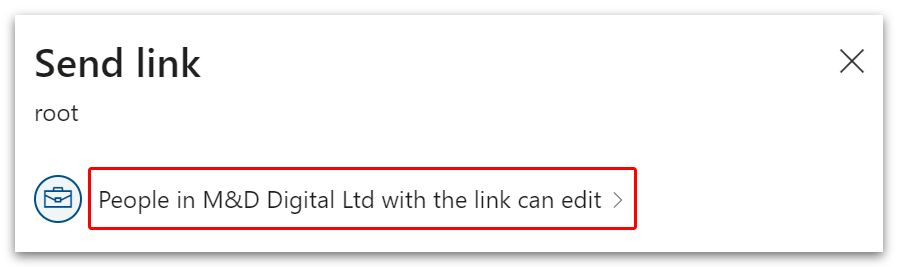
- The text will be greyed out if the option is unavailable, and the info message will explain that your organization is preventing you from selecting this option.

Conclusion
Every business user has their own semi-private OneDrive account. That means only you and the admins have access to files inside your library. Other users in the same company cannot access your files unless you share them.
For personal accounts, such as OneDrive that comes preinstalled with Windows10, only you have access to the files on that account. The only files accessible by other people would be those you have actively shared.
Thanks for reading.
