Something that frustrates our customers time and time again is Microsoft Teams showing them as out of office. In fact, we recently conducted a poll over email where 112 of 562 respondents said they’d had a problem with Microsoft Teams showing them as out of office when they were very much in the office! This can be very frustrating, and it’s often difficult to determine what’s causing the issue. That’s why I decided to write this blog post to help you troubleshoot the issue.
- Cause 1: You have an automatic reply set up in Outlook
- To fix:
- Open the Outlook application and click File
- Click Automatic Replies
- Click Do not send automatic replies if you have one currently active
- To fix:
- Cause 2: You have Outlook calendar appointments set at an external location
- To fix:
- Open the Outlook application
- Open your calendar
- Right-click appointments set at external locations and click Free under ‘Show As’
- To fix:
- Cause 3: You have all-day meetings in your Outlook calendar
- To fix:
- Open the Outlook application
- Open your calendar
- Check for any all-day appointments (top of the calendar under the date)
- Right-click any all-day appointments and click Free under ‘Show As’
- To fix:
One of the 3 causes given above is likely to be the reason Microsoft Teams is showing you as out of the office. Because of Microsoft’s Unified Presence Service, Microsoft Teams will automatically show you as out-of-office if you have automatic replies set up, or calendar appointments set to show as out-of-office.
Please note that the Unified Presence Service checks in with Exchange every hour. For that reason, you need to wait a bit of time after following any of the fixes in this blog post. Your out-of-office status in Teams won’t change immediately — it could take up to an hour.
I’m going to demonstrate the fixes for all of the causes given above. If you’ve identified the cause using the information above, select the cause from the list below to be taken straight to the troubleshooting walkthrough:
- Cause 1: You have an automatic reply set up in Outlook
- Cause 2: You have Outlook calendar appointments set at an external location
- Cause 3: You have all-day meetings in your Outlook calendar
How to Fix Microsoft Teams Saying Your Out of Office
If Microsoft Teams is saying you’re out of office, there are numerous possible causes. It could be as simple as you’ve set up a status, but it’s more than likely caused by something within Outlook — whether that’s an automatic reply you’ve set up or something to do with some appointments set up on your calendar.
Working for a managed services provider (MSP), I’ve seen tickets logged for this particular issue numerous times. So as part of writing this blog post, we decided to poll our mailing list by asking them a very simple question: has Microsoft Teams ever displayed you as out-of-office when you’re not?
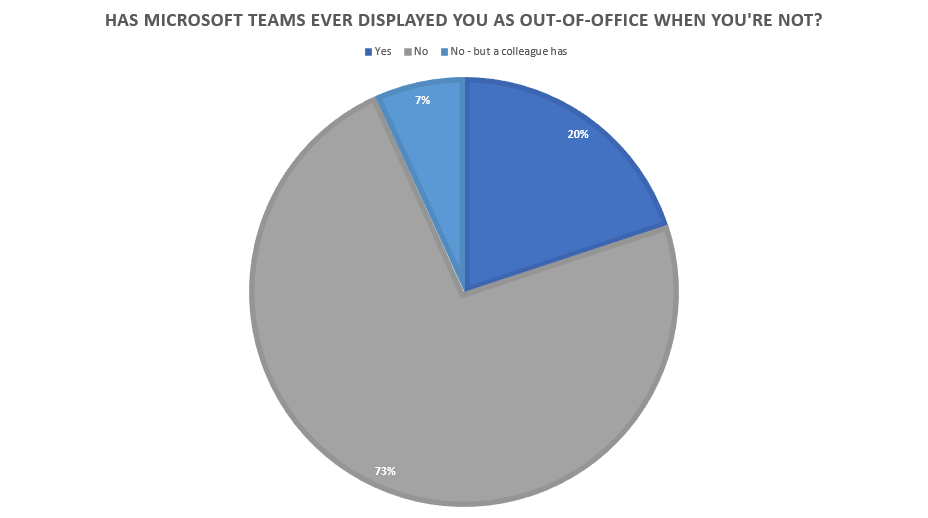
The chart above demonstrates the results of the poll. It shows that 27% of respondents — 150 people from 562 that took part — have come across this issue. 20% say they’ve had this issue themselves, whereas 7% say they haven’t personally experienced this issue, but they know at least one person within their organization who has.
The cause of Microsoft Teams showing you as out of office is, the vast majority of the time, due to something in Outlook. The cause is typically one of three things: an automatic reply you have set up, an appointment on your calendar at an external location, or an all-day appointment you’ve accepted. The very root cause of all these is the Unified Presence Service — a very handy feature 99% of the time that very quickly becomes irritating.
The Unified Presence Service takes information from Outlook — and other Microsoft products — to make displaying your status much easier. Basically, the service is — generally — incredibly helpful. For example, if you set an automatic reply up in Outlook, it’ll communicate with Exchange and reflect that in all the Microsoft products you use (i.e., Teams in this case). This is to save you a job, as you don’t have to set your status manually in all the Microsoft applications you use. However, the fact you’re reading this blog post demonstrates it can be a frustrating hindrance instead of helpful.
Anyway, now we’ve ascertained what’s likely causing Teams to display you as out-of-office when you’re not, let’s get on with the troubleshooting!
Cause 1: You have an automatic reply set up in Outlook
If you have an automatic reply set up in Outlook, your status will change automatically in Teams and anyone who goes to message you in a Chat or tag you in a team channel will see your automatic reply. This is often the cause of the issue, as most people do not realise the automatic reply they set up in Outlook will affect Teams too.
Follow the process below to remove an automatic reply set up in Outlook. Please note: if you need to keep your automatic reply set up, there’s no way to control, override, or turn off the Unified Presence Service. As long as you have an automatic reply set up, Teams will continue to show your status as out-of-office.
- Open the Outlook application and click File
- Click Automatic Replies
- Click Do not send automatic replies if you have one currently active
1. Open the Outlook application and click File

2. Click Automatic Replies
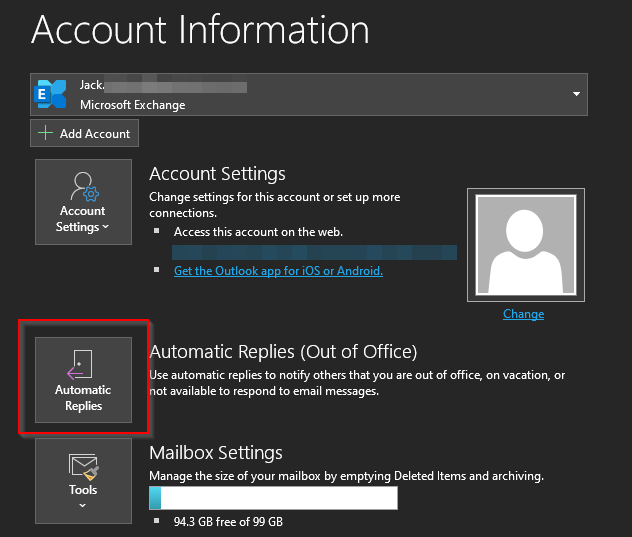
3. Click Do not send automatic replies if you have one currently active
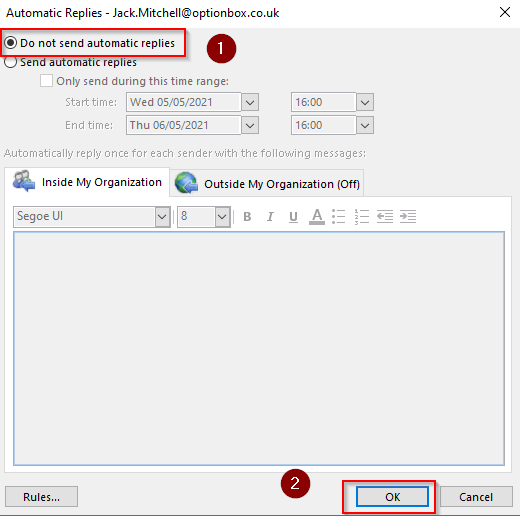
If you have an automatic reply currently set up — and you no longer need it set up — click Do not send automatic replies and then click OK.
Remember that turning your automatic reply off won’t instantly cause your status in Teams to change. It can take up to an hour, because the Unified Presence Service only communicates with Exchange once per hour.
If you need to leave your automatic reply set up, what can you do? Unfortunately, there isn’t an awful lot that can be done. The Unified Presence Service is a feature that cannot be turned off.
Cause 2: You have Outlook calendar appointments set at an external location
If you have appointments at external locations (i.e., away from the place you typically work) in your Outlook calendar, Teams may automatically show you as out-of-office. Depending on the settings of the appointments, your status will be changed to out-of-office in Outlook. Because of how the Unified Presence Service works, this means your status in Teams will change automatically as well.
Fortunately, there is a way around this issue. Simply follow the instructions given below and you can change what your status will show as using a simple setting in your Outlook calendar.
- Open the Outlook application
- Open your calendar
- Right-click appointments set at external locations and click Free under ‘Show As’
1. Open the Outlook application
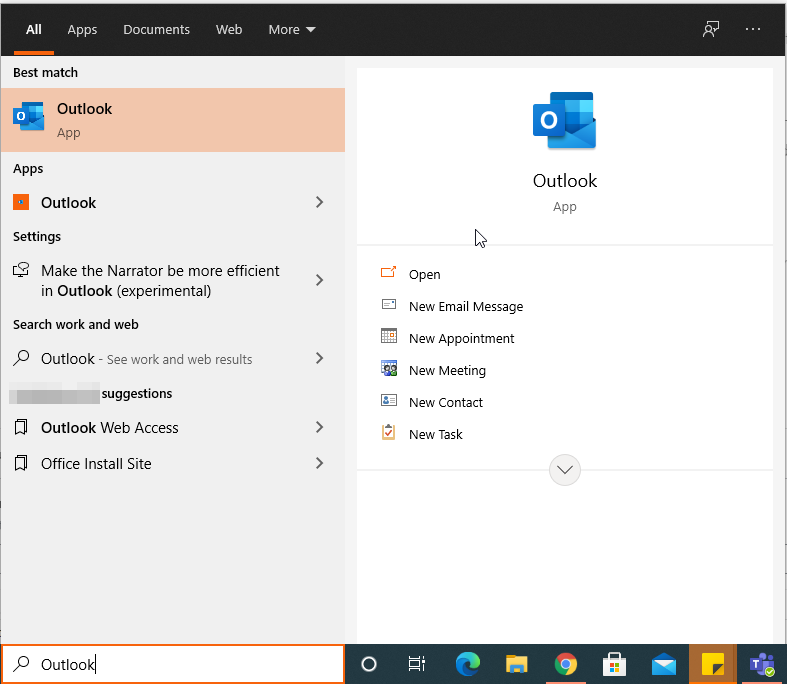
Note as well that you can use Outlook web access as well as the desktop version of Outlook. The steps for fixing the issue are the same regardless of which you use.
2. Open your calendar
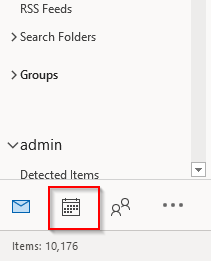
3. Right-click appointments set at external locations and click Free under ‘Show As’
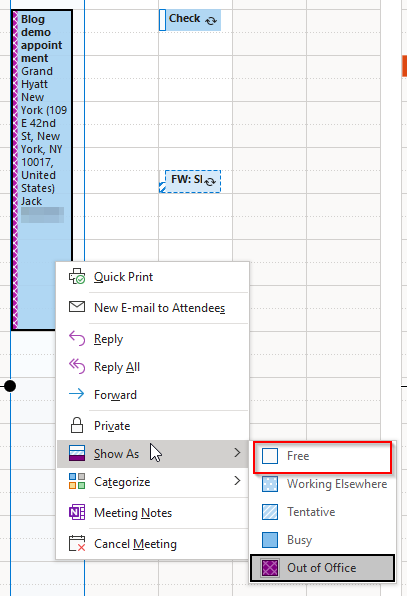
If you have any appointments in your calendar set at external locations — such as the one in the screenshot above — right click them, go down to ‘Show As’, and click Free. If you have either Out of Office or Busy selected, this is the reason for Microsoft Teams displaying your status as out-of-office.
This is a simple way of circumventing the issue. Another step you can take is just deleting any appointments that you don’t need. However, by changing your status to ‘Free’, the appointment continues to exist without affecting your status in Teams.
Please note that if you make this change, your status won’t change in Teams immediately. Because the Unified Presence Service only checks Exchange once per hour, it can take up to an hour for the change in status to be reflected.
Cause 3: You have all-day meetings in your Outlook calendar
All-day meetings in your Outlook calendar — whether you created them or you’re just invited to them — will change your status to out-of-office in Teams. The worst thing about this is that you cannot override it within Teams. Instead, you need to adjust the meetings/appointments in Outlook.
The steps below will help you adjust your all-day events in Outlook. While this won’t delete them, it will adjust what your status shows as across all Microsoft products — specifically Teams in this case.
- Open the Outlook application
- Open your calendar
- Check for any all-day appointments (top of the calendar under the date)
- Right-click any all-day appointments and click Free under ‘Show As’
1. Open the Outlook application
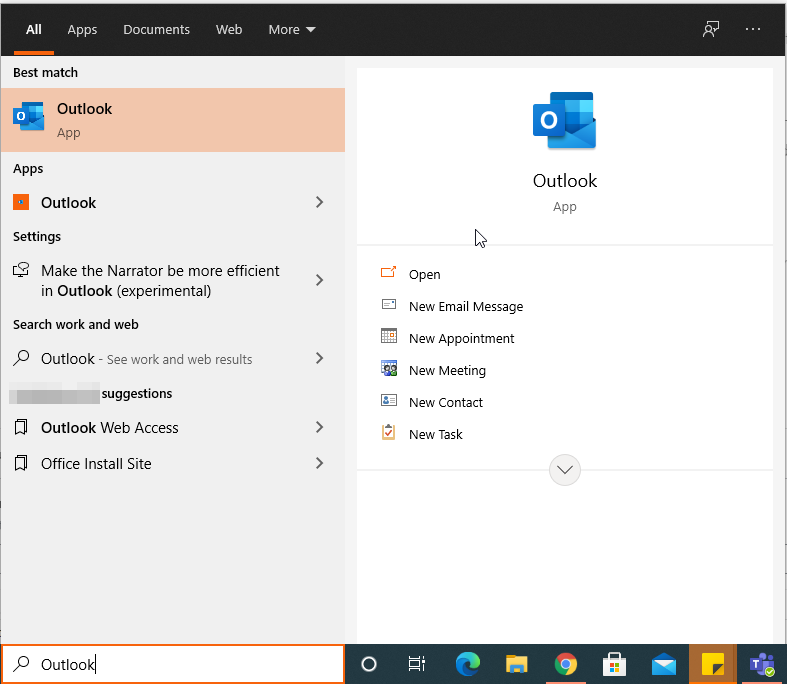
To follow these steps, you can use either:
- The Outlook desktop application
- The Outlook web access application
The steps are exactly the same regardless of which application you use.
2. Open your calendar
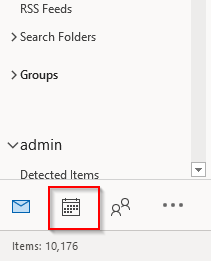
3. Check for any all-day appointments (top of the calendar under the date)

Your all-day events are well-hidden at the top of the Outlook calendar. They’re listed just under the date, which is why many people overlook them.
If you have any all-day events, they’re more than likely the cause of Teams displaying your status as out-of-office.
4. Right-click any all-day appointments and click Free under ‘Show As’

On any all-day events you have on your calendar, click Free under ‘Show As’.
Remember that, after following this process, your Teams status won’t change immediately. It could take up to one hour because of how the Unified Presence Service works.
Hopefully this blog post has helped you resolve your issue with Teams setting your status as out-of-office when you’re not. If you have any questions, please feel free to leave a comment below and we’d be happy to help out!
