Using hyperlinks in your Word document will allow readers to view additional information on other websites. However, in some cases, you may want to remove hyperlinks if they need to be corrected, updated, or are unnecessary. You can also remove multiple links in one action if your document has various instances.
This blog contains two methods to remove hyperlinks from a Word document on Mac OS.
How to remove hyperlinks from a Mac OS Word document using keyboard shortcuts.
- Firstly, open your Word document.
- Now select your links.
- Press the Command + Shift + FN + F9 keys to remove a hyperlink from a Word document.
How to use paste formatting to remove links from a document.
- Open your Word document.
- Copy the text you want to paste into the document.
- Return to the Word document and press the keys (Command + Shift + V.)
How to remove a link from a Word document using a link removal tool.
- Open your Word document.
- Copy the text on the document.
- Click on this link to open the tool. (Tool link)
- Paste the text into the tool.
- Click on “Remove all links.”
How to remove hyperlinks from a Mac OS Word document using keyboard shortcuts
A quick way to remove all the links on the text already on your document is to use a keyboard shortcut. You can press specific keys to remove links from the document text. Follow the steps to see how.
- Firstly, open your Word document.

- Now select your links.
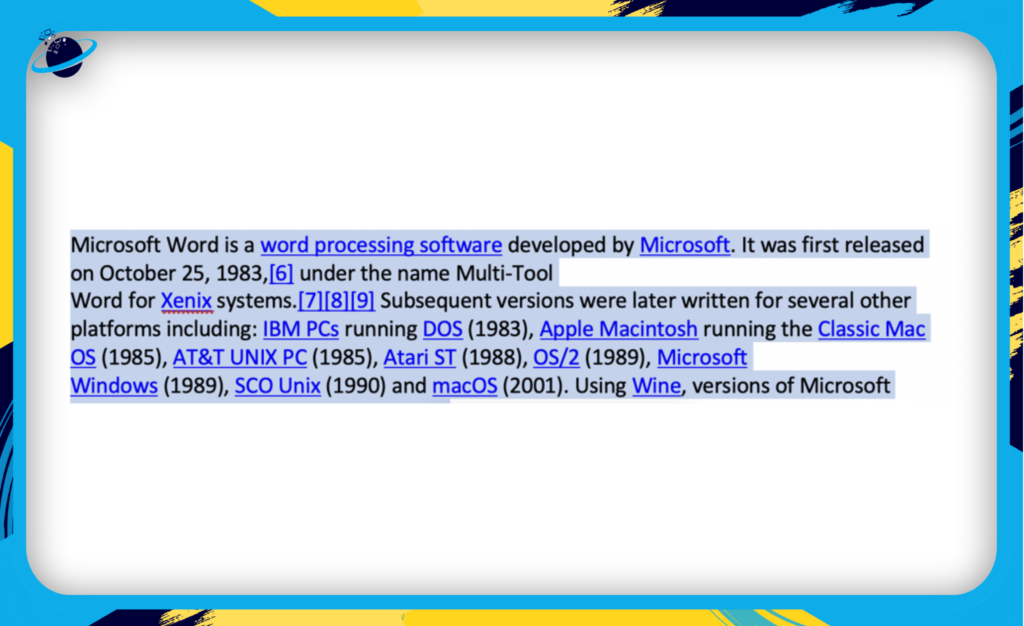
Like the previous method, you can select a single link or the full document by pressing the keys (Command + A). Pressing those keys will ensure that Word will select all the content on the document text, and then you can proceed with the steps shown ahead and remove all the links from that text.
- You need to click on the (Command + Shift + FN + F9) keys.

Once the text is removed, you may find it has some formatting from the links you removed. The most common is a blue font color and an underline. To remove the formatting, select all the text and click on the “Clear all formatting” symbol. This will remove all the formatting, including the font and the underline.
Please note that the format removal tool will also clear all other formatting from the text, such as bold text or Italics.

How to use paste formatting to remove links from a document
Microsoft Word allows you to customize how you paste text into a document. Using the method below, you can paste text without links or any other formatting.
- Open your Word document.
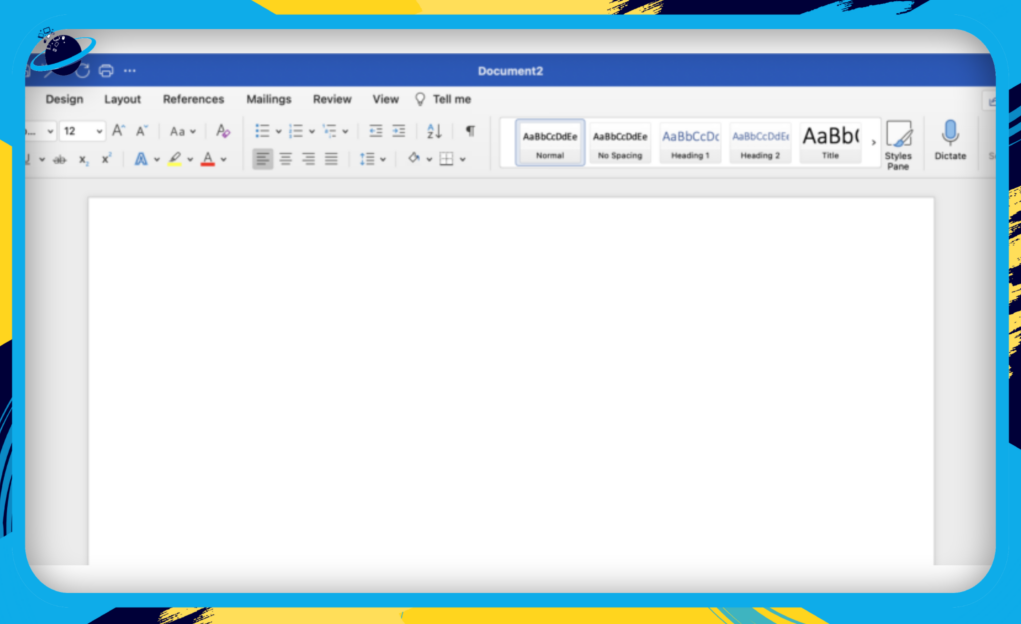
- Copy the text you want to paste into the document.
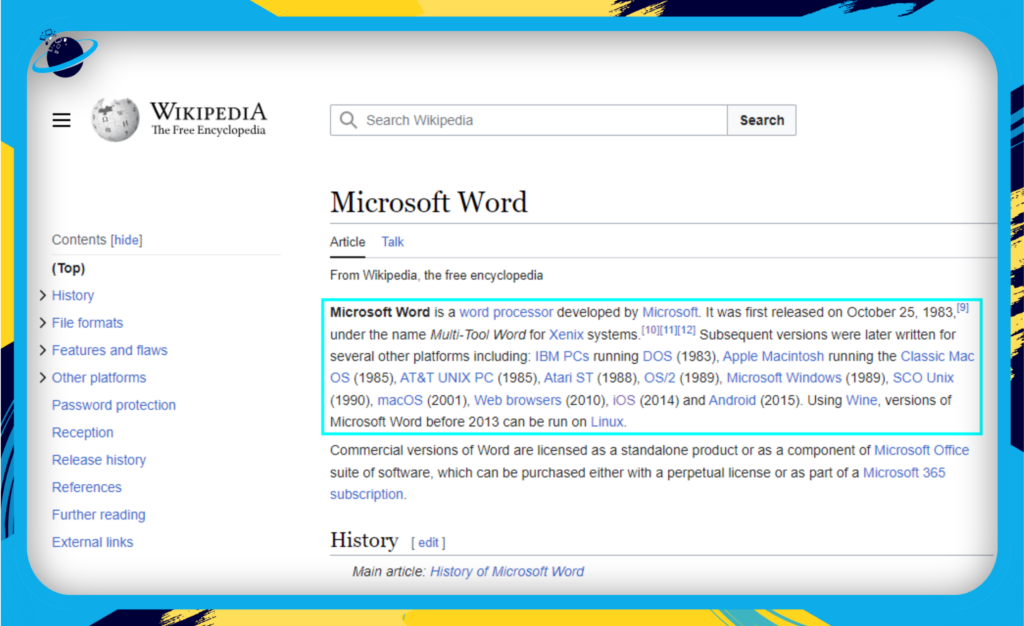
- Return to the Word document and press the keys (Command + Shift + V.)
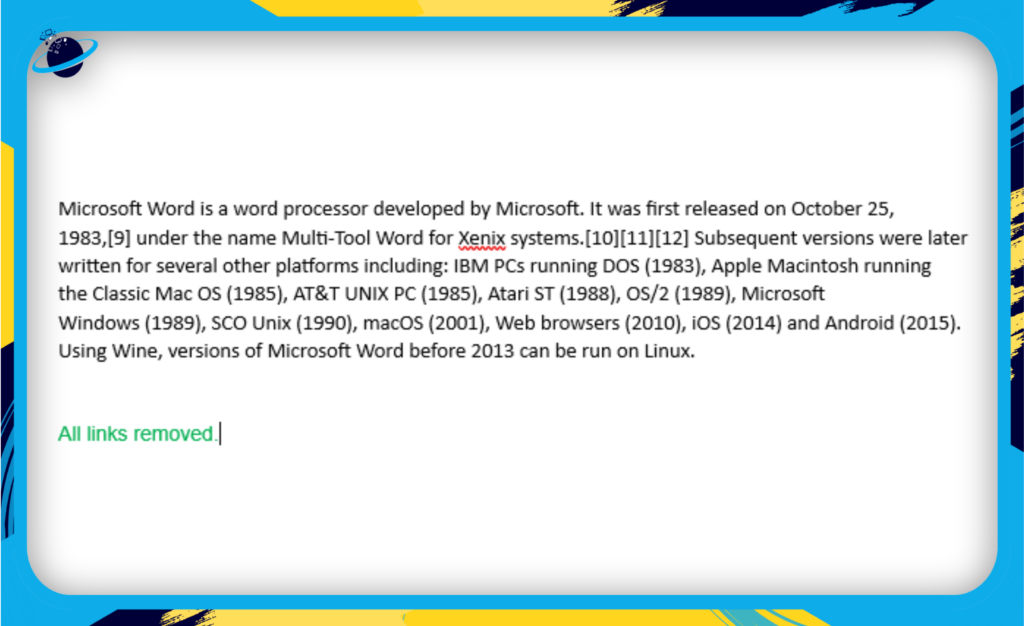
This method will remove the links before applying the text to the document. It’s a good method to quickly add text to a document without links. However, this method will remove any formatting applied to the text. Therefore make sure you know any formatting that may need to be applied after pasting the content.
How to remove a link from a Word document using a link removal tool
If you are looking for a way to remove all links without tampering or altering the formatting of the text, you can use this method. Our specially designed link removal tool is made to remove links from text without changing the format. You can use it by clicking the link and following the process below.
- Open your Word document.
- Copy the text on the document.
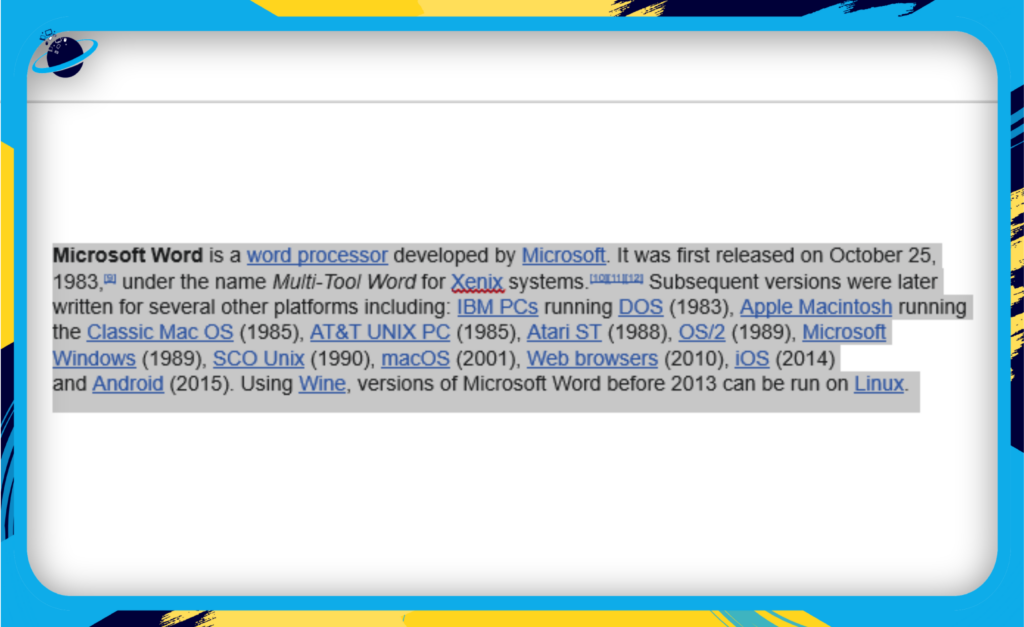
- Click on this link to open the tool. (Tool link)
- Paste the text into the tool.
- Click on “Remove all links.”
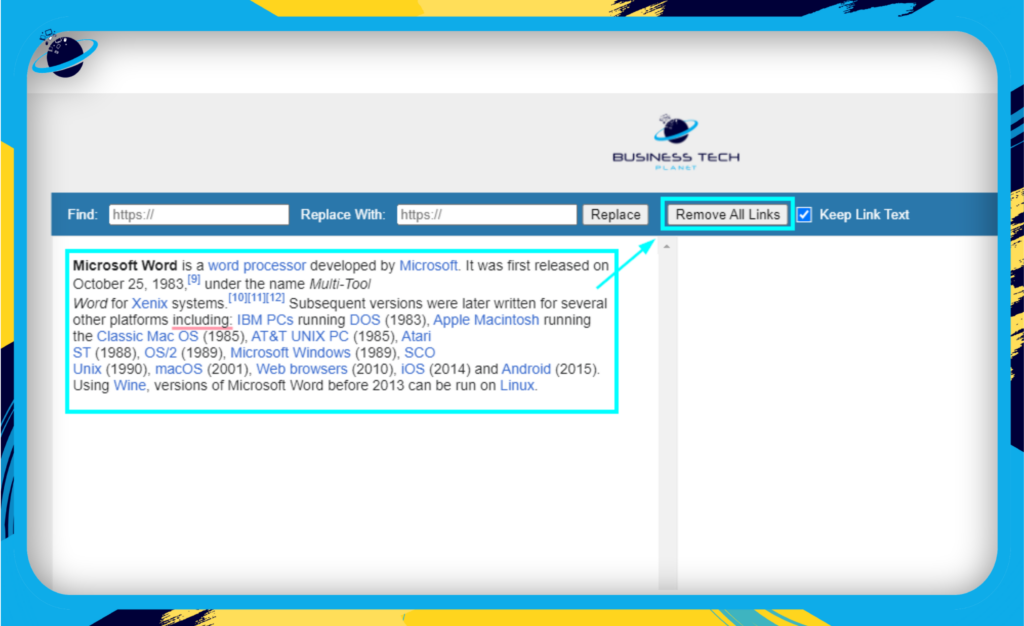
Final results:
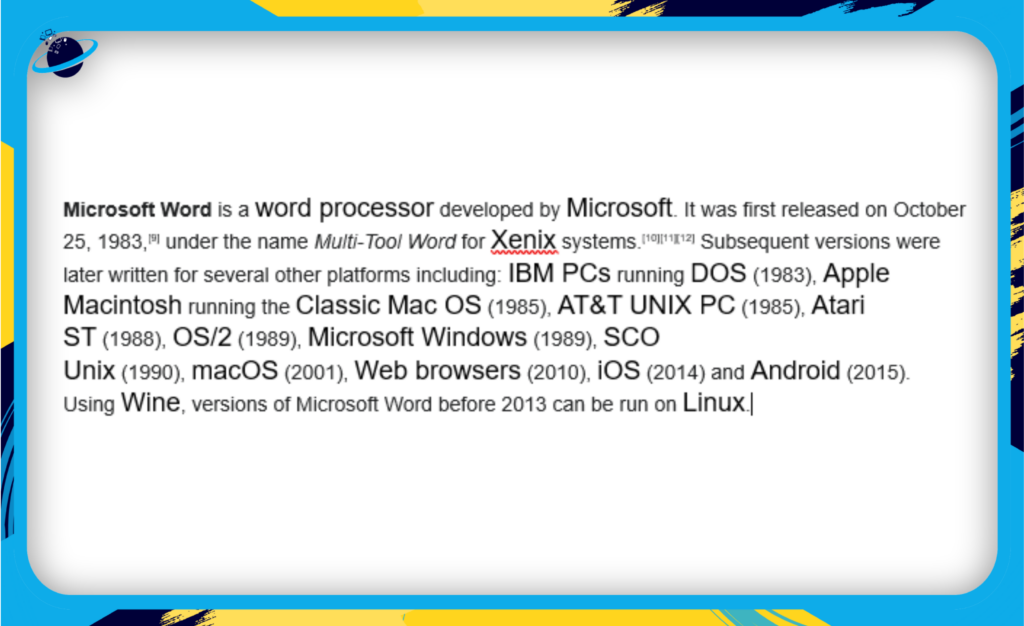
The link removal tool will clear the text of any links without altering the text format. As a bonus, you will also get the option to remove link text. Simply uncheck the box next to “Keep link text,” and it will remove the links as well as the link text.
Reasons to Remove Hyperlinks from a Word Document
There are several reasons why you might want to remove hyperlinks from your Word document:
- To Avoid Distraction:
- Hyperlinks, especially if they are numerous and irrelevant, can be distracting to the reader.
- When reading a document, it’s human nature to be curious about where a link leads. This can pull your reader’s attention away from the main content.
- By removing unnecessary hyperlinks, you can maintain your reader’s focus on the primary content of the document.
- To Maintain Professionalism:
- In certain professional or academic contexts, hyperlinks may be deemed informal or unprofessional.
- Especially in printed documents, hyperlinks are often useless and can break the continuity of the text.
- Removing them helps to keep the document clean and professional.
- To Prevent Accidental Clicks:
- Hyperlinks can be accidentally activated with a single click, leading to an unintended website visit or file opening.
- This can be especially problematic if the linked content contains sensitive information or potentially harmful or inappropriate material.
- Removing the hyperlinks can help prevent these inadvertent clicks.
- To Reduce File Size:
- In some cases, hyperlinks can add to the size of the Word document file, especially when the document contains a large number of links.
- If you’re dealing with file size limitations or if you want your document to load faster, removing hyperlinks can be a useful step.
Each of these reasons underlines the importance of understanding when and how to remove hyperlinks from your Word document.
Conclusion
In conclusion, knowing how to remove hyperlinks from a Word document on Mac OS can be valuable for various reasons. Whether you want to eliminate distractions, maintain professionalism, prevent accidental clicks, or reduce file size, removing hyperlinks helps enhance your document’s readability and usability.
This blog post has provided three methods to achieve this: keyboard shortcuts, paste formatting, or a specialized link removal tool. By following these methods, you can effectively remove hyperlinks from your Word document. However, we suggest using the link removal tool or Command + shift + fn + f9 if you want to retain the text format.
