Microsoft recently added workspaces to the Edge browser environment, allowing teams to collaborate within the same tabs. In this guide, we’ll talk about what Edge workspaces are and how you can use and manage them.
We’ve also created a video to help guide you through the steps:

Who can use Microsoft Edge Workspaces?
Edge workspaces are currently available to users who are signed in with a Microsoft Entra account (formerly Azure AD). Edge workspaces also require Edge version 114 or later.
To create Edge workspaces, users must have access to a OneDrive for Business license.
![]() Note: users with a personal Microsoft account may have access to a preview of Edge workspaces. However, this feature is still in development and may lack certain capabilities offered to Microsoft Entra users.
Note: users with a personal Microsoft account may have access to a preview of Edge workspaces. However, this feature is still in development and may lack certain capabilities offered to Microsoft Entra users.
What are Microsoft Edge Workspaces?
Edge workspaces offer a collaborative browsing environment, allowing multiple users to share the same browser tabs, favorites, and history. However, while all users can access the same tabs, some may not be able to visit certain websites due to individual differences in cookies and login credentials.

Each workspace contains its own set of tabs and favorites, curated by users and their teams. These workspaces are automatically saved and synchronized across devices, ensuring accessibility wherever Microsoft Edge is used with Microsoft Entra accounts.
Essentially, tab sharing streamlines project onboarding and collaboration by allowing teams to access shared websites and files instead of exchanging unique links to each resource.
How to Enable or Disable Microsoft Edge Workspaces
The simplest way for administrators to enable or disable Edge workspaces is by using the Microsoft Fabric Admin Portal while using the Microsoft Edge browser.
- In the Fabric Admin Portal, go to “Tenant Settings” on the left menu. [1]
- Then scroll down to “Workspace Settings.”
- There are numerous options here to manage workspaces.
- Click “Create workspaces” to enable or disable the creation of Edge workspaces.
- Then toggle the option on or off as required. [2]
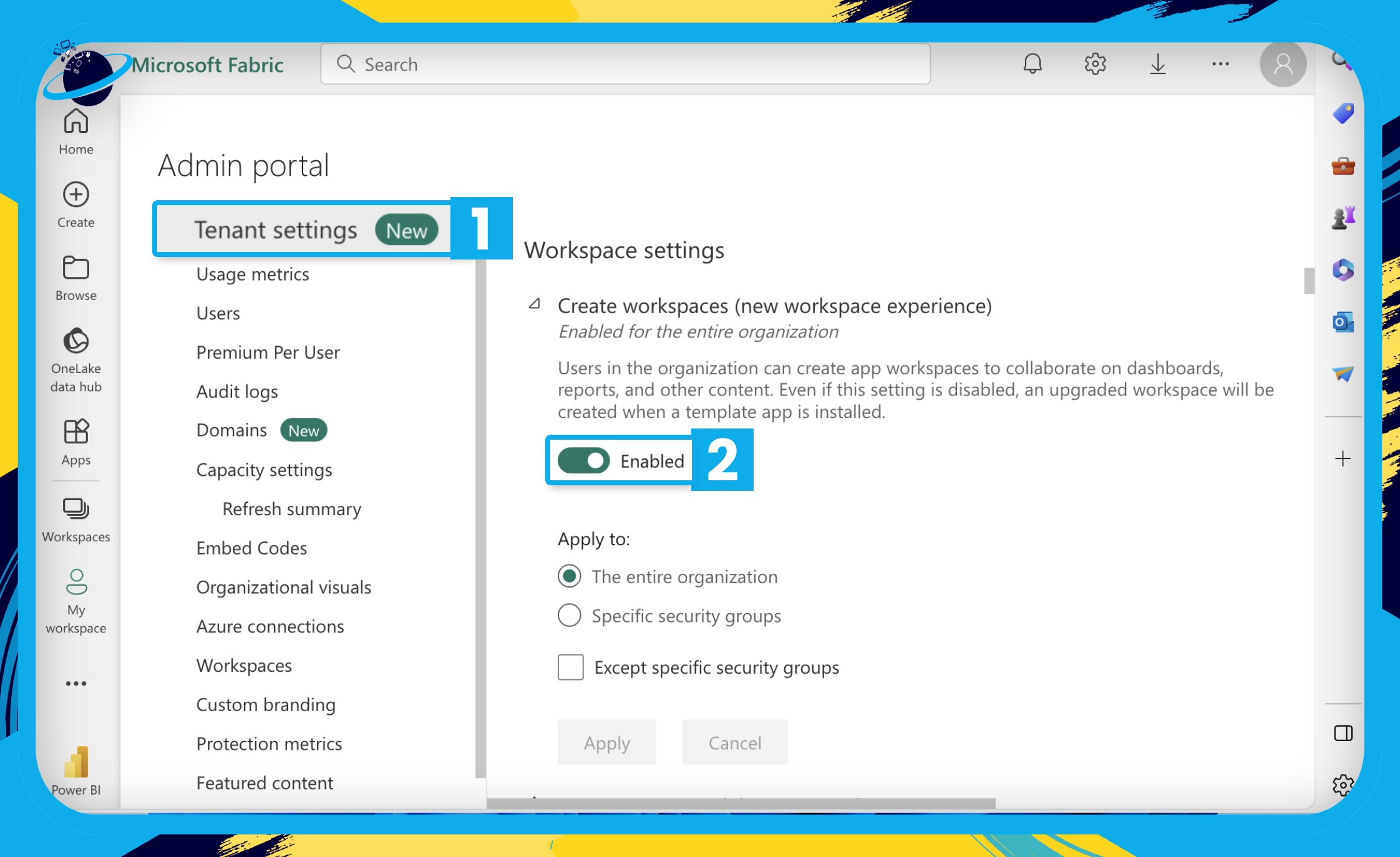
More Workspaces Settings:
- Use semantic models across workspaces.
- Block users from reassigning personal workspaces.
- Define workspace retention period (how long to retain deleted workspaces).
How to Sign into Microsoft in the Edge Browser
To gain full access to your organization’s workspaces, you’ll need to be signed in on your Edge browser. To do that, start by opening Edge.
- In Edge, click the
 profile icon in the top left. [1]
profile icon in the top left. [1] - Then click the
 gear icon in the dropdown. [2]
gear icon in the dropdown. [2]

- Click “+ Add profile” in the top right. [1]
- Click the “Add” button. [2]
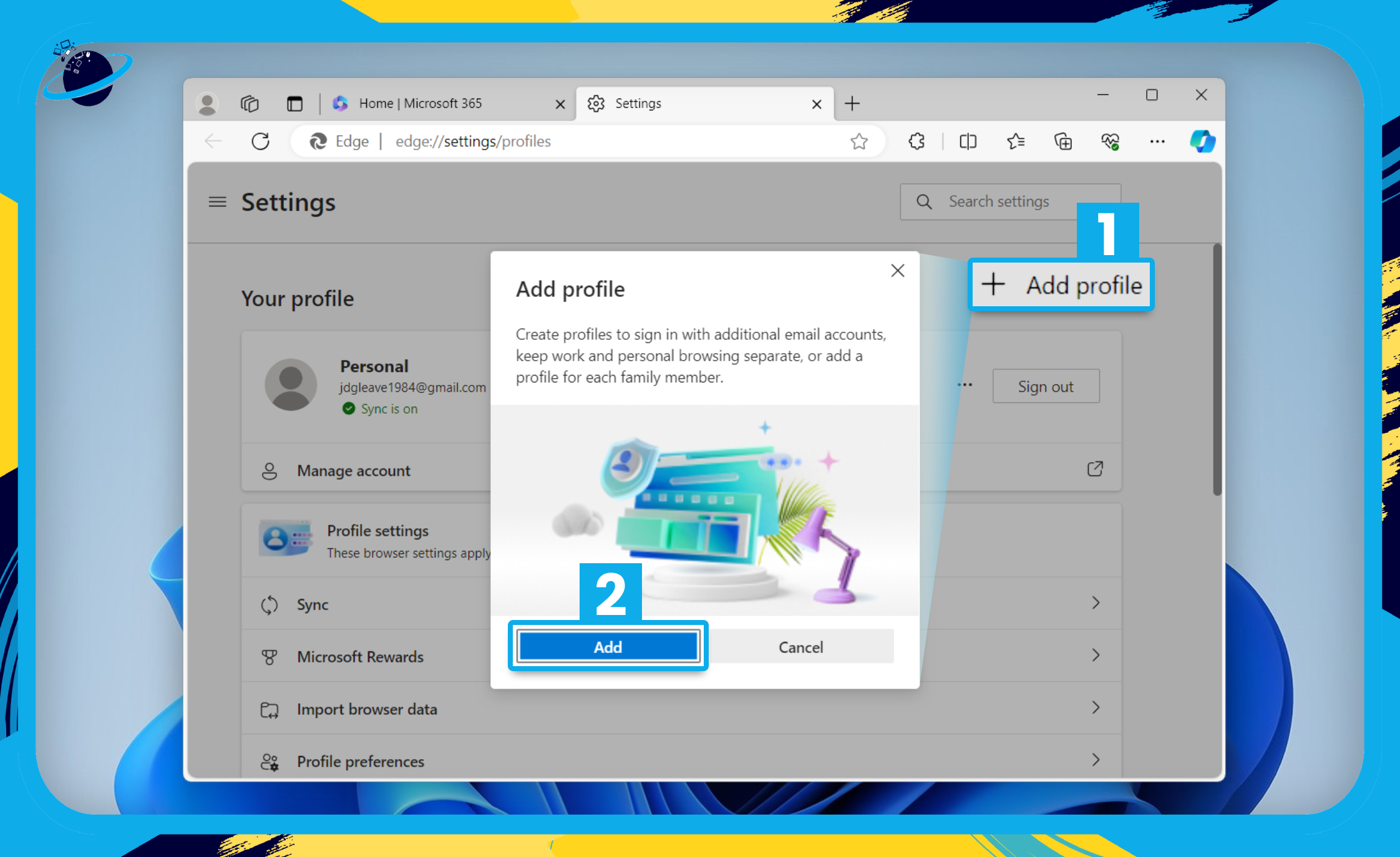
- On the next page, select “Sign in to sync data.” [1]
- Select your work or school Microsoft account. [2]
- Then click “Continue.” [3]
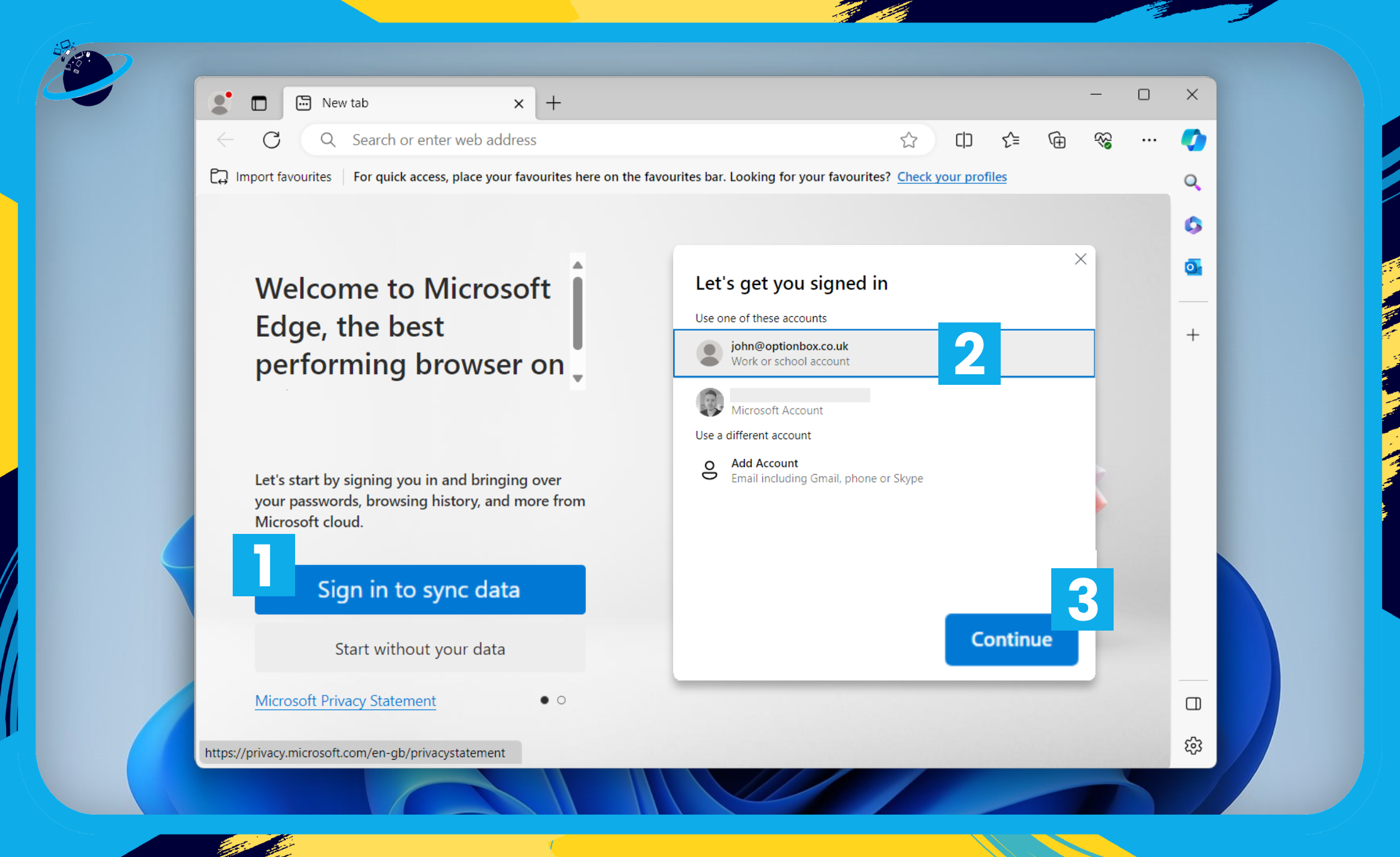
You’ll need to sign into your Microsoft account. Once you’ve done that, you can hit continue to finish setting up your profile.
How to Create Microsoft Edge Workspaces
You’ll know if you have access to Edge workspaces if you see the workspaces icon in the top left of your Edge browser. Clicking that icon will open a dropdown wherein you can create new workspaces or access existing ones.
![]() Note: if you already have tabs open in your Edge browser that you want to share, click the
Note: if you already have tabs open in your Edge browser that you want to share, click the ![]() tab actions icon and select “Move all tabs to a new workspace.”
tab actions icon and select “Move all tabs to a new workspace.”
- First, click the
 workspace icon in the top left. [1]
workspace icon in the top left. [1] - Then, either click the “Create new” button or click the circular plus icon. [2]
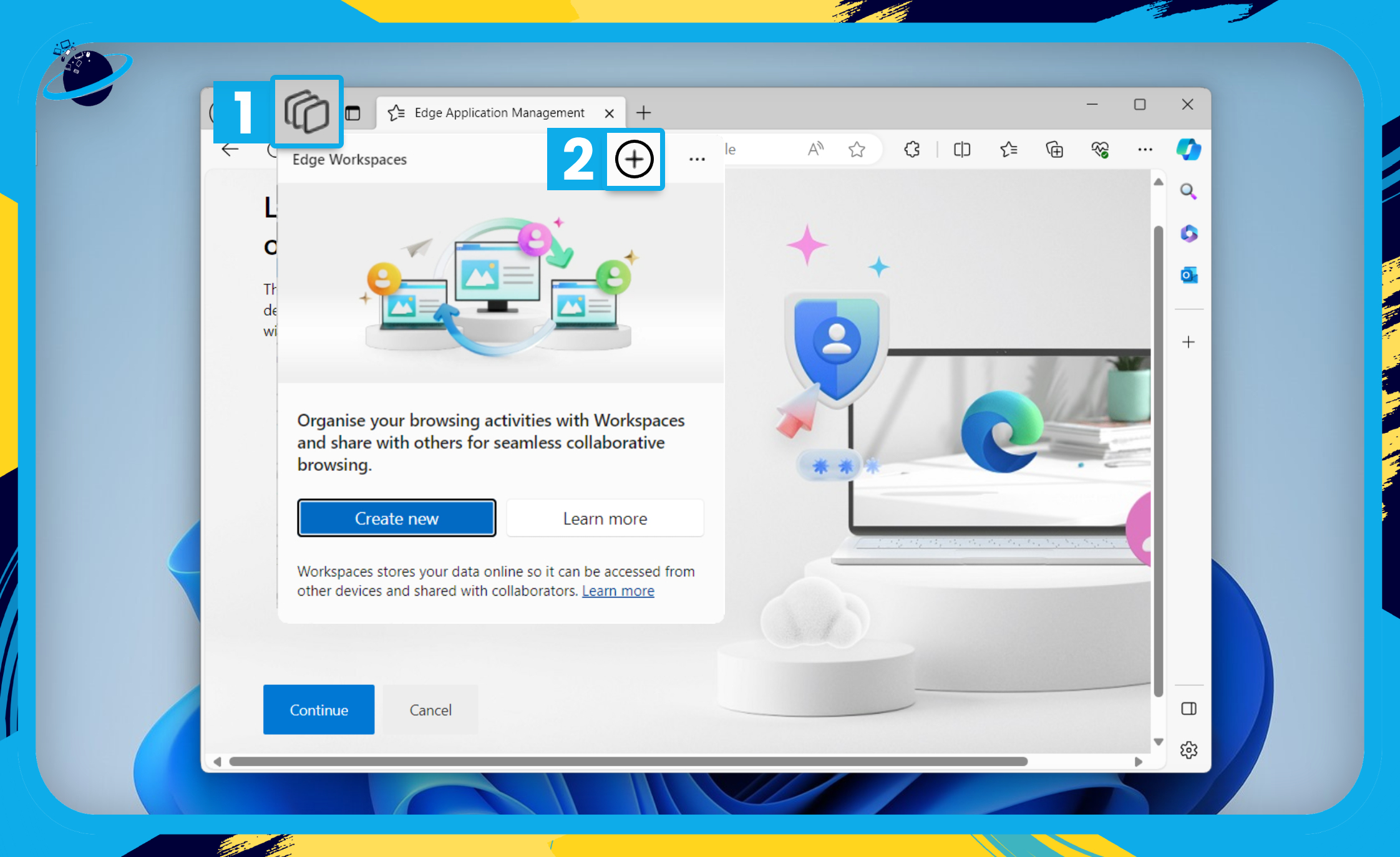
- Name the workspace anything you like. [1]
- Select a color scheme.
- Then hit “Done.” [2]
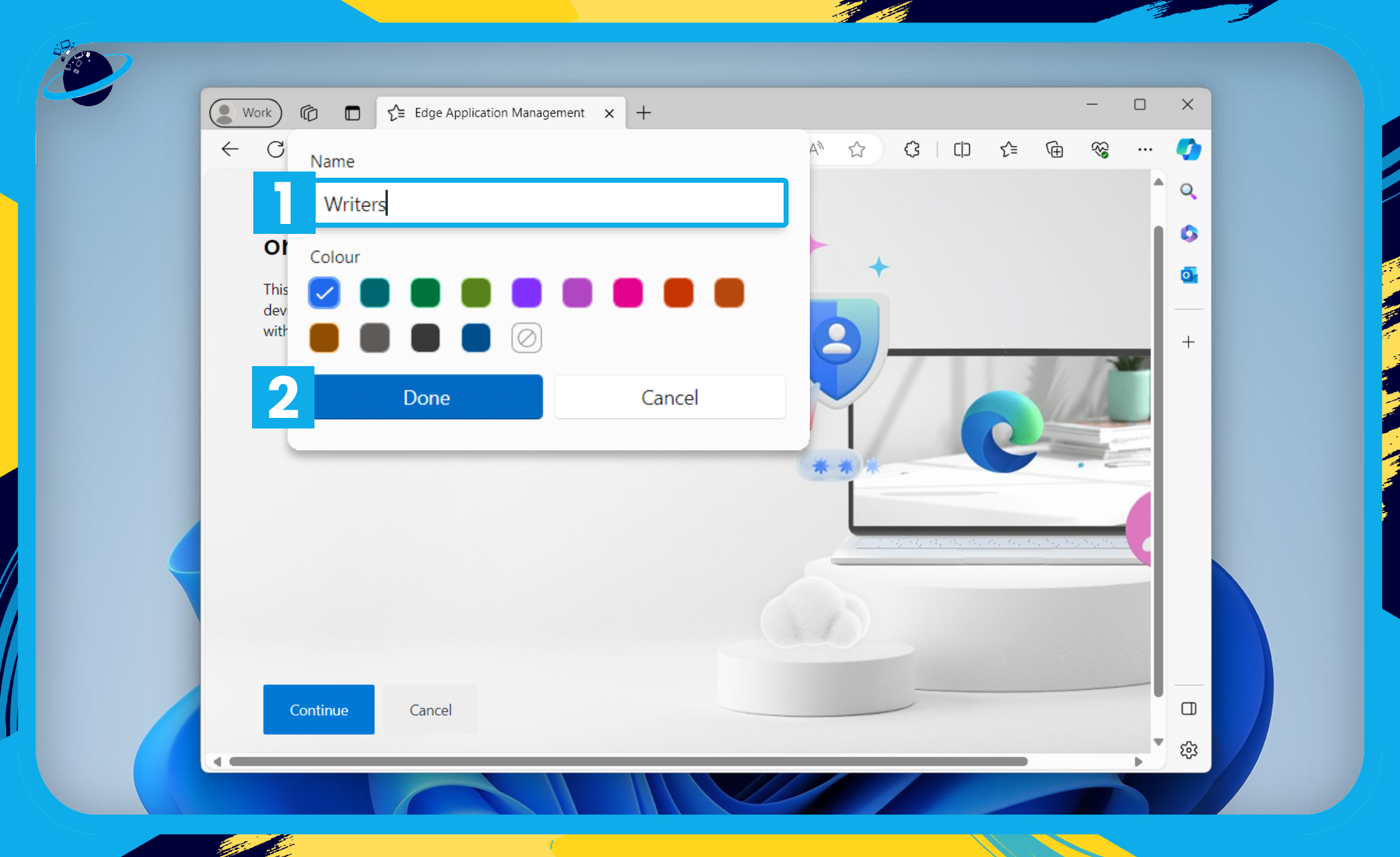
How to Use Microsoft Edge Workspaces
Once you’ve created a new workspace, the next step is to begin inviting users into the workspace and creating your shared tabs and favorites.
- First, click the “Invite” button in the top right. [1]
- Start typing the names of the people you want to add and select them. [2]
- Then click the “Send invite email” button. [3]
- Or click the “Copy link” button and paste the link manually to your colleagues. [4]
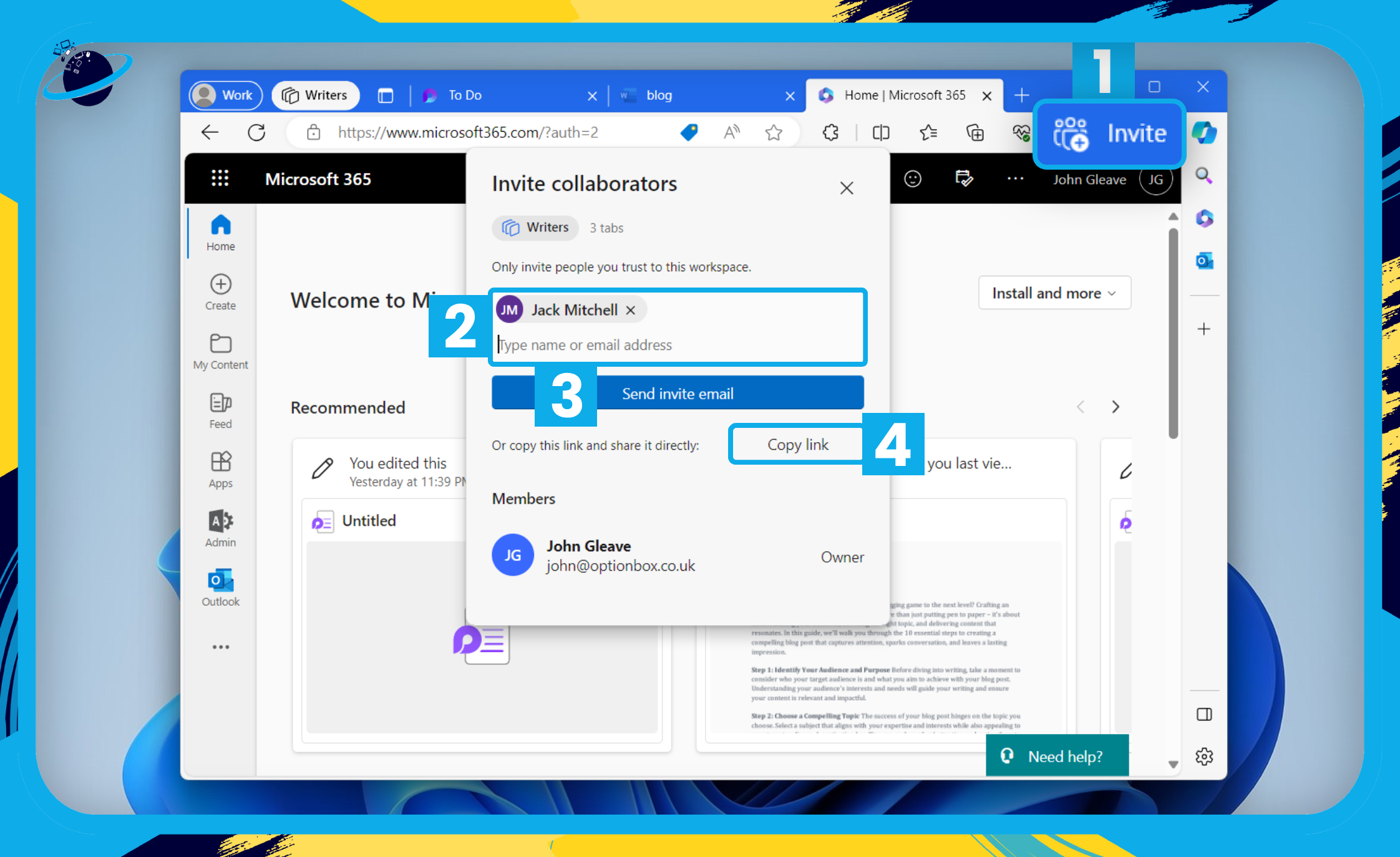
Creating tabs and favorites is the same in workspaces as it is with a normal Edge browser. Once you’ve added the tabs and favorites that your team needs to collaborate, you can then look at modifying the layout. Like with the regular Edge browser, you can move the tabs to the sidebar.
- Click the
 tab actions icon.
tab actions icon. - Then select “Turn on vertical tabs.”
- You can resize the tab column by clicking and dragging the column’s right border.
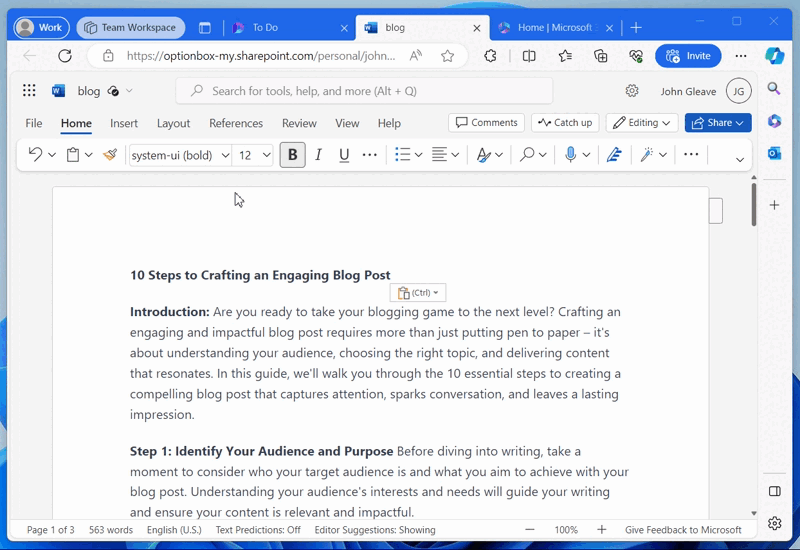
You can also group similar tabs. Edge will attempt to do this for you automatically, but you can manually group the tabs by clicking and dragging them into different groups.
- To group tabs, click the
 tab actions icon.
tab actions icon. - Then select “Group similar tabs.”
- Click and drag the tabs to different groups if required, then click “Group tabs.”

How to Manage Microsoft Edge Workspaces
- To edit or delete a workspace, click the
 workspaces icon or click the workspace name. [1]
workspaces icon or click the workspace name. [1] - Click the three dots next to the workspace you want to edit or delete. [2]
- Then select “Edit workspace” or “Delete workspace.” [3]
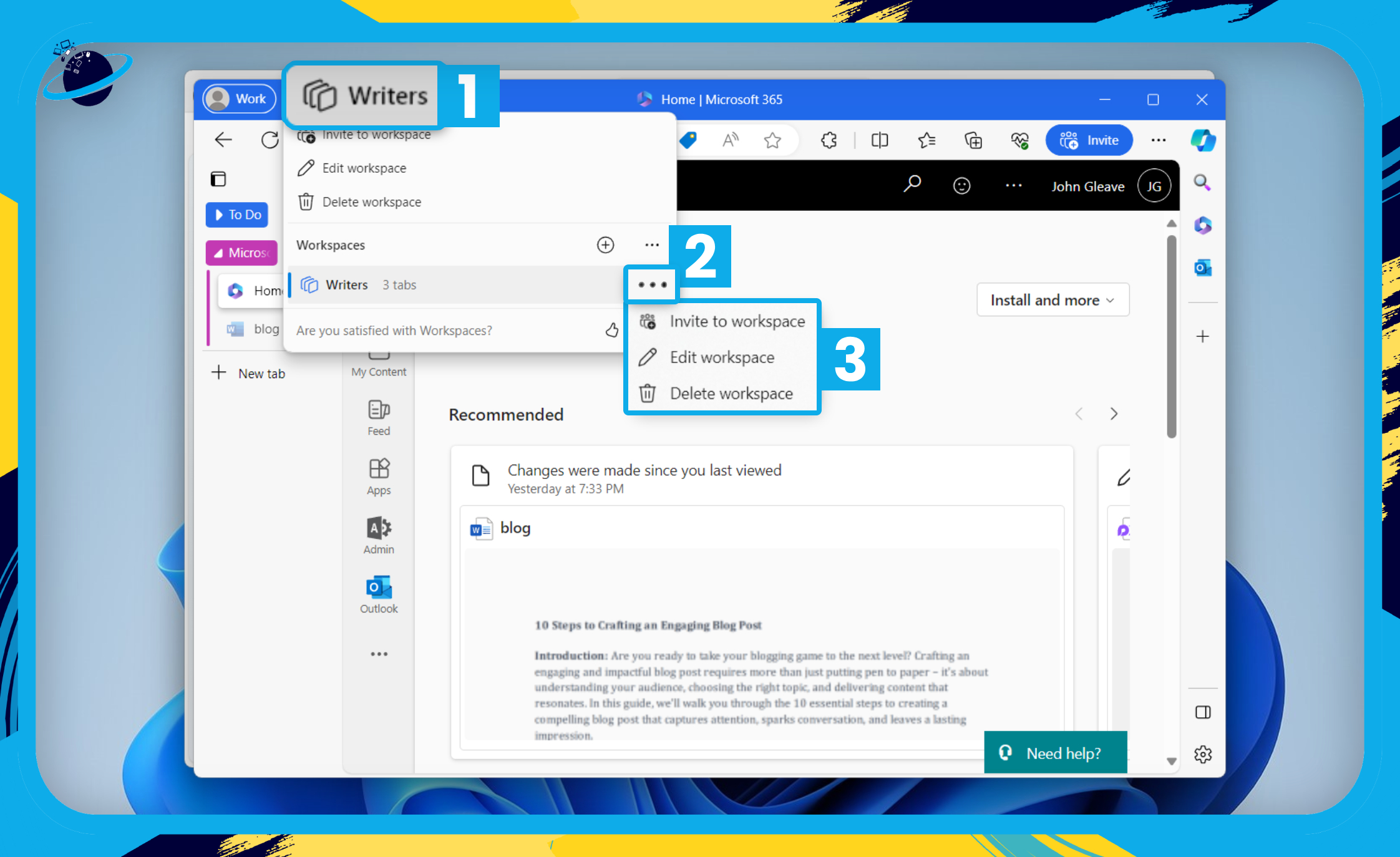
Conclusion
Microsoft Edge Workspaces enhance collaboration by allowing teams to share tabs and streamline workflows. However, individual differences in cookies and login credentials may restrict access to certain websites.
Administrators can enable or disable Edge Workspaces via the Microsoft Fabric Admin Portal, and signing into Microsoft in the Edge browser grants full access.
Creating and managing Edge Workspaces is intuitive, offering options for inviting users, creating shared tabs, and customizing layouts.
