OneNote is more than just a digital note-taking application. You can use many excellent features to sketch, collaborate, record video and audio, and even track your tasks. In this article, we’ll focus on how you can use tags to track and prioritize your tasks in OneNote.
How to track tasks in OneNote (app version):
- Select a line in your document.
- Click on ‘To Do Tag’ in the ‘Home’ tab.
- Write in the task you want to track.
- Use ‘Find Tags’ and check ‘Only show unchecked items’ to keep track of unfinished tasks.
How to track tasks in OneNote (web version):
- Select a line in your document.
- Click on ‘Tags’ in the ‘Home’ tab.
- Select ‘To Do’ from the dropdown menu.
Please continue reading our visual, step-by-step guide on everything you need to know about tracking tasks in OneNote.
How to get OneNote
OneNote is part of your Office 365 subscription, but you can also use the app and web versions with a free Microsoft account. You can download the app from the official OneNote website.
You can also access OneNote on the web by using this link to sign in to your Microsoft account.
If you don’t have a Microsoft 365 subscription, you can purchase one here directly from Microsoft. You can get the cloud-based version of OneNote within the Business Basic subscription ($6 per month) or both the desktop + cloud-based versions within the Business Standard subscription ($12.50 per month) — and a whole lot more, including customized business email, 1TB of secure cloud storage, enhanced security tools for your devices, and powerful business communication and productivity tools.

What can you do in OneNote?
OneNote is an application that allows you to take notes during lectures or lessons. But there’s more to OneNote than a simple notebook.
| Organization | Use sections, pages, and subpages to easily organize and categorize your notes. |
| Tagging | Use tags to create to-do lists and keep on top of your work. |
| DrawingUse the ink tools to sketch with a stylus, mouse, or finger, and turn your handwriting into text, math, or shapes. | |
| Multimedia | Record video, audio, and files. |
| Collaboration | Share your notes with your friends or colleagues. |
In this article, we will focus on task tracking using tags. Please open either the web or app version of OneNote to continue this guide.
Track tasks in OneNote (app version)
- Open your OneNote application.
- If it’s your first time, Microsoft will ask you to sign in to your account.
- You can continue working with an existing Notebook or create a new one.
- Click on File on the top menu to create a new notebook.
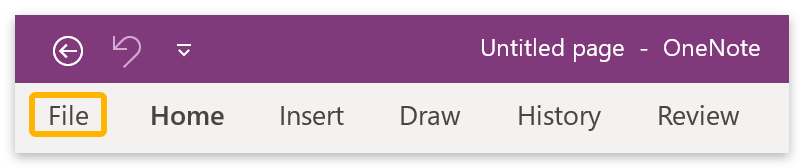
- Click on New on the left menu.
- Then click on Browse.
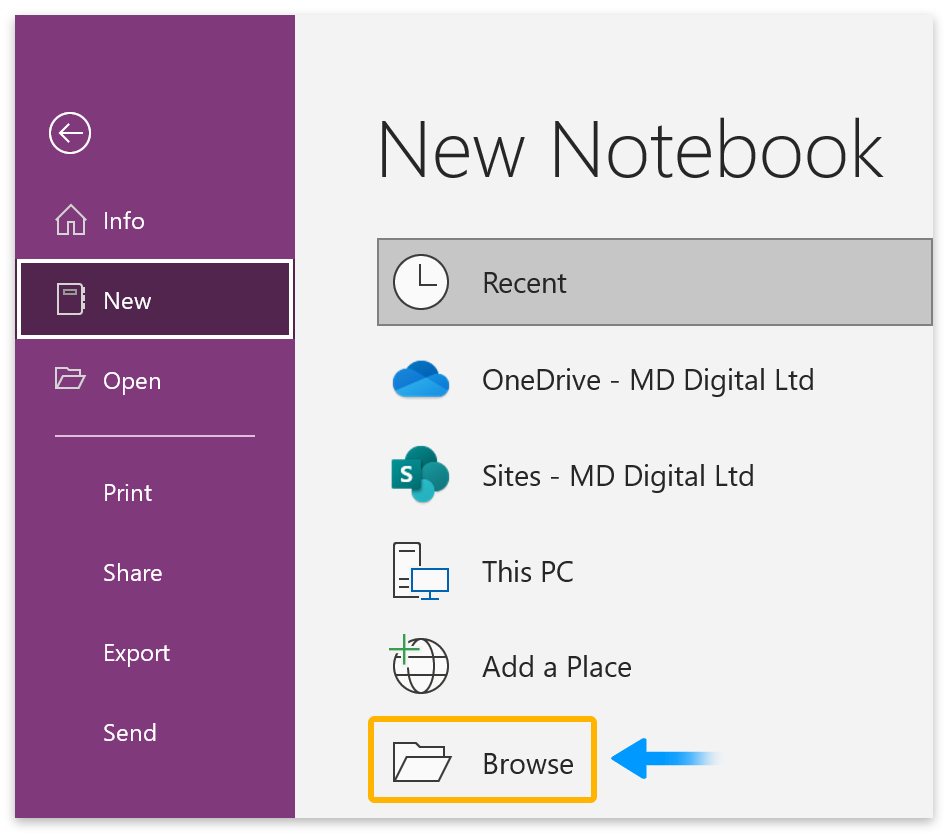
- Another Browse button will appear to the right.
- Click Browse and go to Documents > OneNote Notebooks.
| You can save your notebook anywhere. However, you will find the default OneNote Notebooks folder in your Documents. |
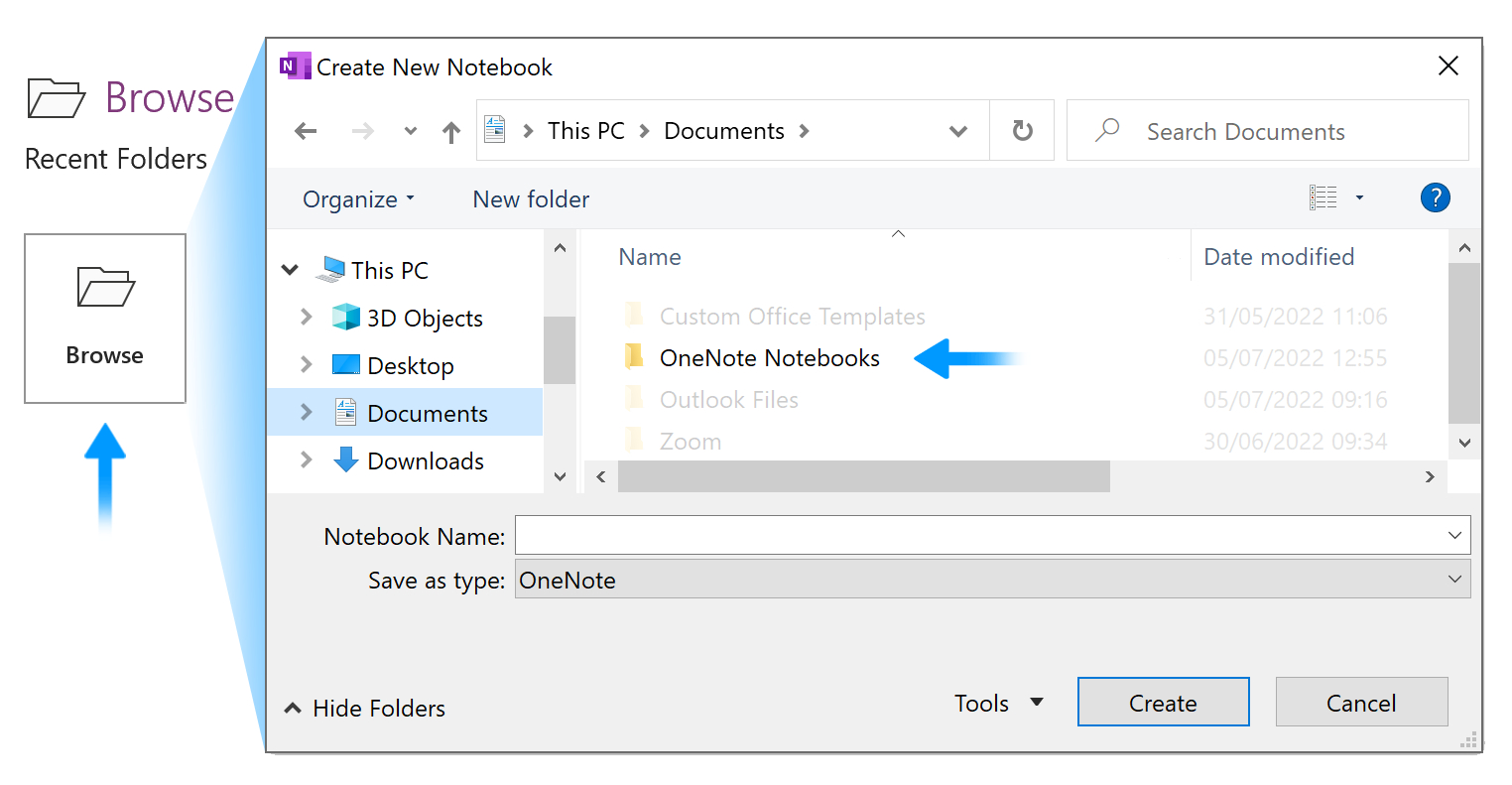
- Enter a name for your notebook and then click the Create button.
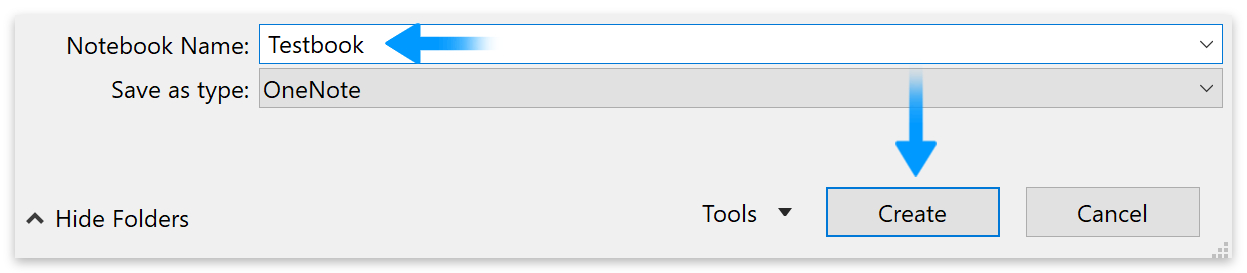
- You can change the section name by right-clicking on the New Section tab.
- Select Rename from the popup menu.

- Rename the page at the top, just above the line and date.
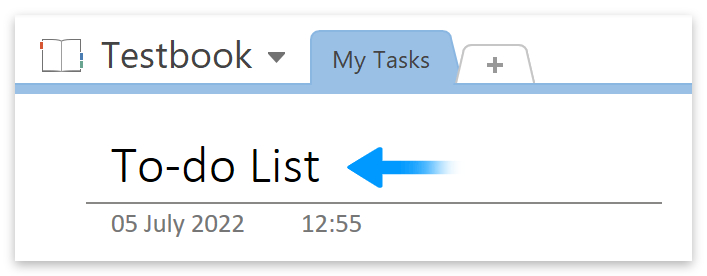
- Click on Add page on the right side of the window to create new pages.
- You can click on the pages to switch between them.
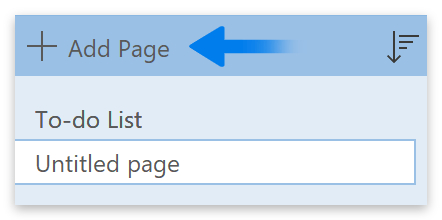
- To Do Tags can be added to pages and new lines in the document.
- You can also add multiple tags to each line.

You can now check the pages and individual tasks off as you go.
How to customize tags
- Click the bottom down arrow in the Tags section of the menu.
- The layout may be different depending on your screen size.
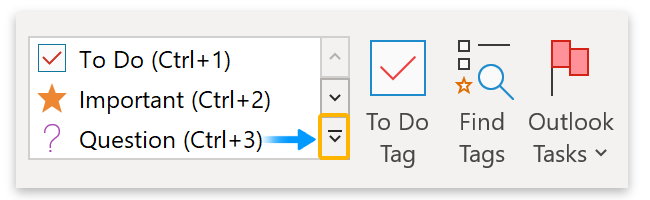
- Go to the bottom of the popup list and click on Customize tags.
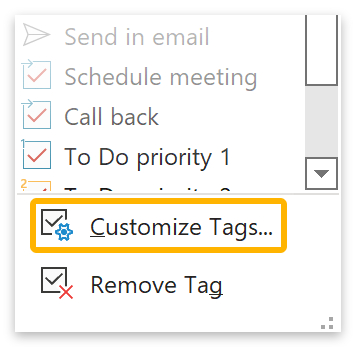
- You can also customize the tags directly from the list.
- Right-click any tag and select Delete, Modify or Customize.
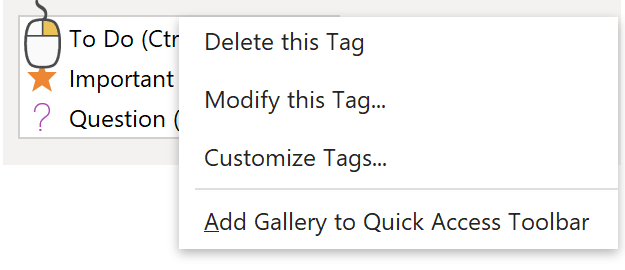
- You can create a new tag or modify an existing one.
- Select a tag from the list and click the Modify Tag button to change it.
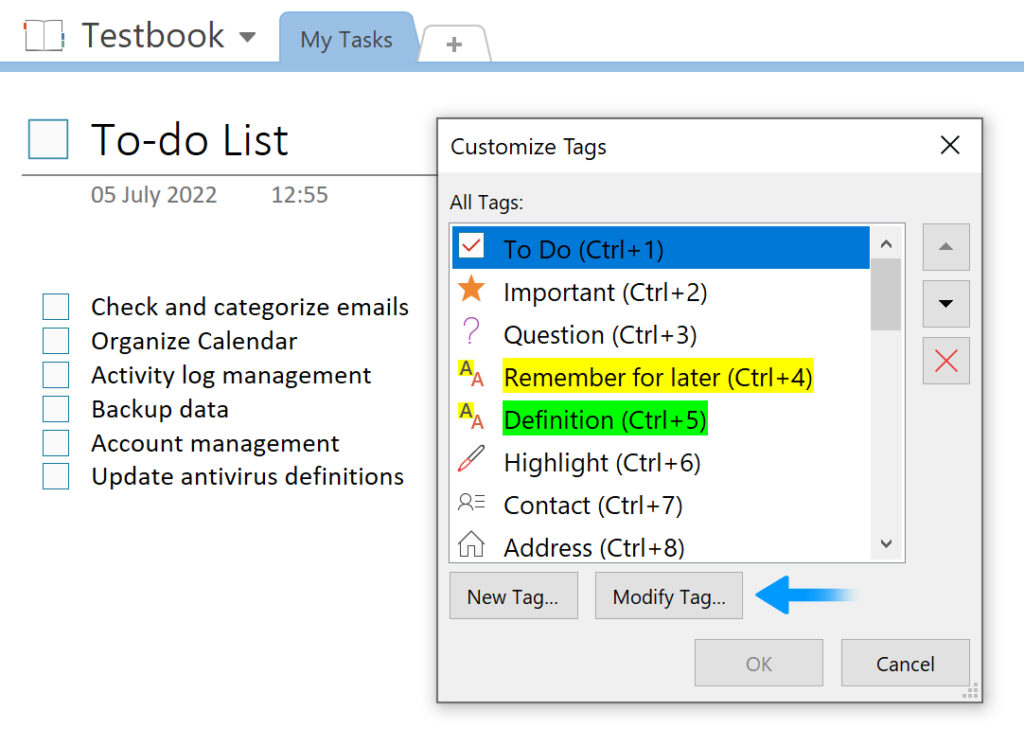
- Click on the down arrow under Symbol.
- Select a symbol from the left-hand column if you want the box to remain checkable.
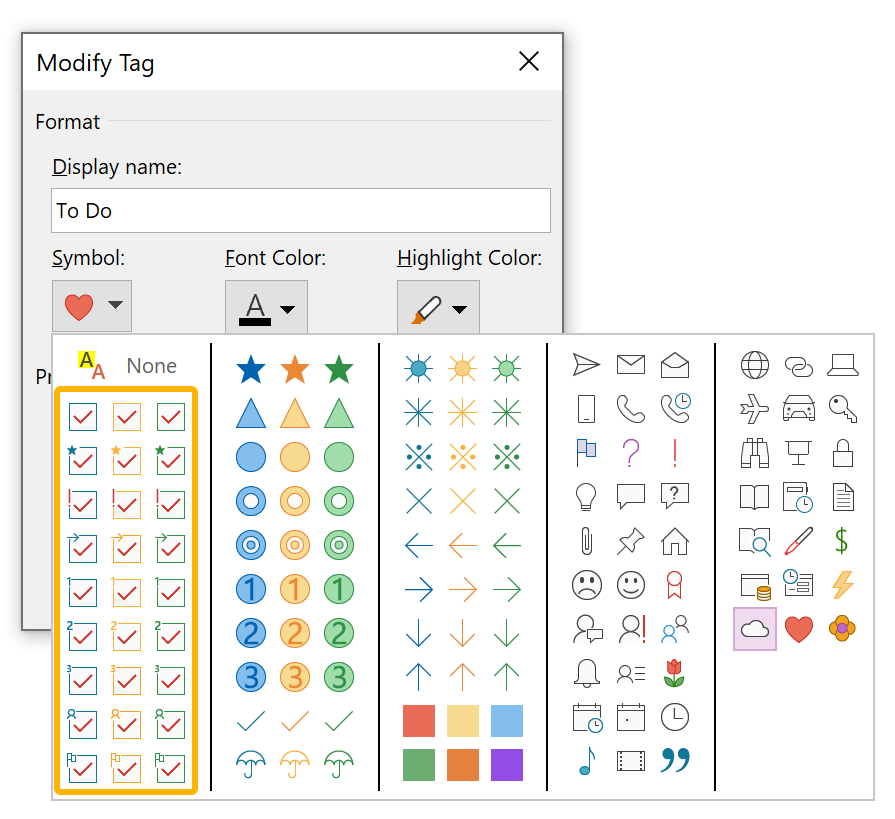
- Changing the font will modify the text color on the line where the tags are situated.
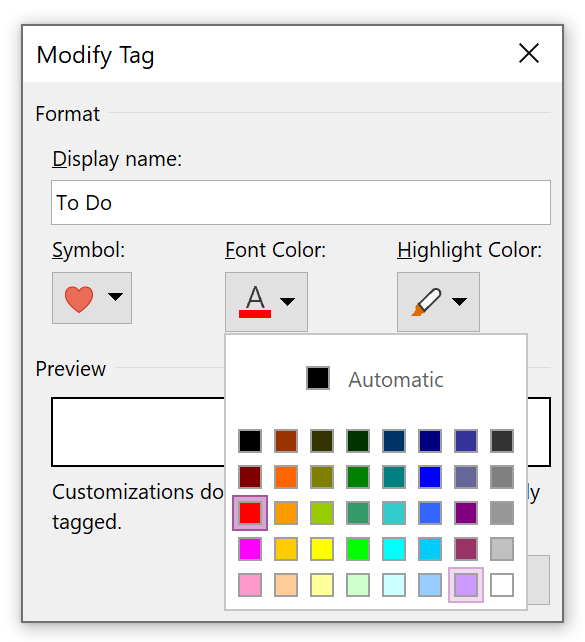
- Enter a new Display name if required.
- Then click the OK button.
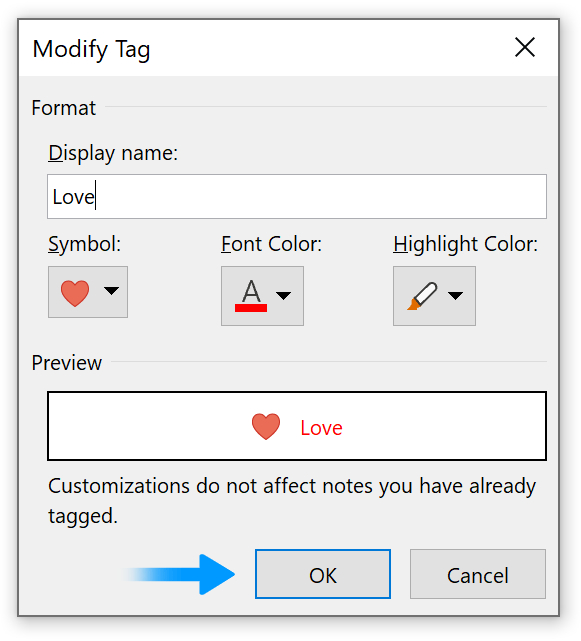
- Click OK again.
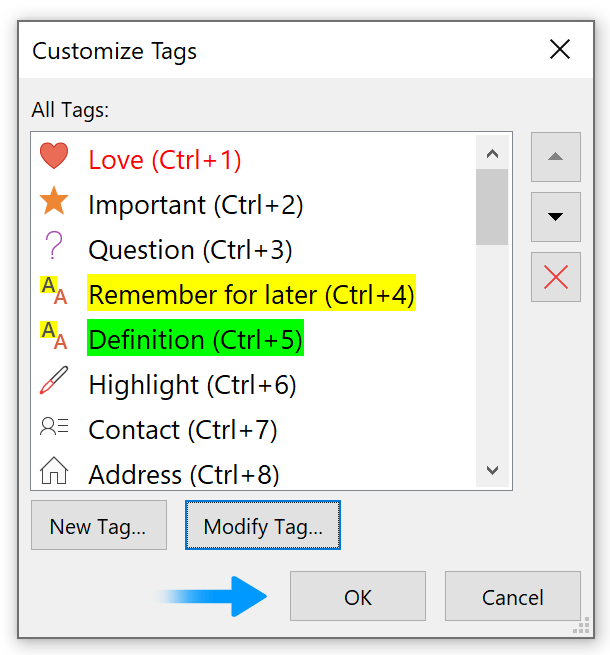
- Existing tags will not be affected by the change.
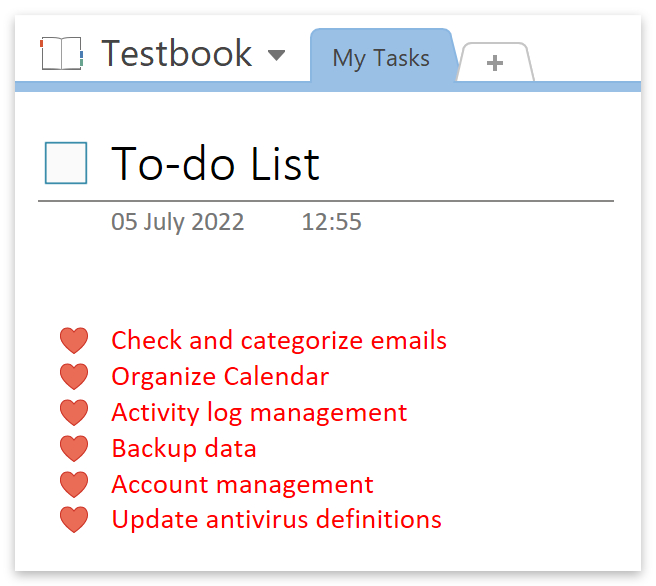
Find a tag in your notebook
Finding tags might become tricky with large notebooks. But the developers at Microsoft have a solution. In OneNote, you can ‘Find Tags‘ and view to-do lists with a single click. The to-do list (or ‘Today’s notes,’ .etc) will contain all the To Do tags in the document.
- Click on Find tags in the top menu.
- The Tags Summary will open on the right side of the window.
- You can group tags by tag name, section, title, date, and note text.
- Check the box next to Show only unchecked items to see which tasks are outstanding.
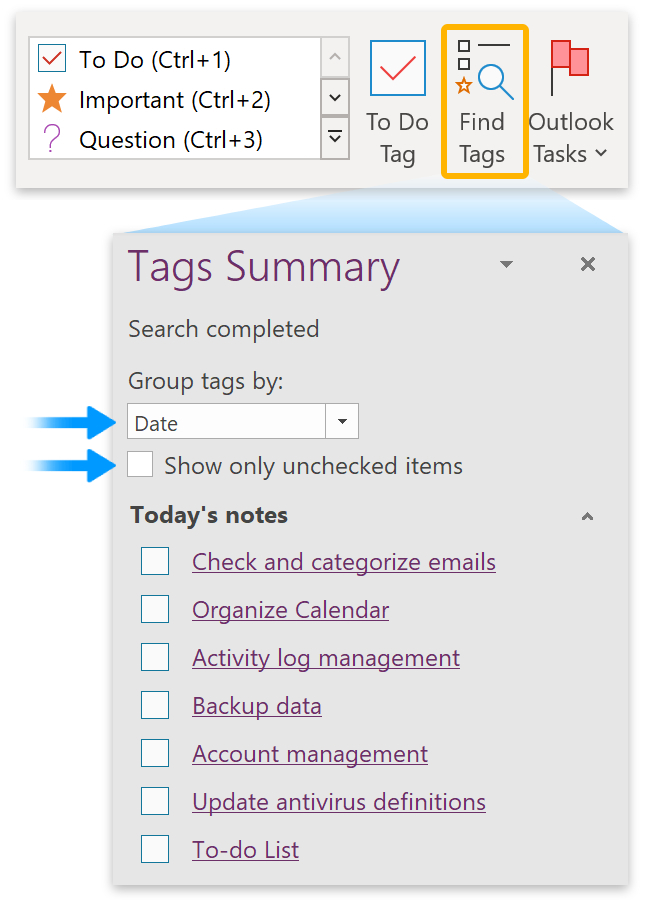
- You can refine your search further by using the select box at the bottom.
- Select when or where to search.
- Then click the Refresh Results button.
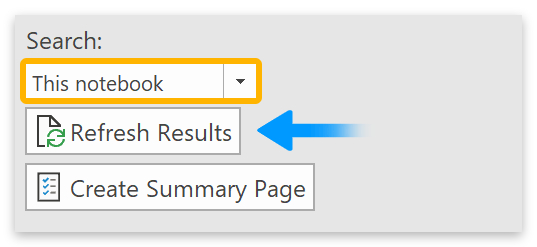
Track tasks in OneNote (web version)
- Open OneNote in your web browser.
- Then click the New notebook button.
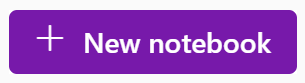
- Enter a name for your notebook.
- Then click the Create button.
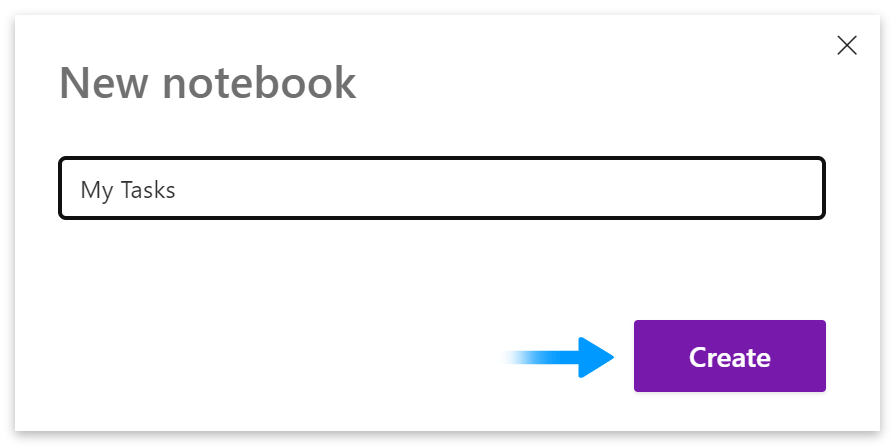
- Click anywhere in the main body of the page to create a new section
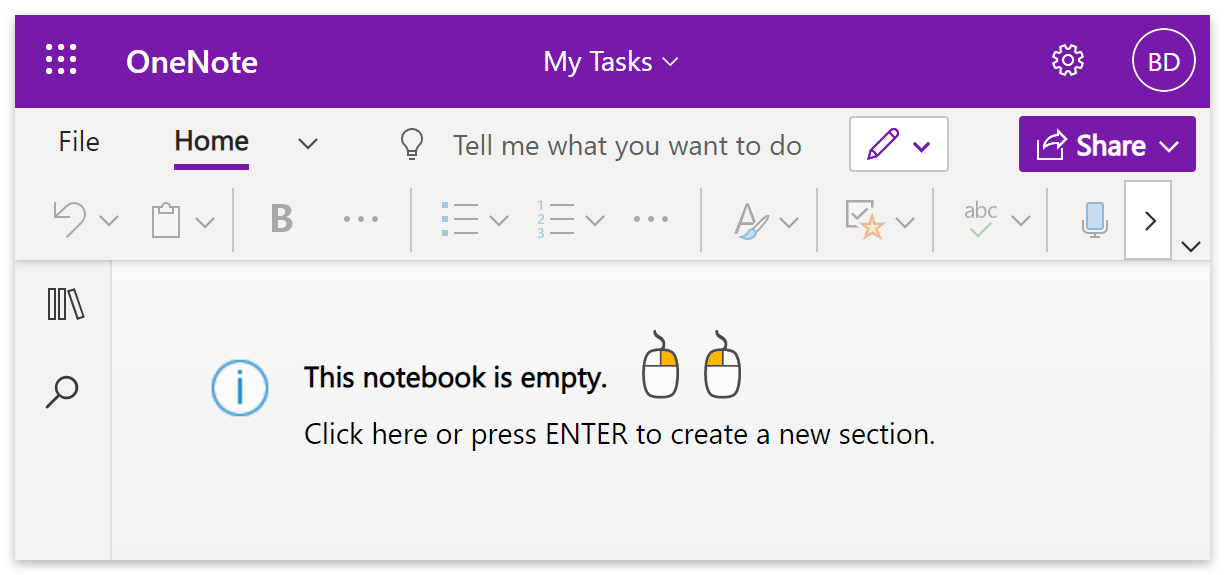
- Enter a name for your section, then click the OK button.
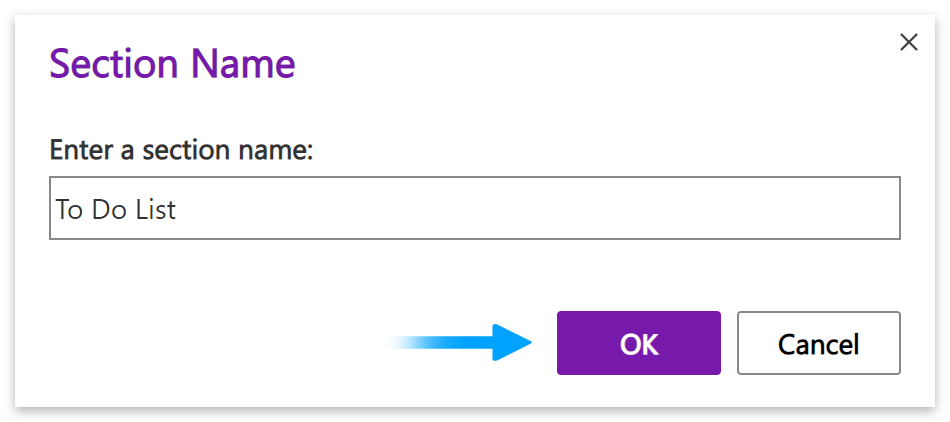
- Add a title for the page above the line and date.
- Right-click the pages column on the left side of the window to add a new page.
- Select New Page from the menu.
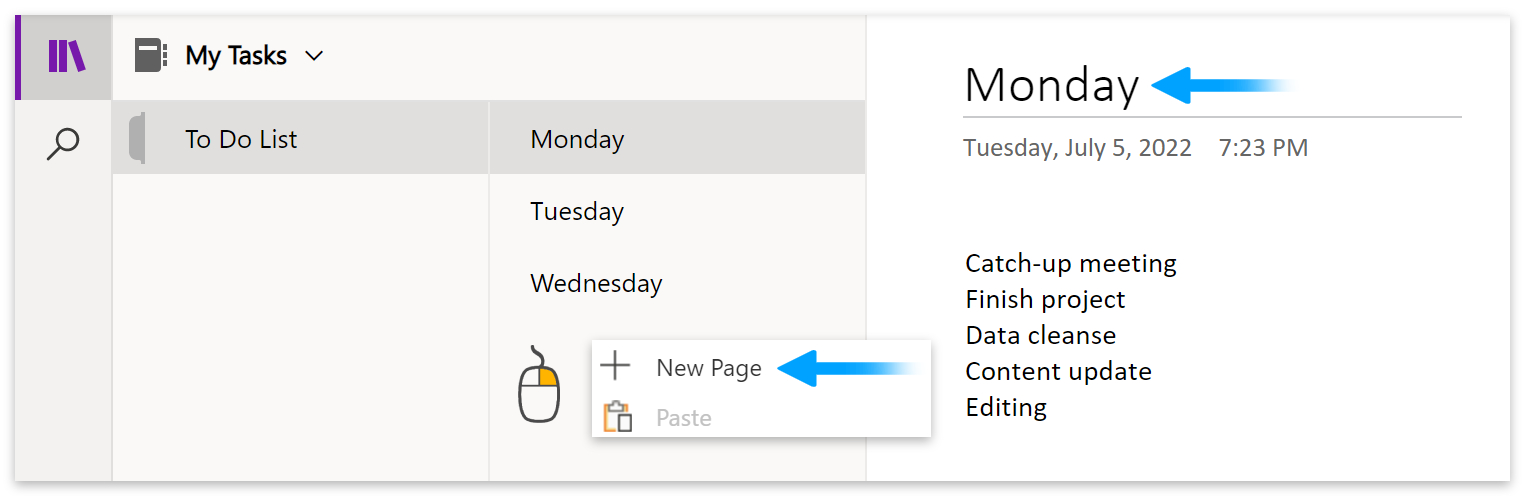
- Select a line where you want to add a tag.
- Then click on the
 Tags button in the Home tab and select a tag from the dropdown menu.
Tags button in the Home tab and select a tag from the dropdown menu.
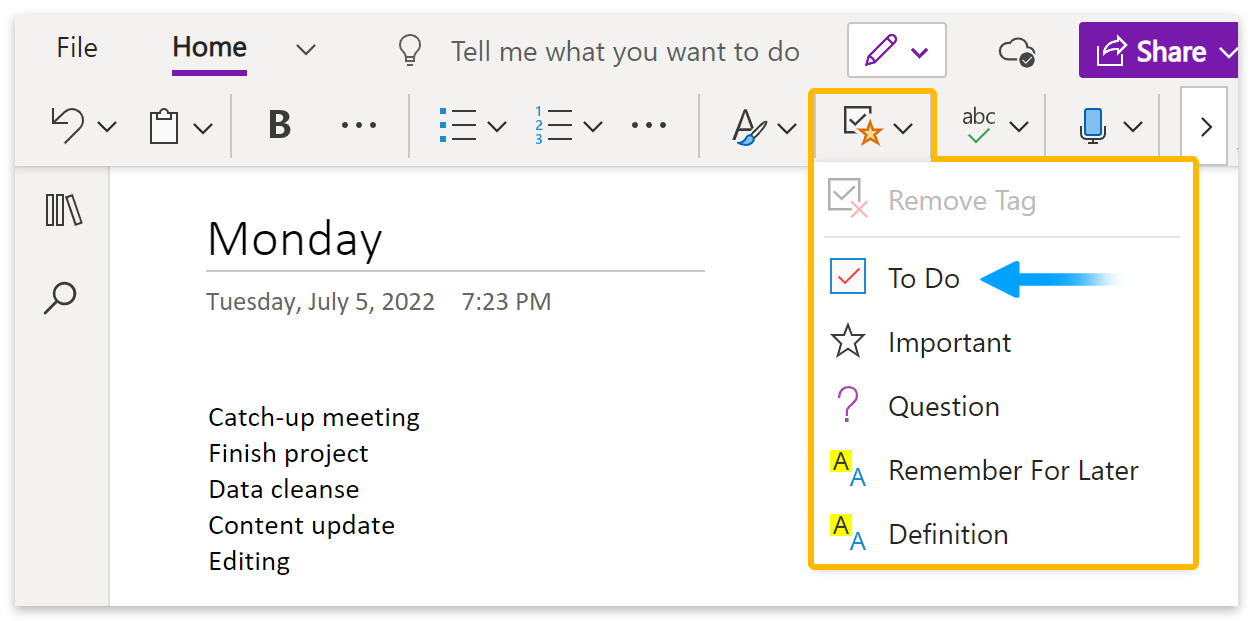
- Select the page title and choose a To Do tag.
- Select multiple lines to add tags to more than one element.

You can now check off each page or task as you complete them.
How to customize tags
There is currently no option to customize tags in the web version of OneNote.
How to find tags
While there is currently no option to search for specific tags in the web version of OneNote, you can add, view, and remove tasks in the Feed.
- Click on Feed in the Home tab or click the three dots and select Feed.
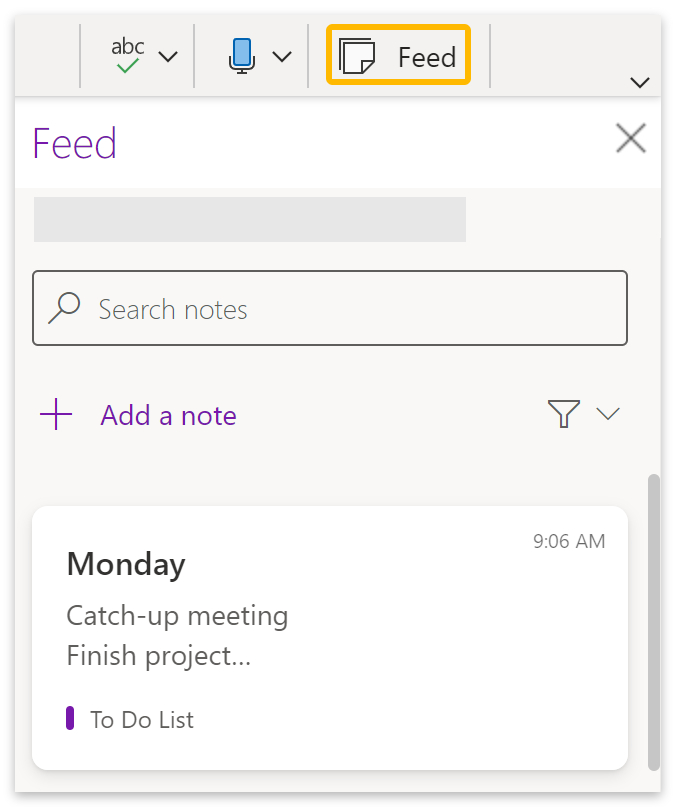
You can browse through tasks in the feed from different notebooks. You can also refine your search, add new notes, or delete them.
- Click on Add a note to create a task.

- Click the three dots in the top right corner to change the background color.
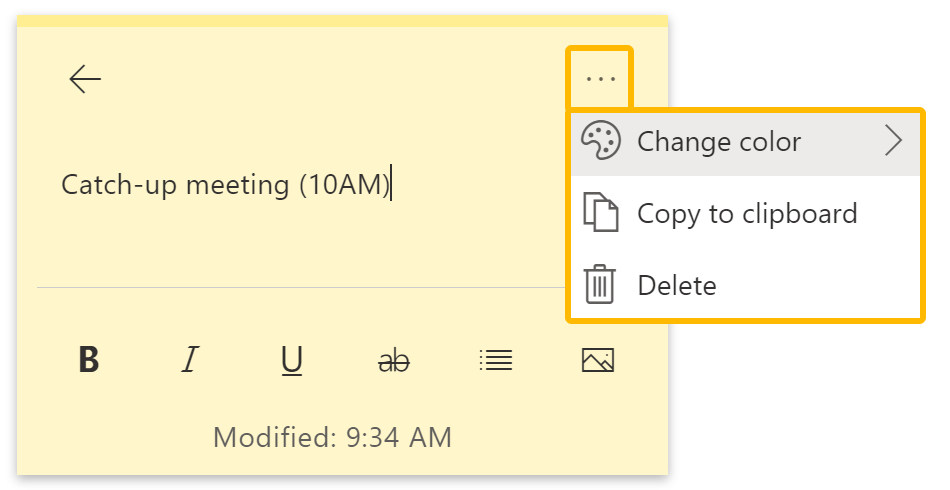
- Click the back arrow to save the note and return to the feed.
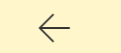
- Click on the funnel icon to refine your search.
- Select Sticky Notes from the dropdown menu to view your tasks.
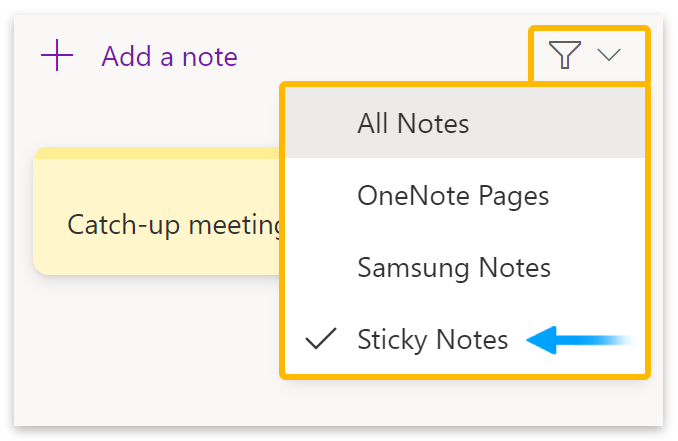
- Right-click the note to delete it.
- Select Delete from the popup menu or Remove from list to delete a page.

Conclusion
The best way to track tasks in OneNote is to use To Do tags and check them off as you complete them. But if you need to track tasks within a large notebook, you can use Find Tags in the app version or the Feed to create sticky notes in the web version.
Thanks for reading.
