SharePoint offers its users a huge range of different tools to help elevate the possibilities of file sharing and management, such as the ability to manage files on the browser and online independently then sync whenever required to relay that information. Not only can you allow for files to be sent, but you can also allow for users to be delegated to certain files which makes it much more convenient to manage content. However, why stop there? You can proceed even further by blocking not only files but specific file types you may not want on SharePoint. Because the danger of infection is quite significant, we highly advise you to block certain file types which can cause malware or other infectious viruses that can cause significant harm to your personal data. Those files might, for example, execute malicious code or payload when a file is clicked. Furthermore, attaching executable files is not a smart security practice.
In this blog, we will show you how to block the upload of specific file types to SharePoint Online. We will also go over certain reasons why you should block the upload of specific file types to SharePoint.
Step by step process – How to block the upload of specific file types to SharePoint Online
- First, sign in to your Office 365 account.
- Use the app launcher and navigate to admin.
- Click on “Show All” to reveal “Admin centers.”
- Here click on “SharePoint.”
- After that click on “Settings”.
- From the list, select “Sync”.
- Ensure the “Block upload of specific file types” is selected.
- Now enter the file extension types you want to block for instance, (jpg or xml).
- Finally, select “Save”.
Quite a simple process, you just need to make sure the file extensions are entered correctly and make sure they are in the correct format. Some can be case sensitive so be sure to check before you add the extensions in. Ensure you put one extension on each row — as it’s not CSV altered a space by a comma is not recognized and therefore won’t register as a file type. You may use also this setting to restrict the OneDrive sync software (OneDrive.exe) from uploading certain files to OneDrive or SharePoint. You can type full names like “setup.exe” or use the asterisk (*) as a wildcard character to indicate a string of characters like *.pst. The case isn’t a factor when it comes to keywords.

The three content types
File types
The file’s application is defined by its file type. Word, Excel, PowerPoint, PDF, and JPG, for example, are all various file kinds. Essentially, I’m referring to file extensions such as.doc,.xls, and.pdf. The file type column in SharePoint allows you to easily examine the extension (file type) once it has been uploaded.
There might be a lot of distinct files in your SharePoint Document collection. Word, Excel, PowerPoint, PDF, CAD, and Photoshop are just a few examples. What if you wanted to rapidly filter and discover just files that were of a specific file type? What’s more, you already have this capacity straight out of the box.
Document types
It’s a piece of metadata used to identify a document that’s been submitted to SharePoint. Invoices, agendas, and meeting minutes, for example, are all various sorts of paperwork. As a result, Document Type columns are the most often used custom metadata columns in any SharePoint Intranet. Because this column frequently gives a wonderful description of the document, whether you have a project site or a department site. I have put out a list of some of the most common document kinds that you may utilize in your SharePoint Term Store.
Content types
The term “content-type” refers to a SharePoint feature that allows you to organize material into categories while keeping unique metadata for each one (among other things). You add columns that you wish to attach to the files you upload using “standard” metadata. Let’s imagine you have a document library where you keep customer information. As a result, you’d add two columns to this library: document type (such as invoice or quote) and client name (i.e. Facebook, Google).
Step by step process – How to block the upload of specific file types to SharePoint Online
Step by step breakdown:
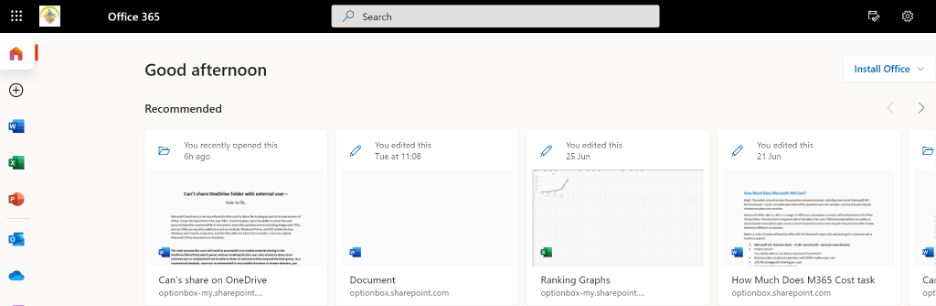
Use your account details or if you have a current Skype account with the Office account in question, you can use this.
- Use the application launcher to navigate towards “Admin”.
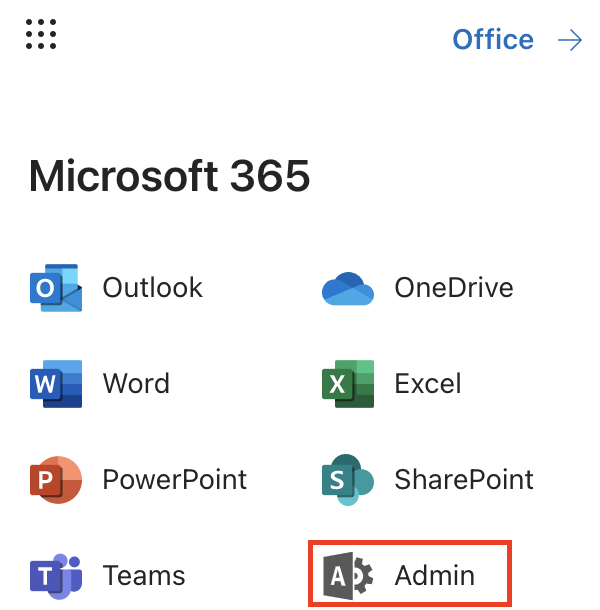
The launcher is illustrated by nine dots in the right corner, click on it and find “Admin” as shown above.
- Click on “Show All” to reveal “Admin centers”.
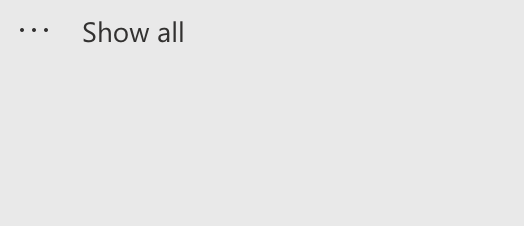
You may not need to click on “Show all” if for instance the admin center content that is required is pinned to the main menu. In this case, just follow the next step and proceed to remove the blocked user.
- Here click on “SharePoint”.
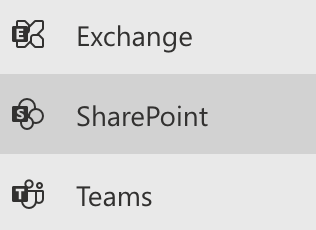
Users can be assigned the SharePoint admin role by global admins in Microsoft 365 to assist with Microsoft SharePoint administration. The global admin role already has all the permissions of the SharePoint admin role.
- After that click on “Settings”.

- From the list, select “Sync”.
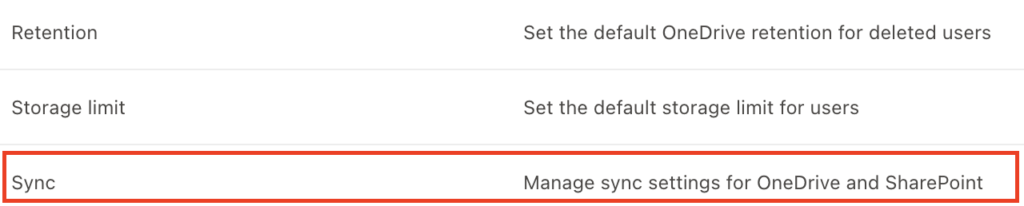
- Ensure the “Block upload of specific file types” is selected.
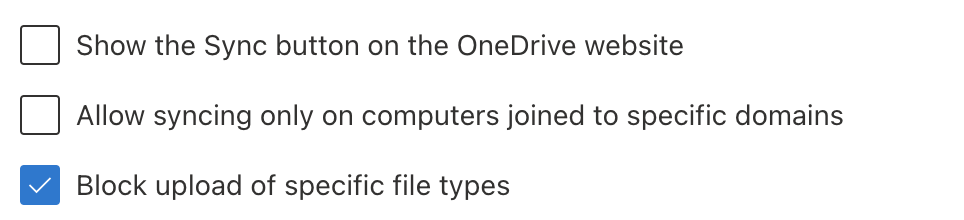
- Now enter the file extension types you want to block for instance, (jpg or xml).
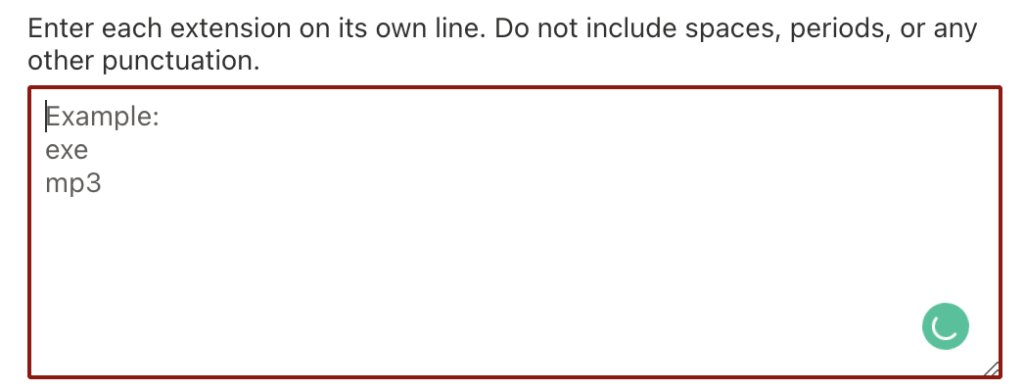
- Finally, select “Save”.

That’s it for this Blog — thank you for taking time out to read our content, please feel free to email our team about how it went if you followed the steps or if you need more help with the questions we answered in this Blog.






