If you use Microsoft PowerPoint for presentations and need an effective way to add a countdown timer to the program, you can use this guide to help. PowerPoint doesn’t offer a native countdown timer within the program; you need to use different approaches to have a countdown timer in your presentation. However, what can you use to set a countdown timer in Microsoft PowerPoint? Read our guide on ways you can add a countdown timer to a PowerPoint presentation.
If you have a presentation or a PowerPoint document for which you need to set a counter, you can use this blog to help. Both these methods are a great way to ensure you have a visual and timed approach to completing presentations. We’ll go through how to utilize a plugin to add a countdown timer and how to use a shape builder tool within the application to help you design your timer in this post.
- How to set a timer using PowerPoint add-ins.
- How to build a timer using PowerPoint shapes and animations.
Here are some of the methods you can use to set a timer in PowerPoint; if you have a presentation that requires you to have a counter, you can use the methods above to help you get the countdown timer you require. The method that involves an add inn is great if you need a countdown timer built into the UI of PowerPoint. The method that involves building a timer is great for visual representations of a timer in PowerPoint.
How to set a timer using PowerPoint add-ins
In PowerPoint, you can set add-ins equivalent to plugins; they are an extension that isn’t part of the UI as a default; however, they can be added in later if necessary. The process will show you how to set a timer using PowerPoint add-ins.
- Firstly, open your PowerPoint presentation.
- Now click on “Insert” in the ribbon at the top.
- From there, click on “Add-ins.”
- In the add-in section, click on “Store.”
- Type “Timer” into the search box and click on the search icon.
- Find the “Easy Timer” tool and click on “Add” next to it.
- Press “Continue.”
- The timer will be added to your presentation; simply adjust it until it fits your requirement.
- Finally, set the countdown time and save the presentation.
Once the steps above have been completed, you will have successfully added a timer to PowerPoint. The timer will be added to the PowerPoint presentation slides individually, so for you to have a timer on multiple slides, make sure that you add them on each slide manually. This includes making space for the timer and ensuring no animated content covers the timer upon completion. You must also make sure that the document you set as a presenter has all the correct formatting; otherwise, you run the risk of not being able to show the timer.
In-depth step by step guide [with screenshots] – All the best ways to add a countdown timer to a PowerPoint
I have included an in-depth guide on the steps illustrated above; if you find that the steps don’t work well for you as they are complicated to understand, simply use this guide to help. The guide here includes the visual context in the form of screenshots to help you understand the steps better; understanding the steps here will prevent any issues when you are applying those steps to the actual process.
- Firstly, open your PowerPoint presentation.
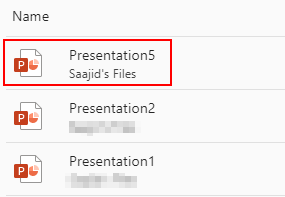
- Now click on “Insert” in the ribbon at the top.
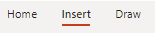
- From there, click on “Add-ins.”
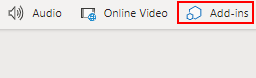
- In the add-in section, click on “Store.”

- Type “Timer” into the search box and click on the search icon.
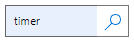
- Find the “Easy Timer” tool and click on “Add” next to it.
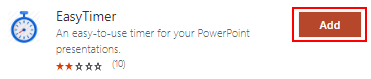
- Press “Continue.”
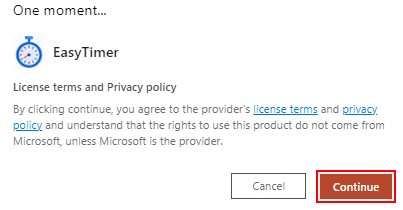
- The timer will be added to your presentation; simply adjust it until it fits your requirement.
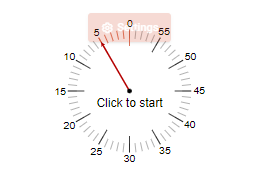
- Finally, set the countdown time and save the presentation.
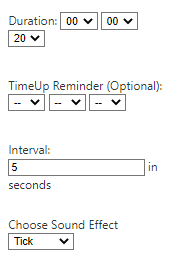
After following the instructions above, you will have now been able to add a timer to PowerPoint. When the add-in is inserted into PowerPoint, it will be added to each slide you insert the add-in, so you will need to add the insert onto each slide individually. If you want a timer on numerous slides, make sure you manually add them to each one. You must also ensure that the documents you create have the necessary formats added; otherwise, you could not display the timer. Making sure you have the correct formatting involves providing room for the timer and ensuring that the timer is not covered by animated content when it is finished.

How to build a timer using PowerPoint shapes and animations
You can use shapes to build a timer in PowerPoint; if you have used slide shows to display your presentation, you can set a custom-made timer using animations on your PowerPoint presentation. You simply add an animation for the countdown duration, and once the countdown has ended, the bar will disappear. The gradual disappearance of the bar or shape you choose will depend on the duration of the animation.
- Firstly open your PowerPoint document.
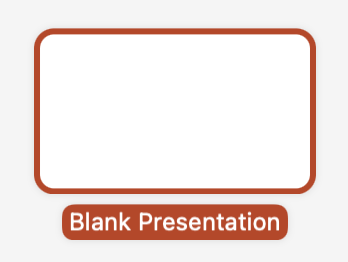
- Now click on “Insert Shape.”
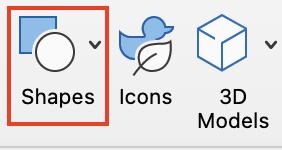
- From there, click on “Rectangle.”
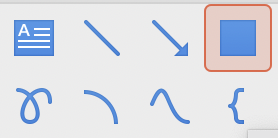
- Adjust the shape to fit your presentation.
- Now click on “Animation.”

- Choose the “Fly out” option.
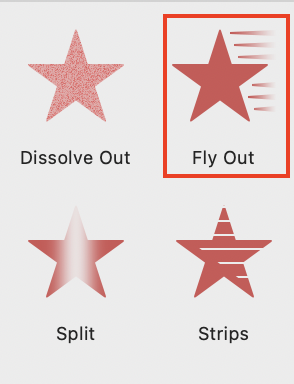
- Now click on the “Animation pane.”

- From there, click on “Timing.”
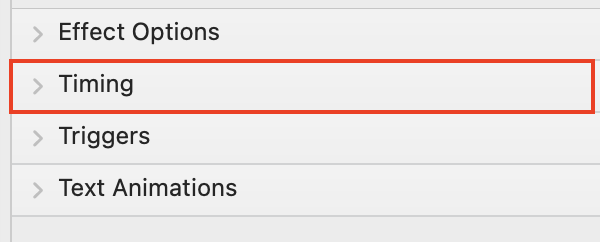
- Set a duration.
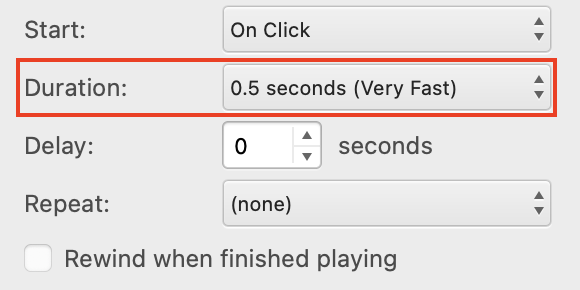
- Finally, check to see if the process worked by clicking on the slideshow.
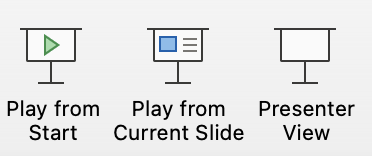
When you have set the correct animation time, the bar will gradually disappear; the time it will take for the bar to disappear will be based on the time you set in the animation pane. The idea here is that the bar will act as a countdown; when time has run out, the bar will have completed its transition, and as you have set the “Fly out” animation option, it will exit the page completely when the duration of the timer is complete.
Conclusion
As you can see, these are the two best methods you can apply to have a timer to your PowerPoint document. If you need more time keeping control, you can use the methods above to add a countdown to your presentation. If the instructions above don’t work for you, please leave a comment below, and we will get back to you as soon as possible.
