If you’re a Microsoft Teams user, you may also be using the mobile app as a convenient way to keep up with messages and meeting requests while you’re out of the office. However, some users have problems seeing a team on the desktop version that is visible on the mobile version. So, in this article, we will show you how to fix that problem.
 This blog post will cover the following:
This blog post will cover the following:

If you can see a team on the Teams mobile app but not on the desktop version, the most common solution is to clear your Teams desktop cache. If that doesn’t work, your computer’s time zone might be incorrect, or you may need to restart or reinstall Teams.
How to clear your Teams desktop cache:
- Click on the arrow in the taskbar and right-click on Teams.
- Select ‘Quit.’
- Go to File Explorer.
- Type ‘%appdata%/Microsoft/Teams’ into the search bar.
- Double-click on the ‘Cache’ folder.
- Highlight all the files in the folder.
- Right-click and ‘Delete’ everything.

Creating a team in the mobile app
The Teams mobile app allows users to carry out the same tasks while out of the office that they can while in the office. The cloud storage that links the desktop and mobile versions makes this connection work, meaning the files, folders, tools, and teams are accessible from multiple devices and various locations.
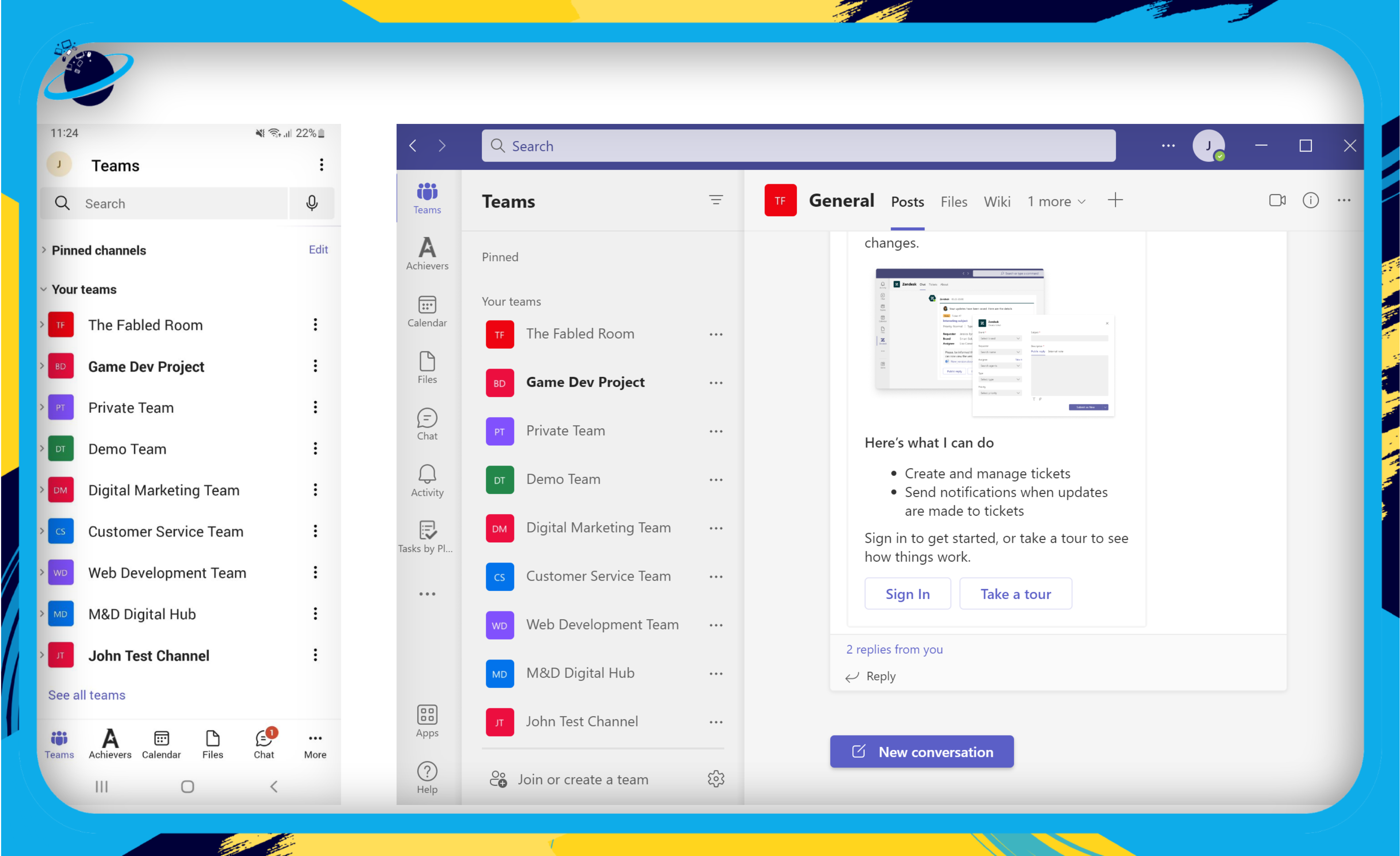
This can come in handy when you are out of the office or working remotely, as you can immediately create a new team for a new project. However, one issue many users have reported is that when they create a team using the mobile app, the team doesn’t appear for others, and they can’t access the team on the desktop version — it only seems to appear on their phone.
Possible solutions to view your team on the desktop version
A syncing error could cause the issue mentioned above. In that case, you may have to wait a few minutes before the new team appears on the desktop app. But if you find that the new team is not appearing, even after some time, you can try one of our solutions from the list below.
Clear Teams desktop cache
- Right-click the Teams icon.
- Right-click the Teams icon in the taskbar.
- Or click the small up arrow to open the system tray, then right-click the Teams icon.
- Select ‘Quit.’
- Click ‘Quit‘ in the popup list.
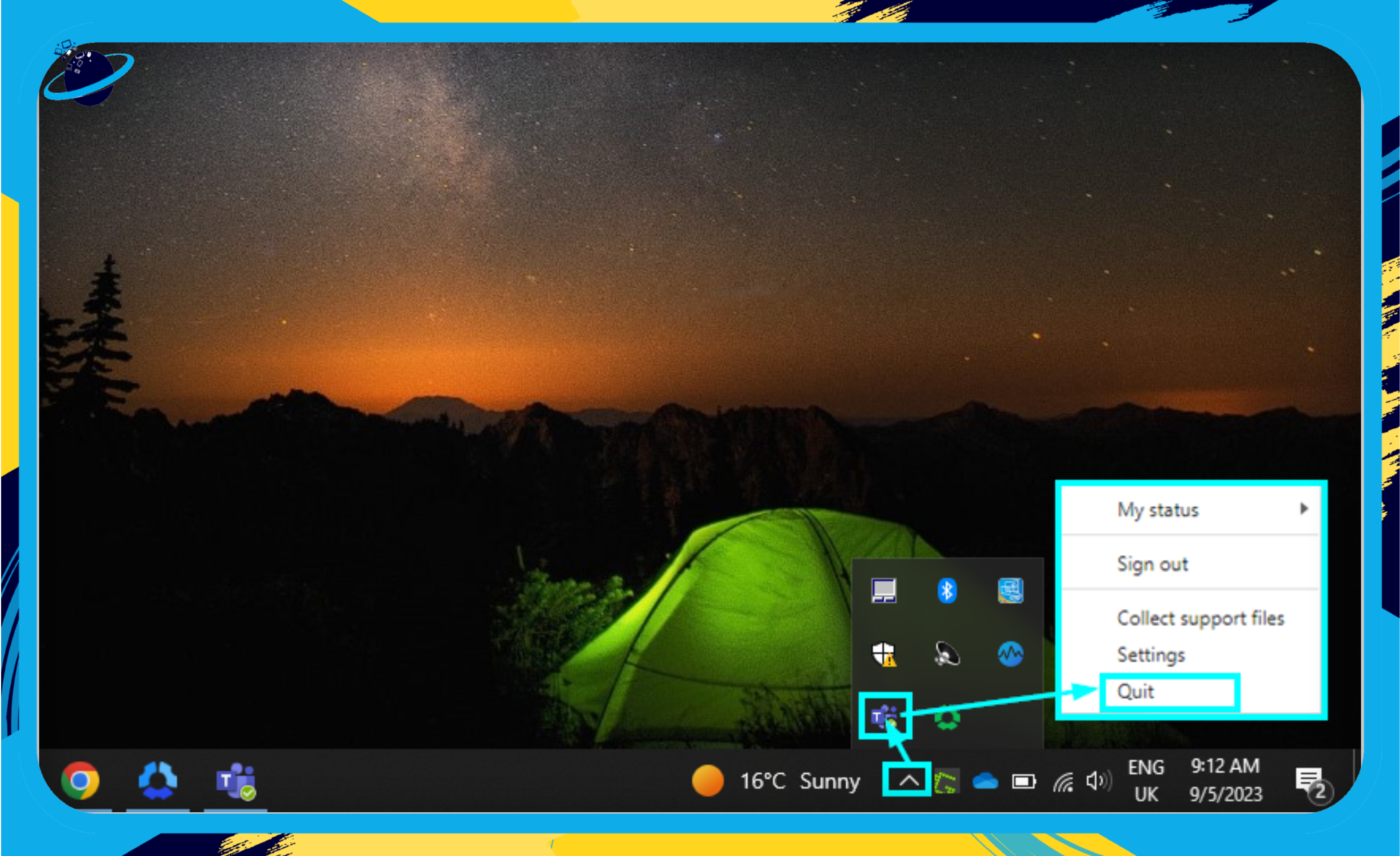
- Open your File Explorer.
- Once you have entirely closed Teams, go to your File Explorer. You should see a
 folder icon in your Windows taskbar; click that icon to open File Explorer.
folder icon in your Windows taskbar; click that icon to open File Explorer.
- Once you have entirely closed Teams, go to your File Explorer. You should see a
- Go to %appdata%/Microsoft/Teams.
- In the search bar at the top of the File Explorer, type in ‘%appdata%/Microsoft/Teams.’
- Double-click on the ‘Cache‘ folder.
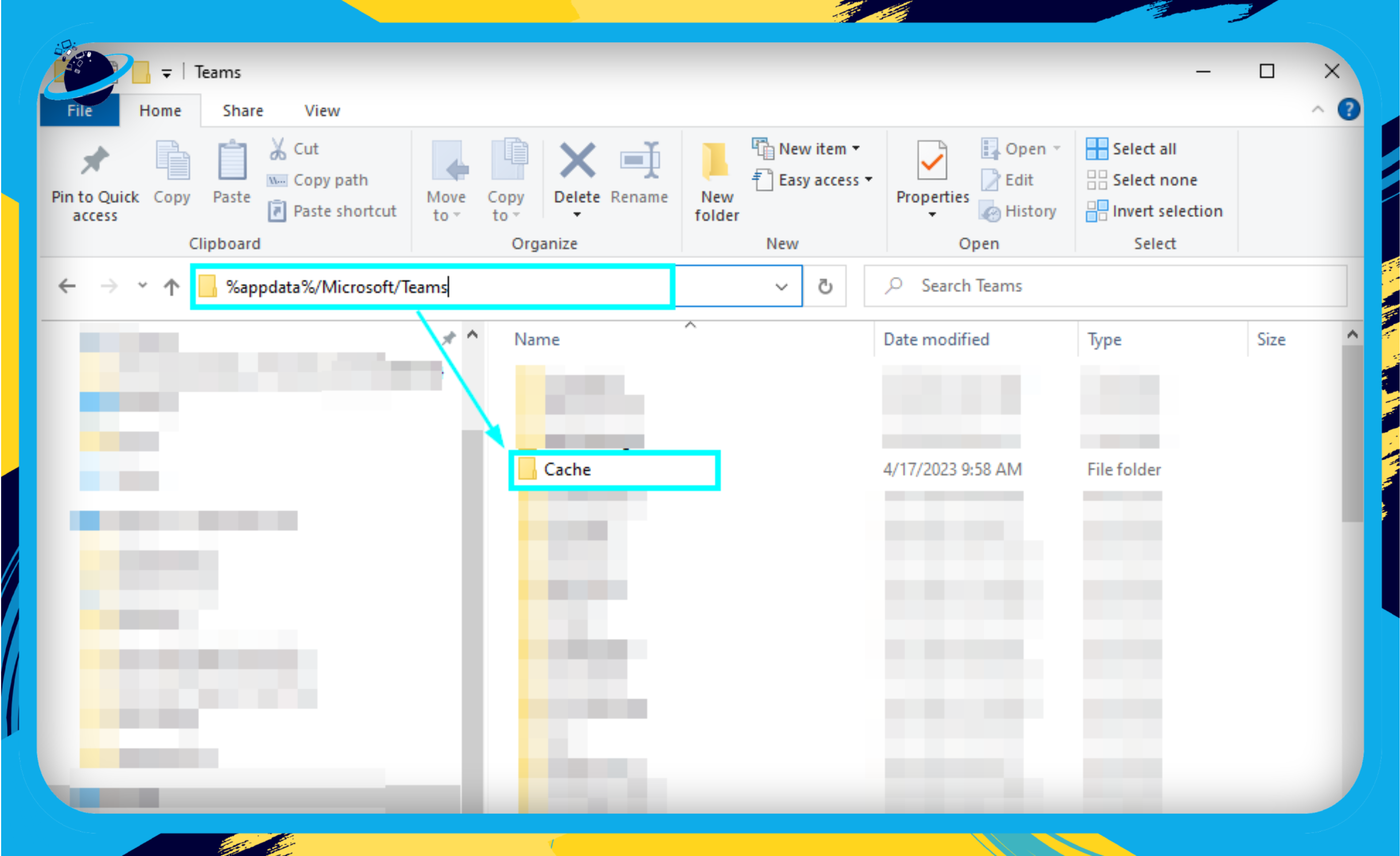
- Highlight all the files in the folder.
- Highlight everything that appears in the folder by pressing Ctrl + A on your keyboard.
- Right-click and ‘Delete‘ everything.
- When all the files are selected, right-click any of the selected files and select ‘Delete.’ Then you can relaunch Teams, and your new team should now appear.
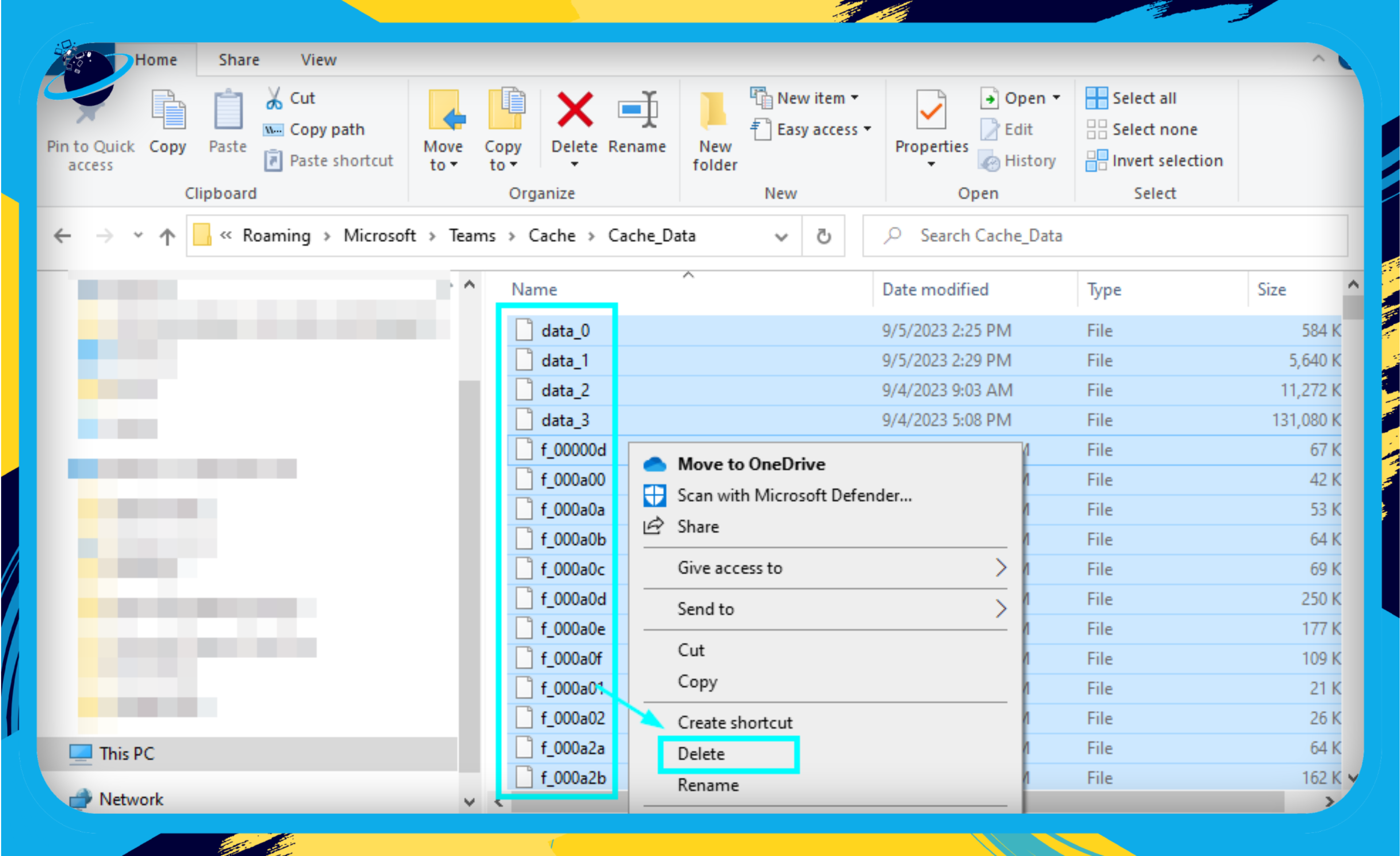
![]() Read more: To learn more about clearing Teams cache, read our blog post How to clear cache in Microsoft Teams.
Read more: To learn more about clearing Teams cache, read our blog post How to clear cache in Microsoft Teams.
Check computer time zone
- Right-click on the
 Windows Start button.
Windows Start button. - Go to ‘Settings.’
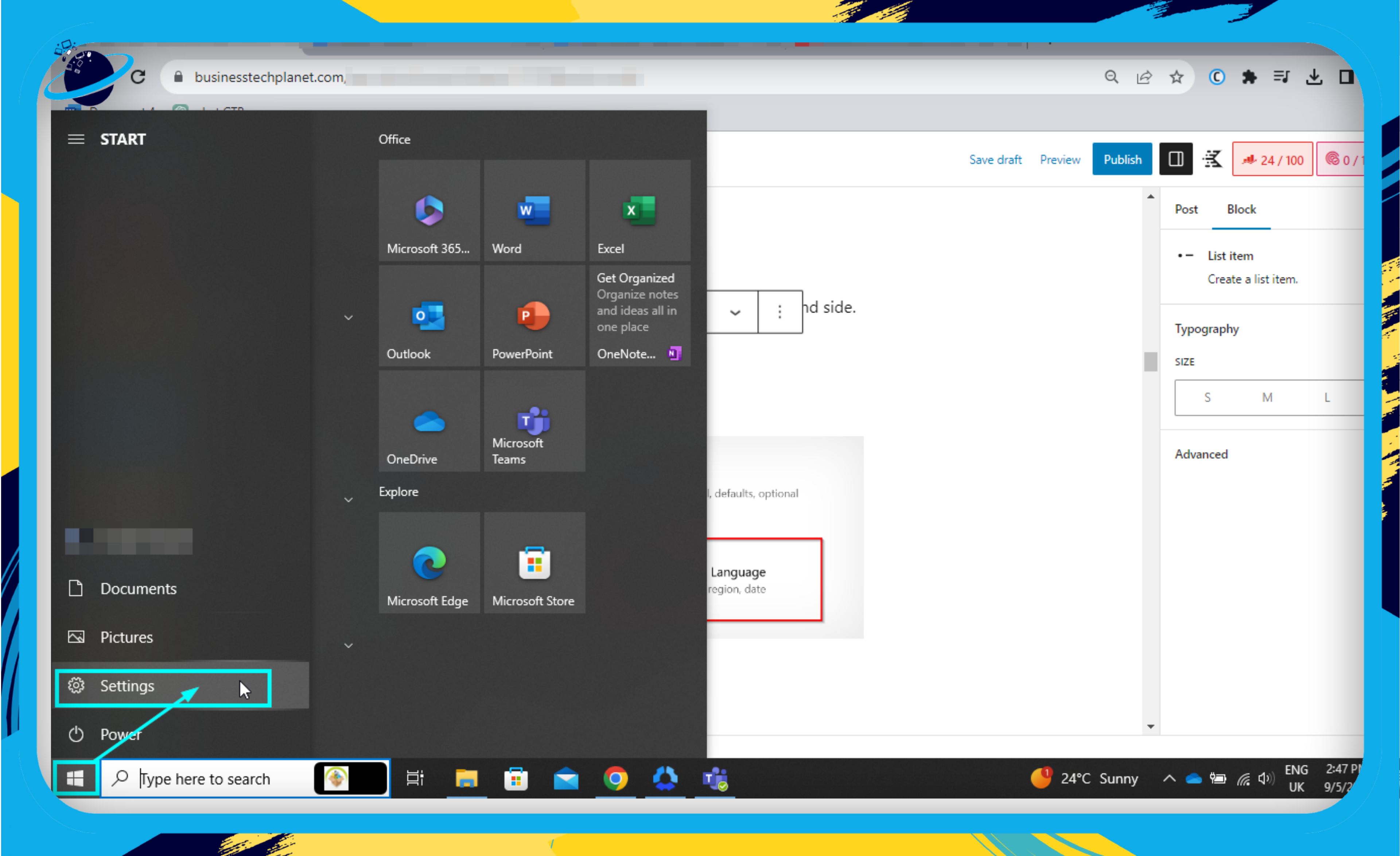
- Click on ‘Time & language.’
- When the Settings window opens, go to ‘Time & language.’
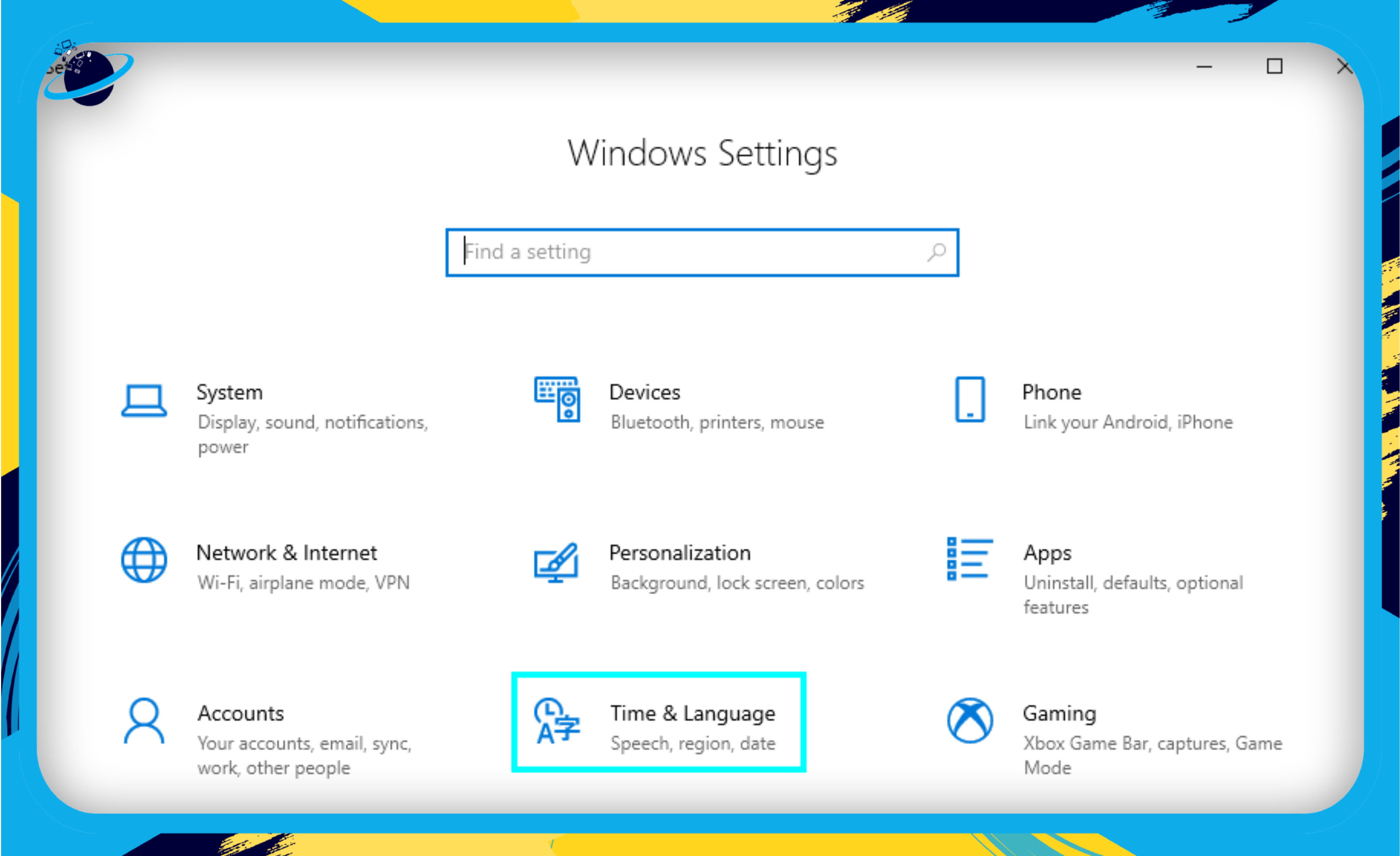
- Select the correct time zone from the dropdown list.
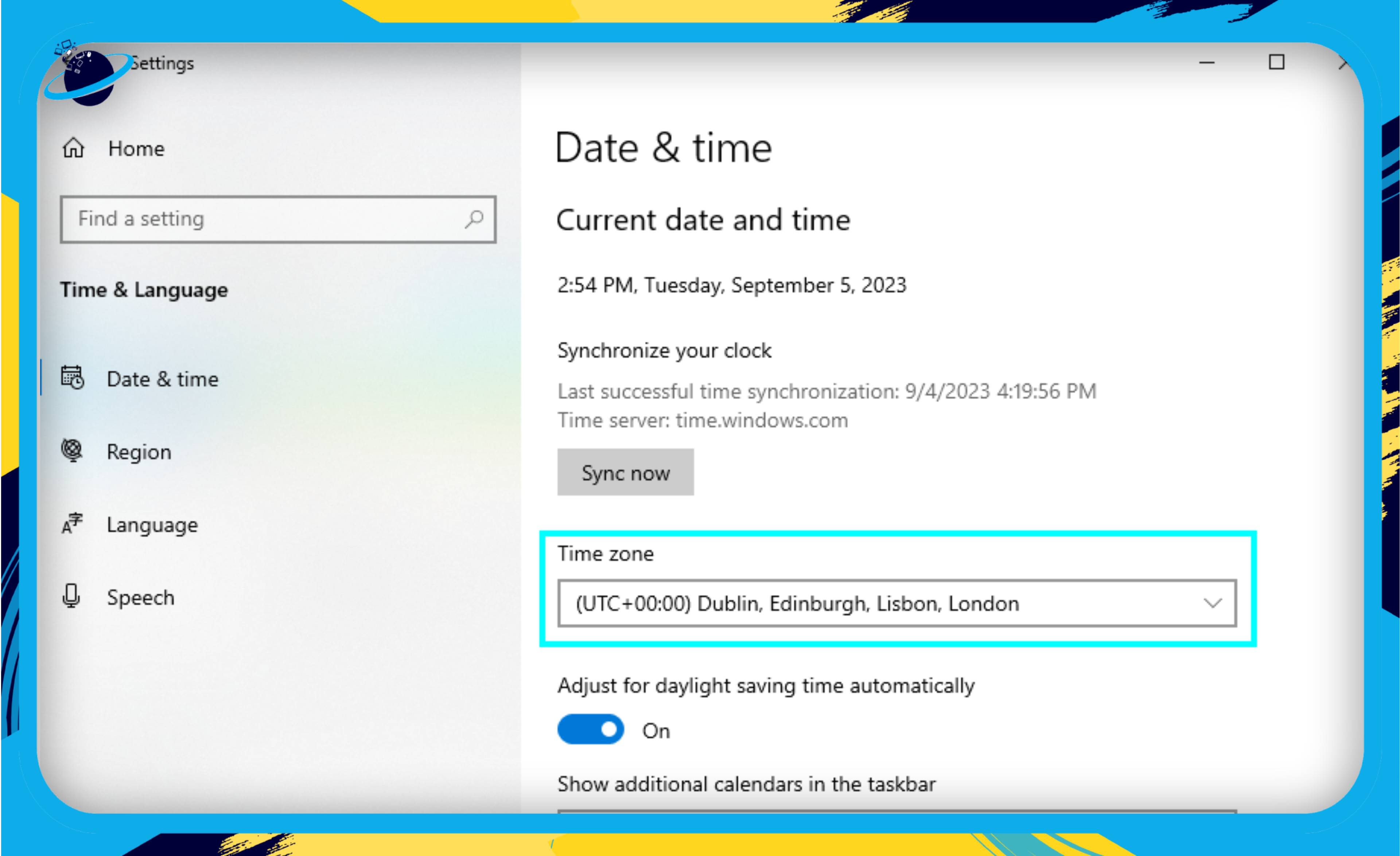
Restart Teams
- Right-click the Teams icon.
- Right-click the Teams icon in the taskbar.
- Or click the small up arrow to open the system tray, then right-click the Teams icon.
- Select ‘Quit.’
- Click ‘Quit‘ in the popup list.
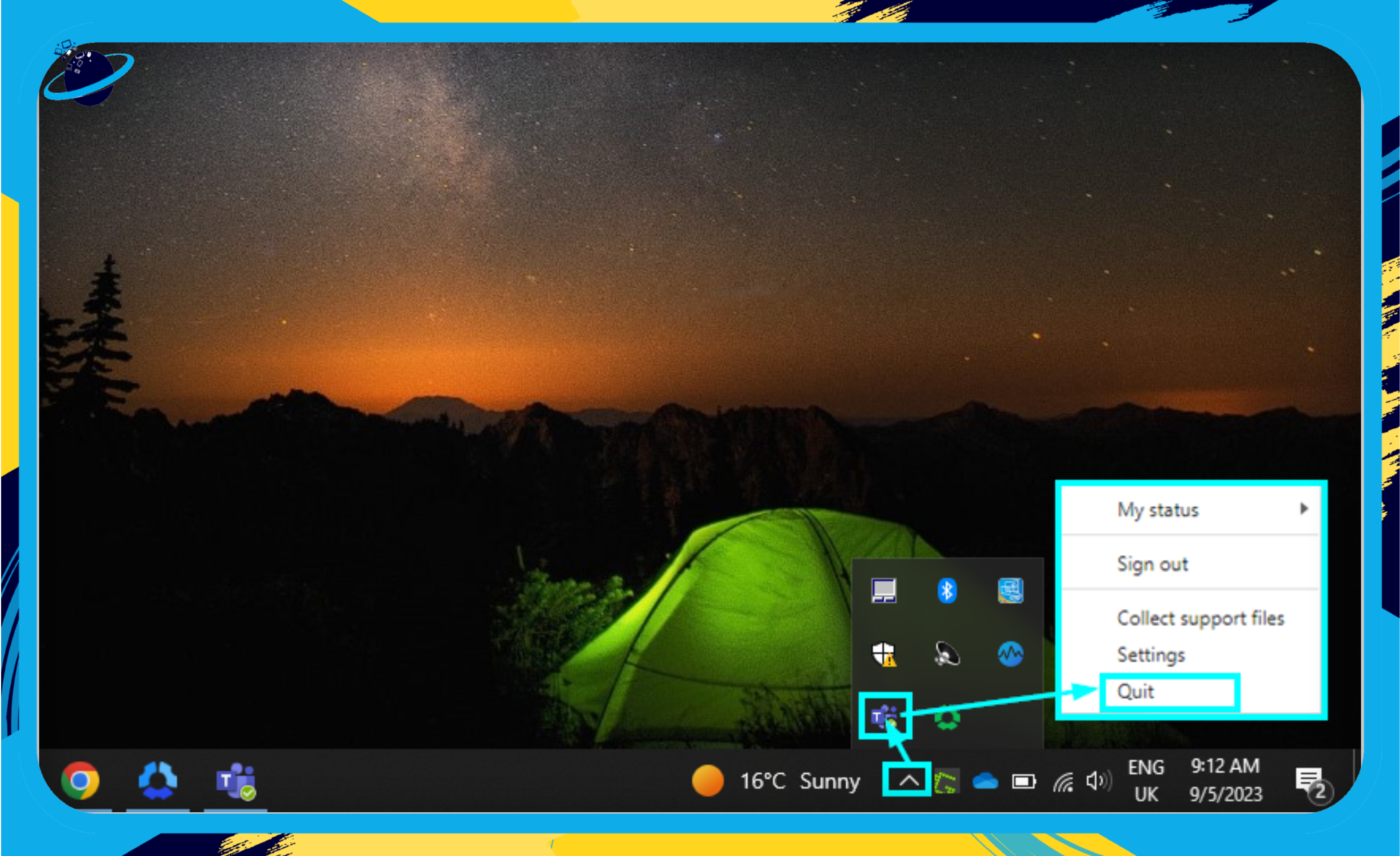
- Open up Teams again.
- Finally, click on Microsoft Teams to relaunch it. If you can’t see Teams on your desktop, you can type ‘Teams‘ into your Windows search bar to locate it.
Update Teams
- Open Microsoft Teams and click on the three dots in the top right.
- Select ‘Check for updates.’
- When the drop-down menu appears, click on ‘Check for updates.’ If there are any updates, Teams will ask you if you want to update them. Click on ‘Yes‘ to begin the update.
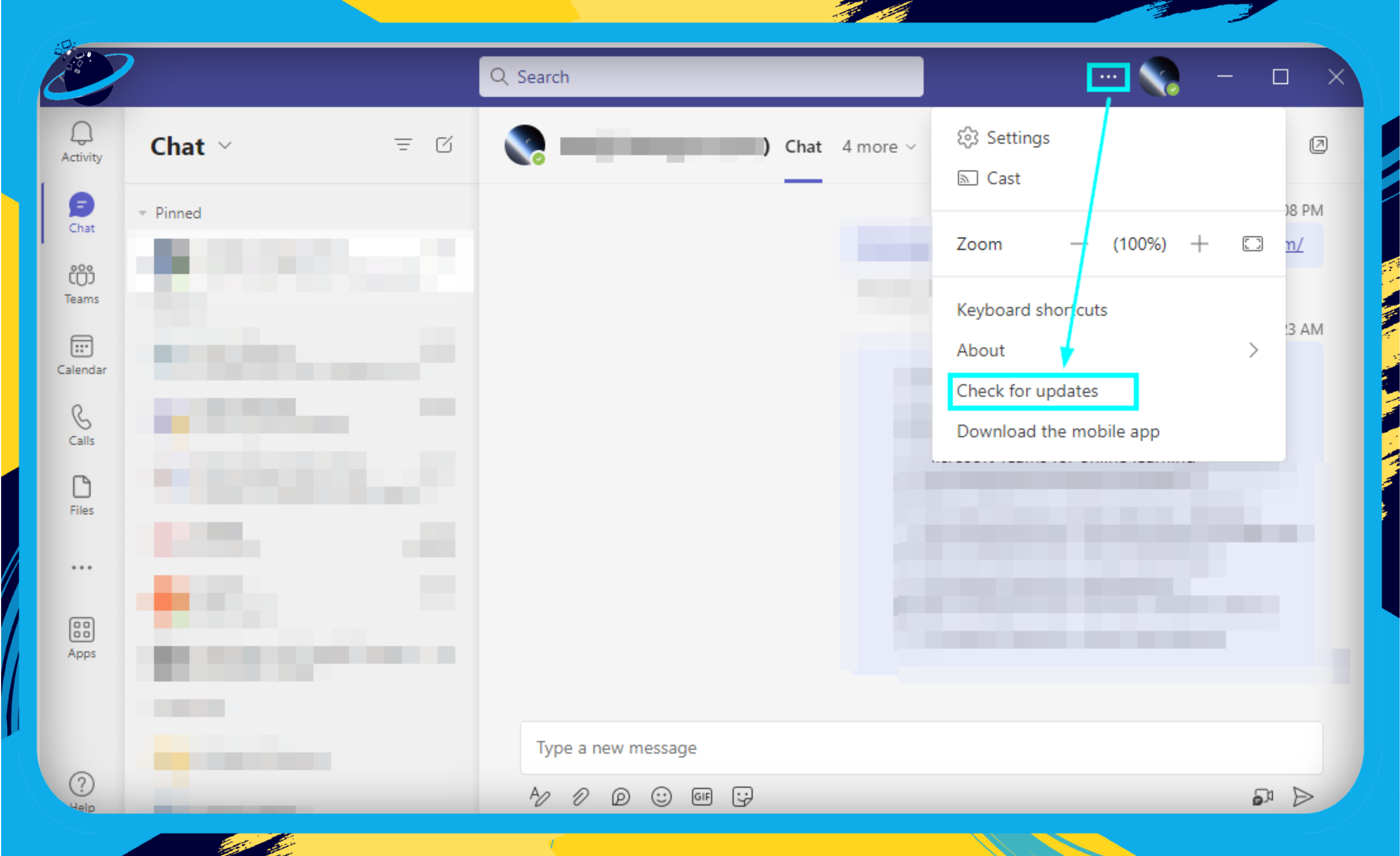
Reinstall Teams
- Type ‘Control panel‘ into the Windows search bar and hit Enter.
- In Windows 10 and older versions, the search bar is located next to your Start button. If you can’t see the Windows search bar, press the
 Windows key + S on your keyboard. Type ‘Control panel‘ into the search bar and hit Enter.
Windows key + S on your keyboard. Type ‘Control panel‘ into the search bar and hit Enter.
- In Windows 10 and older versions, the search bar is located next to your Start button. If you can’t see the Windows search bar, press the
- Click on ‘Uninstall a program.’
- When the control panel opens, click on ‘Uninstall a program‘ under the ‘Programs‘ header.

- Select Microsoft Teams and click ‘Uninstall.’
- Click on ‘Microsoft Teams,’ then click ‘Uninstall‘ at the top. You can then re-download Teams from Microsoft by clicking here.
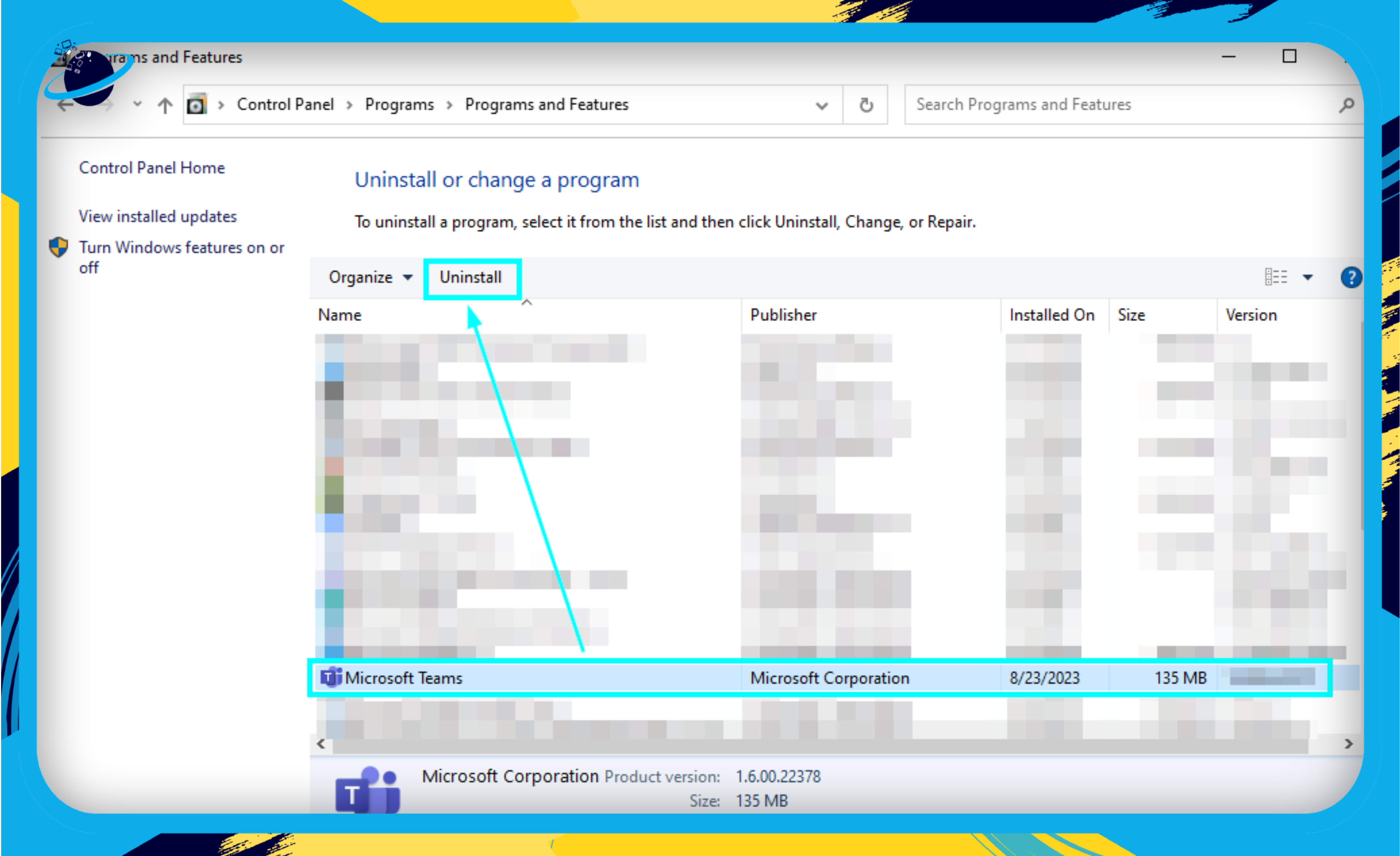
Conclusion
Although the Teams mobile app is excellent for organizational efficiency, it still has some flaws. One is the issue with setting up a new team via the mobile app, which sometimes doesn’t appear in the desktop version. As explained above, that is usually due to a syncing issue with Teams. There are four possible solutions for this. If your computer’s time zone is incorrect, it may affect Teams’ syncing. The time needs to be corrected before the team will appear in the desktop version. Another solution is to restart Teams or reinstall it. However, the most common solution for this issue is to clear Teams cache. The method for all of these solutions has been demonstrated above.
Thank you for reading this blog post. If you have any further questions about Microsoft Teams, feel free to comment below, and we’ll be sure to get back to you soon.
