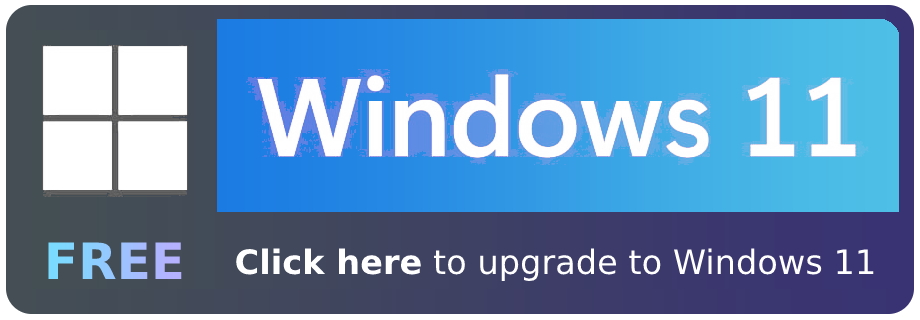The general tab in a Microsoft Teams channel tabs for a team relates to the default tab used to store all your default team information. Many will often use this team as their primary channel with their members; however, what if you need to delete this channel or edit its name? Is there a possible way you can achieve this? What can you do to assist the process? Follow through for more information on if it’s possible to rename or delete the general channel in Teams.
The short answer is no. Unfortunately, you cannot delete or edit the name of a general channel in Microsoft Teams. This is a default tab that cannot be edited in a way users would like. However, there are some workarounds you can use to help get a similar approach. They involve moving the channel in SharePoint and editing permissions.
- How to edit channel permissions on a Teams channel
- Use SharePoint to move a Teams channel contents folder to another location
Above are a couple of solutions you can use to help with minimizing the activity on the general tab in Microsoft Teams. Follow through as I give a guide on how to achieve each of the methods above. I will also provide an in-depth guide on how to resolve the problem.
How to edit channel permissions on a Teams channel
While you can’t delete a general tab in Microsoft Teams, you can revoke user permissions by going into the Channel settings and editing the channel to prevent users from editing, adding, or refining content. It’s not a straightforward solution; however, it’s an effective workaround to ultimately minimize activity on the general tab. Follow through for more information on how to edit the channel permissions on Microsoft Teams.
- Firstly, open Microsoft Teams on either the browser or app.
- Now navigate over to “Teams”.
- From there, hover over the “General tab.”
- Three dots will show; click on them.
- Now click on “Manage Channel.”
- Go over to “Channel Settings.”
- Expand the “Permissions” tab.
- Select the “Only owners can post messages” option.
- Close the channel and restart the browser by pressing the restart button.
That’s it; once the steps above have been completed, you will have effectively edited the permissions for your Team’s general channel. Users will not add comments or post content onto that channel. They will only be able to see updates; this makes it practical to use the general tab as a crucial updates channel to keep users up to date with information. Unfortunately, this will not remove the track from viewing; users will still be able to see the channel.
In-depth step by step guide – How to edit channel permissions on a Teams channel
Below is a more in-depth guide on how to edit channel permissions on a Teams channel; if you do come across a situation where you don’t understand the outlining points mentioned above, you can refer to this section for a more in-depth guide as well screenshots to help with the process of visualizing the information better. Follow through for more information on editing channel permissions on a Teams channel.
- Firstly, open Microsoft Teams on either the browser or app.
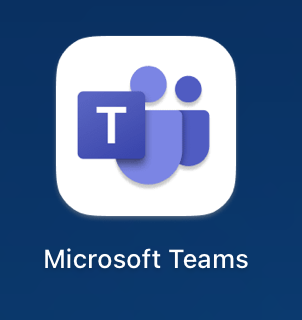
Open the Teams app by going to your desktop app launcher on either Mac OS or Windows, then proceed by opening the application. For the browser use, Office 365 then use the launcher to navigate over to Teams. You can proceed with the following steps from there.
- Now navigate over to “Teams”.
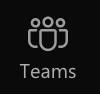
- From there, hover over the “General tab.”
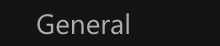
- Three dots will show; click on them.

- Now click on “Manage Channel.”

- Go over to “Channel Settings.”
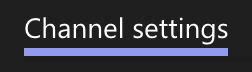
- Expand the “Permissions” tab.
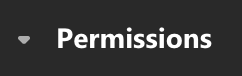
- Select the “Only owners can post messages” option.

- Close the channel and restart the browser by pressing the restart button.

That’s all; once you’ve performed the steps above, you’ll have successfully modified the permissions for your Team’s general channel. People will not be able to submit comments or publish material to that channel; instead, they will only be able to see updates, which is useful if you want to utilize the general tab as a vital updates channel to keep users informed. Unfortunately, this will not prevent viewers from accessing the channel; they will still see it.

Use SharePoint to move a Team’s channel contents folder to another location
This process revolves around the process of allowing you to move the Teams channel across to another Team or inactive folder. You can achieve this in SharePoint using the guide below. When you do this, users will not be able to add or edit content; the tab will still remain as it’s a default installed on each and every Team. However, its content section referenced to the channel will be gone. The tabs for the channels will still remain; these again have to be cleared from the Teams application. Below is a step-by-step guide on how to move the content s folder of the general channel in Microsoft Teams.
In-depth, step-by-step guide – Use SharePoint to move a Team’s channel contents folder to another location.
- Firstly, open Microsoft Teams on either the browser or app.
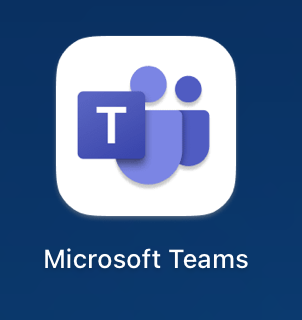
- Now navigate over to “Teams”.
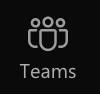
- From there, click on the “General tab.”
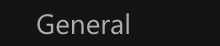
- On the right, click on the “More options” tab.

- Then click on “Open in SharePoint.”
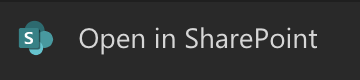
- Now click on “Documents.”
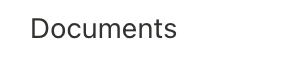
- After that, select the document.
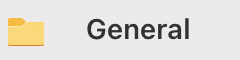
- Click the three vertical dots.

- From the list, click on “Move to.”
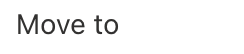
- Select the site or team of preference.
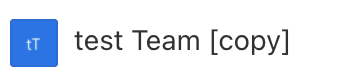
- Finally, click on “Move here.”
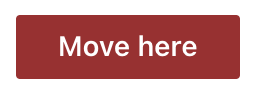
That’s it; the channel’s content will be moved over to the new location; this again will not delete or move the channel from the current team; the default tabs will remain; however, contents within the team will be removed from the site proceeding with the changes illustrated above.
Conclusion
Thank you for taking the time to read our materials; please let us know what you thought of them and if you have any further questions regarding the topics discussed. If the issues persist after you’ve done the steps above, please contact our knowledgeable staff at any time, and we’ll assist you in resolving the recurrent mistake that’s causing issues in your company. Please notify our team by writing a comment, and we will take care of the situation. Others who are having similar problems will also be able to discover solutions.