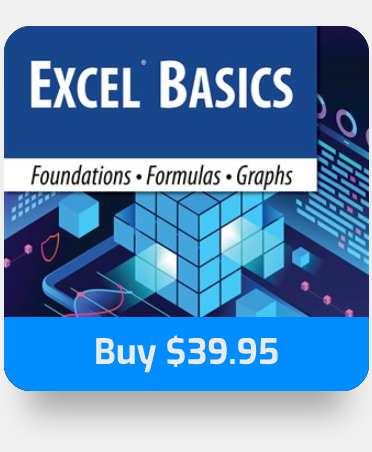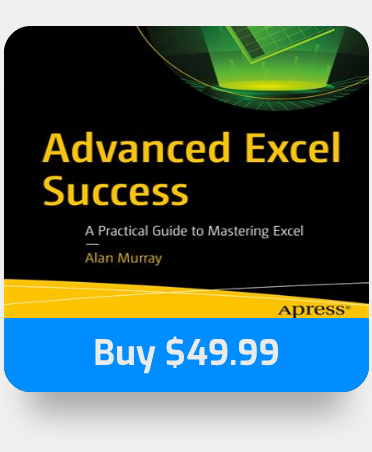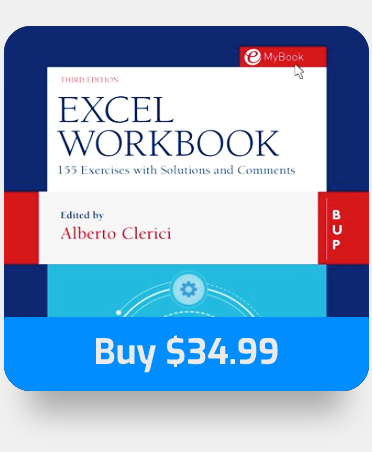Excel provides a multitude of data analysis tools, and by defining functions and formulae, you can do a myriad of data analyses. If you use these features for a long period, you will end up with multiple linkages between files. Regular links may be readily broken, but certain linkages can be exceedingly persistent. In this case, the break link option is ineffective. When you break a connection to an external reference’s source worksheet, any formulae that utilize the value in the source workbook are converted to their current values. For example, if the link to the external reference SUM file that is linked to an external document is broken, the SUM formula is replaced by the computed value, whatever that may be. Also, because this operation cannot be reversed, you may want to save a backup version of the destination workbook.
Are you having trouble breaking certain connections in your Excel spreadsheet? If you answered yes, this post is for you. Let’s get right to it and look at how you can break the link to an external file in Excel.
What to do if you can’t break the link to an external file in Excel:
- Firstly, open your Excel document.
- After that click on “Data”.
- Now click on “Edit Links”.
- After that select the links you need to break.
- Now click on “Break Link”.
- Finally, a pop-up warning will prompt click on “Break Link”.
These are the necessary steps to ensure the link is broken. If you are not able to break the link because the edit button is greyed out then a reference link to an external file is not present; you need to have some form of connection to an external file to ensure the link works. This is a general solution. However, in some circumstances, the break link option dims and does not function. The break link button may occasionally operate but not break the link. Let’s go over each of the scenarios and how to solve them.
How to break the link to an external file in Excel
Step by step breakdown
- Firstly, open your Excel document.
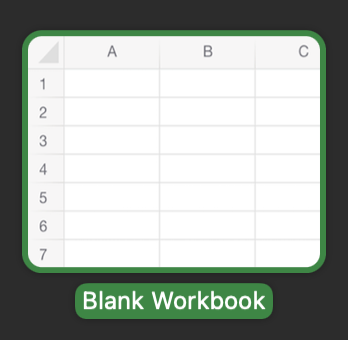
- After that click on “Data”.

- Now click on “Edit Links”.

- After that select the links you need to break.

- Now click on “Break Link”.

- Finally, a pop-up warning will prompt click on “Break Link”.


Protect the sheet if you can’t break the link to an external file in Excel
So you have followed all the steps to break the link — you have reached up to the part where you need to click on the “Break Link” button, only to find that the button is not available for you to click on it. You may assume your link that’s not working, however, if the link isn’t working it’s still able to break or it won’t register as a link, so clearly the link is working, there is only one logical explanation as to why the break link button is not working.
The loss of the “break link” option button indicates that it is no longer active. This happens when you protect either the sheet or the workbook. To resolve this, remove the protection from the workbook and sheet. Follow through for the steps on how to resolve the “break link” button not working.
How to break the link to an external file in Excel by protecting the sheet
- Firstly, open your Excel document.
- After that click on “Review”.
- Now click on “Protect Sheet”.
- Ensure “Format cells” are selected, also make sure that the first two sheet lock and unlock settings are also selected.
- Now click on “OK”.
![]() Look at the Excel plans on offer at Microsoft: $159.99 for 1 PC or $6.99 per month.
Look at the Excel plans on offer at Microsoft: $159.99 for 1 PC or $6.99 per month.
That’s all there is to it; you’ve now altered your options so that you may format cells, allowing you to break them. You may be wondering why you simply unprotected the worksheet; well, there is a reason the sheet owner has placed limitations on it; this is to preserve the data and prevent vital information on a shared document from being updated in a way that might potentially compromise security.
What is a protected worksheet in Excel?
Consider the following scenario. You’ve spent weeks creating a sophisticated spreadsheet, ensuring that the formulae work, that it’s easy to edit, and that it’s attractively formatted. You distribute the spreadsheet to your team, and before you know it, errors have crept in, formulae have been mistakenly modified or removed, and linkages have become broken. It is extremely annoying and adds needless effort to your workload as you seek to correct the errors.
This may be avoided by using the Excel workbook protection option. You may not only secure the entire worksheet, but you can also protect individual cells in Excel. It is not an issue if individuals need to be able to alter certain cells or sections. You can specify which sections of the workbook, worksheet, or cells should be protected. Isn’t that clever?
However, while it may be clever, it’s still an obstruction that needs to be mitigated if you need to break a link on Excel. This or any other cell formatting cannot be archived if you allow users to format cells.
Break the ties between Conditional Formatting rules
Conditional Formatting rules can also apply to other workbooks. Such relationships can be made, especially when copying worksheets to other workbooks. Finding them for each worksheet must be done separately:
- In the center of the Home ribbon, choose Conditional Formatting.
- Select Manage Rules.
- Select ‘This Sheet’ from the drop-down list at the top of the newly-created window. All of the current worksheet’s conditional formatting rules will now be displayed.
- The simplest solution is to remove the rules that relate to other workbooks. Otherwise, you must manually change them and link them to your current workbook.
That’s it for this Blog thank you for taking time out to read our content, please feel free to email our team about how it went if you followed the steps or if you need more help with the questions we answered in this Blog.