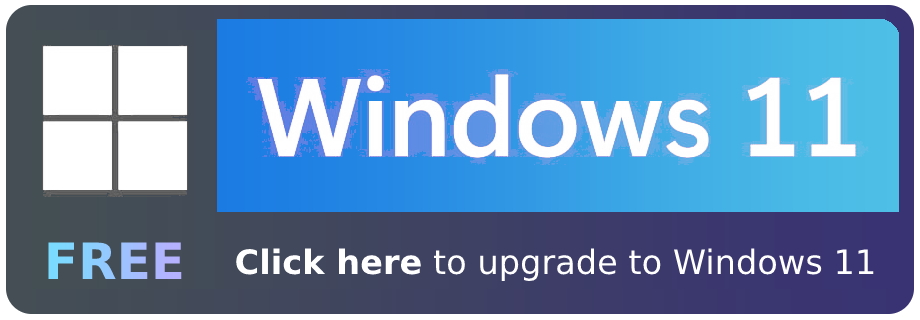If you’re using SharePoint Online as a document repository for your organization, you probably have plenty of sensitive files on there that you don’t want shared externally. With default settings, however, SharePoint lets you share files not only internally but externally. In this blog post, I’m going to explain how you can disable link sharing on SharePoint Online and explain how you can control files that have been shared, even once they’ve left your organization.
This process allows you to disable link sharing on SharePoint Online at organization level:
- Go to Office.com
- Sign in using your Microsoft 365 credentials
- Select Admin from the app launcher
- Click Show all and select the SharePoint admin center
- Select the Policies dropdown and click Sharing
- Under External Sharing, move the SharePoint slider down to Least permissive
This process allows you to disable link sharing on SharePoint Online at site level:
- Go to Office.com
- Sign in using your Microsoft 365 credentials
- Select Admin from the app launcher
- Click Show all and select the SharePoint admin center
- Select the Sites dropdown and click Active sites
- Select the site you want to disable link sharing for
- Click Policies and then click Edit under External sharing
- Select Only people in your organization to disable link sharing
I’ll explain both methods outlined above and include screenshots, creating an easy to follow, step-by-step guide to disabling link sharing on SharePoint Online.
Disable link sharing on SharePoint Online at an organization level
There two primary ways to disable link sharing on SharePoint Online. The method that’s best for you depends upon your requirements. Do you want to disable link sharing on SharePoint Online across all your SharePoint sites or just a few sites in particular?
If you want to disable link sharing on SharePoint Online for all of your SharePoint sites, you’ll need to disable link sharing at organization level following the steps outlined below.
- Go to Office.com
- Sign in using your Microsoft 365 credentials
- Select Admin from the app launcher
- Click Show all and select the SharePoint admin center
- Select the Policies dropdown and click Sharing
- Under External Sharing, move the SharePoint slider down to Least permissive
Here’s a step-by-step guide with screenshots. Please note that you need to have the appropriate administrator privileges to follow the steps outlined here. If you are not an admin, you cannot access the SharePoint admin center, therefore you’ll be unable to edit the sharing policies.
- Go to Office.com

- Sign in using your Microsoft 365 credentials

Depending upon how your network is configured, your Microsoft 365 credentials might be the same as those you use to sign into your computer.
Your email is likely to be your work email address. For example, [email protected].
If you’re unsure about your login details, contact the person/business that set up your Microsoft 365. They’re able to tell you your login information or reset your password at the very least.
- Select Admin from the app launcher
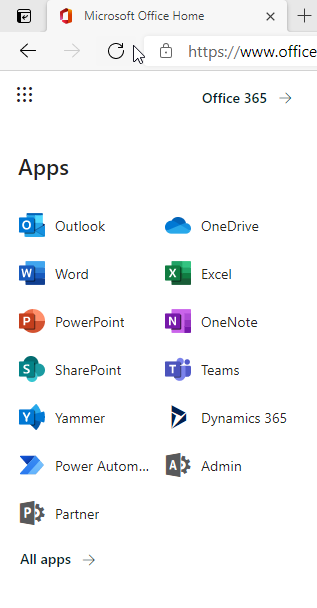
Once you’ve logged into Office.com, open up the app launcher and click Admin to open up the Microsoft 365 admin center.
If you don’t see the Admin application, this means you are not a Microsoft 365 admin. If this is the case, you need to contact an M365 admin within your business and ask them to assign your user the appropriate privileges.
If you are responsible for looking after your organization’s SharePoint and Microsoft 365 in general, it makes sense for you to be set as a Global Admin. The Global Admin privileges give you control over nearly every aspect of your organization’s Microsoft 365, hence why Microsoft say you should have as few global admins as possible.
- Click Show all and select the SharePoint admin center

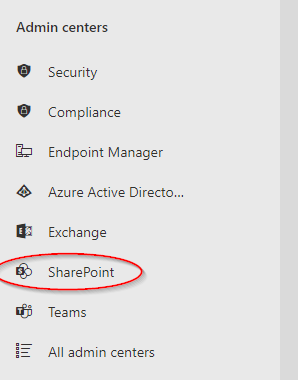
- Select the Policies dropdown and click Sharing
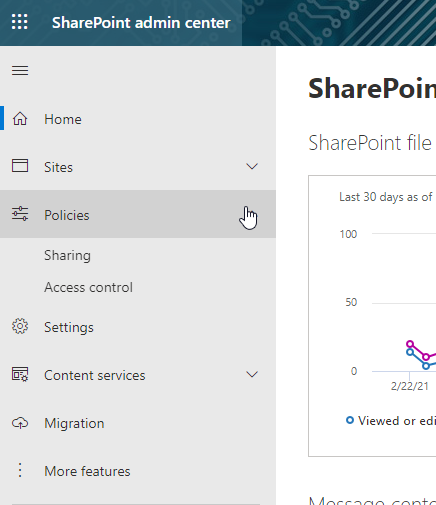
Once you’re signed into the SharePoint admin center, click Sharing on the dropdown menu.
- Under External Sharing, move the SharePoint slider down to Least permissive
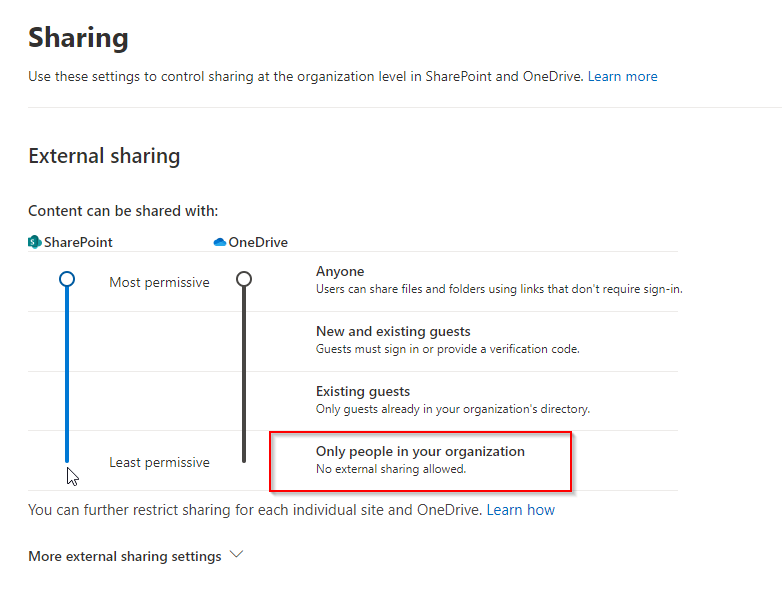
Once you’ve opened up the SharePoint admin center’s sharing section, the first thing you’ll see is a section titled External sharing. You should see something very similar to the screenshot above.
To disable link sharing and prevent employees from sharing files to anyone outside of your organization, move the slider down to Least permissive. As you can see highlighted in the screenshot above, Least permissive prevents all external sharing.
There are a ton of other settings you can use relating to sharing folders and files too. For example, you can choose expiration dates for links you share and decide what users can do with the folders and files you’ve shared.
Remember that these settings affect every single SharePoint site within your organization. This is a big sweeping change to make and might have unintended consequences. If you want to disable link sharing for a one or several sites in particular, keep reading.

Disable link sharing on SharePoint Online at site level
If you need to disable link sharing on some sites but not others, the process I detailed before is far too sweeping and will cause problems for your organization. The steps outlined below let you disable link sharing on SharePoint Online at site level rather than organization level.
- Go to Office.com
- Sign in using your Microsoft 365 credentials
- Select Admin from the app launcher
- Click Show all and select the SharePoint admin center
- Select the Sites dropdown and click Active sites
- Select the site you want to disable link sharing for
- Click Policies and then click Edit under External sharing
- Select Only people in your organization to disable link sharing
Here’s a step-by-step guide with screenshots. Please note that you need to have the appropriate administrator privileges to follow the steps outlined here. If you are not an admin, you cannot access the SharePoint admin center, therefore you’ll be unable to edit the sharing policies.
- Go to Office.com

- Sign in using your Microsoft 365 credentials

Depending upon how your network is configured, your Microsoft 365 credentials might be the same as those you use to sign into your computer.
Your email is likely to be your work email address. For example, [email protected].
If you’re unsure about your login details, contact the person/business that set up your Microsoft 365. They’re able to tell you your login information or reset your password at the very least.
- Select Admin from the app launcher
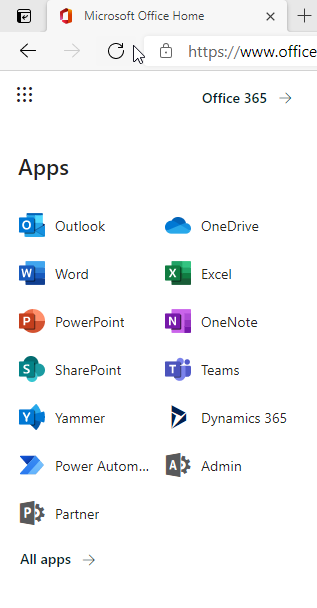
If the Admin application is not showing here for you, it means that you are not assigned the appropriate privileges. If you’re not a Microsoft 365 admin with the right privileges, you cannot follow the rest of this process.
If this is the case, you need to contact an M365 admin within your business and ask them to assign your user the appropriate privileges.
If you are responsible for looking after your organization’s SharePoint and Microsoft 365 in general, it makes sense for you to be set as a Global Admin. The Global Admin privileges give you control over nearly every aspect of your organization’s Microsoft 365, hence why Microsoft say you should have as few global admins as possible.
- Click Show all and select the SharePoint admin center

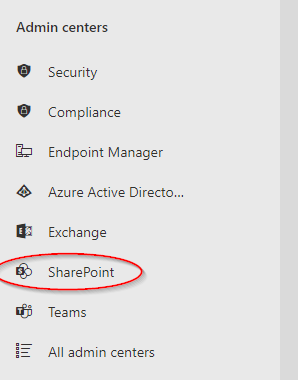
- Select the Sites dropdown and click Active sites
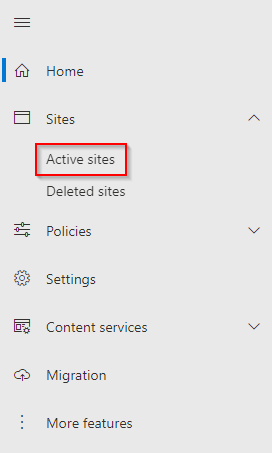
- Select the site you want to disable link sharing for
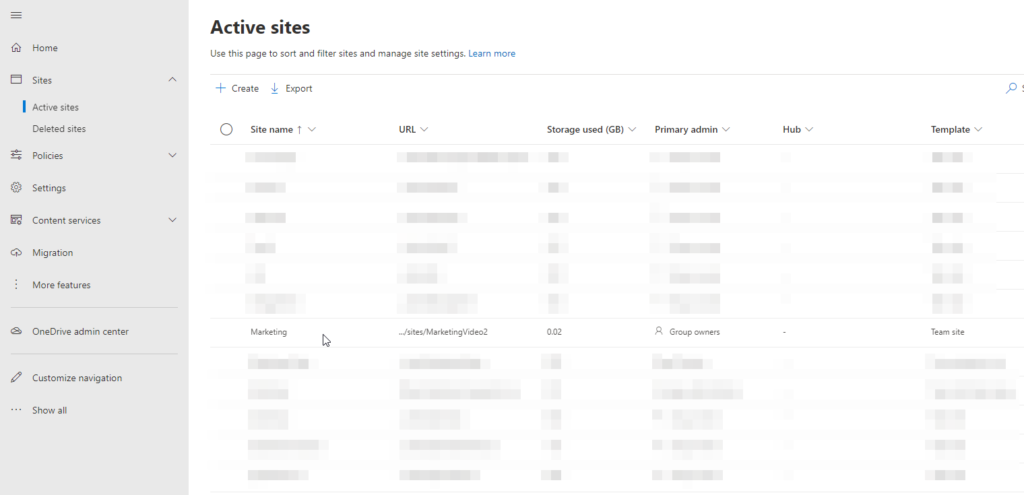
Locate the site that you want to disable external link sharing for. If there are multiple, you’ll have to find them individually and follow the process outlined for them all.
- Click Policies and then click Edit under External sharing

- Select Only people in your organization to disable link sharing
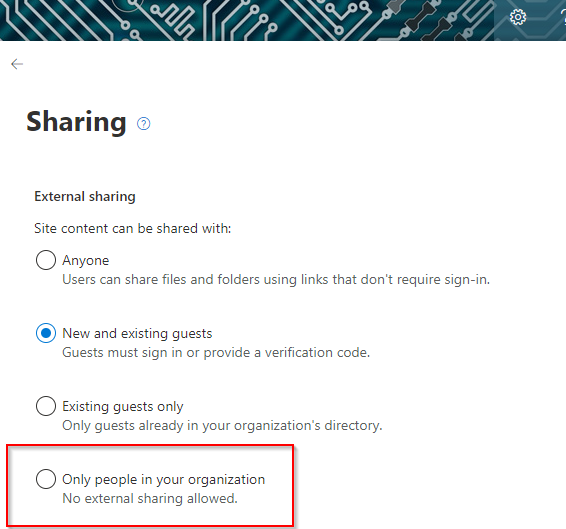
To prevent team members from sharing files with people outside of your organization, select Only people in your organization. Afterwards, click Save to ensure that you don’t lose your changes.
Once you have followed the step-by-step process outlined here, users of the site won’t be able to share folders or files with anyone outside of your organization.
I hope this blog post has helped you disable link sharing for SharePoint Online. If you have any questions, please feel free to leave a comment below.