With default settings, communication sites are not designed with external sharing in mind. Without changing settings, communication sites don’t let you share content with people outside of your organization. However, you can tweak settings to share any site — including communication sites.
When you try to share your communication site — without changing any external sharing settings — you will see something similar to the message I got below:
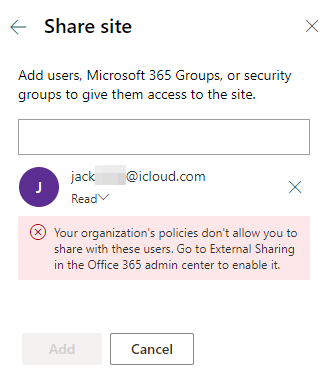
If we look at the default settings of a communication site, external sharing isn’t enabled. So here’s how you can enable external sharing for your SharePoint communication site:
- Check external sharing at organization level:
- Navigate to Office.com and the Microsoft 365 admin center
- Open the SharePoint admin center
- Open the policies dropdown and click Sharing
- Check that the slider isn’t set to Only people in your organization
- Enable external sharing for the communication site:
- Return to the home screen of the SharePoint admin center
- Click Active sites
- Locate the site you want to modify settings for
- Select the site and click Sharing
- Change from Only people in your organization to enable external sharing
- Return to SharePoint and begin sharing your site externally
In this blog post I will demonstrate the process outlined above with screenshots so you can quickly modify the appropriate settings for your organization. Note, however, that you must be a global admin or SharePoint admin to follow the step-by-step process above. If you are neither, request you be made an admin or ask a user that’s already an admin to make the changes for you.
How To Share Your SharePoint Communication Site With External Users
With default settings, a communication site in SharePoint cannot be shared with external users. However, it is possible to change your settings and enable sharing with users outside of your organization.
First things first, it’s worthwhile checking your organization’s external sharing settings to make sure external sharing is allowed for SharePoint sites. I’ll first demonstrate how you can do that. Then I will walk you through the process of tweaking the sharing settings at site level so you can share your communication site with external users.
- Check external sharing at organization level:
- Navigate to Office.com and the Microsoft 365 admin center
- Open the SharePoint admin center
- Open the policies dropdown and click Sharing
- Check that the slider isn’t set to Only people in your organization
- Enable external sharing for the communication site:
- Return to the home screen of the SharePoint admin center
- Click Active sites
- Locate the site you want to modify settings for
- Select the site and click Sharing
- Change from Only people in your organization to enable external sharing
- Return to SharePoint and begin sharing your site externally
SharePoint: Check external sharing at organization level
The process for checking your organization’s external sharing settings is given below. It’s a relatively easy process but is necessary before changing the external sharing settings at site level.
External sharing settings at organization level override those set at site level. So if external sharing isn’t enabled at organization level, you’ll be unable to modify the sharing settings at site level.
Follow the process outlined here to check your organization’s Microsoft 365/SharePoint external sharing settings:
- Navigate to Office.com and the Microsoft 365 admin center
- Open the SharePoint admin center
- Open the policies dropdown and click Sharing
- Check that the slider isn’t set to Only people in your organization
1. Navigate to Office.com and the Microsoft 365 admin center
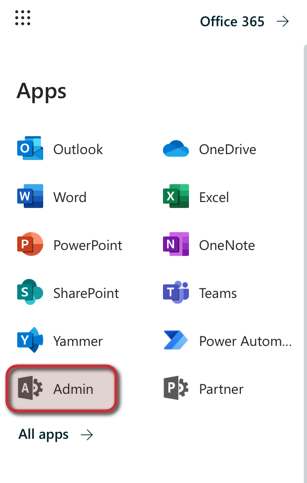
Firstly, you’ll need to navigate to Office.com. Once there, sign in using your Microsoft 365 credentials.
Once you’re signed in, open up the app launcher and select ‘Admin’. This will open up the Microsoft 365 admin center, giving you access to all the admin centres you have the appropriate permissions to use.
Speaking of permissions, you’ll need to be a global admin or SharePoint admin to follow the entire process outlined in this blog post. If you are neither, you cannot follow the steps I’ve given. With that in mind, you’ll need your Microsoft 365 admin to give you the right permissions, or alternatively, you’ll need to ask them to follow this process on your behalf.
2. Open the SharePoint admin center
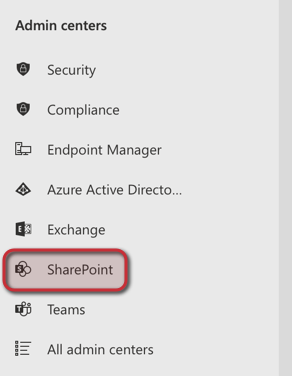
3. Open the policies dropdown and click Sharing
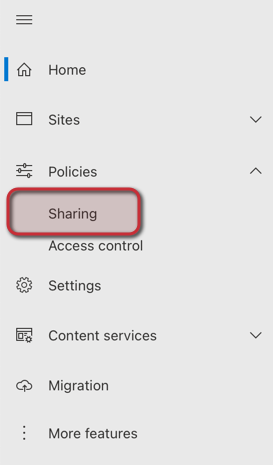
4. Check that the slider isn’t set to Only people in your organization
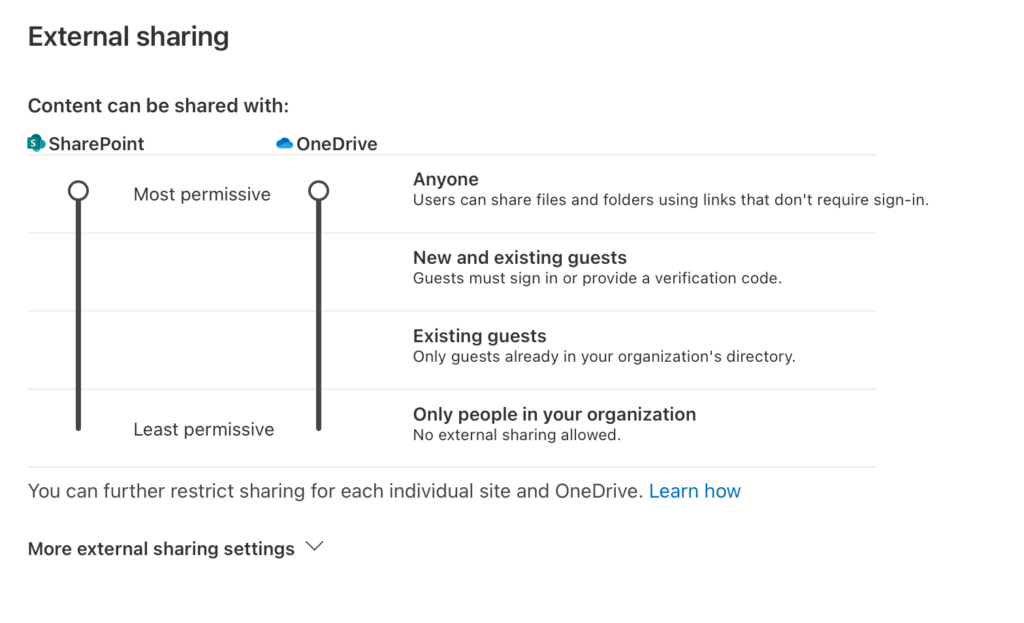
If the slider in here is set to Least permissive or Only people in your organization, external sharing isn’t possible for any of your sites regardless of the external settings on the individual sites. Organization settings will always overrule the settings at site level.
If your organization settings are set to Least permissive, you’ll need to select either existing guests, new and existing guests, or anyone to let you modify the sharing settings at site level.
Enable External Sharing For Communication Site In SharePoint
If everything looks good at organization level, you can move on to enabling external sharing at site level for the communication site in question.
When you create a new communication site, default settings dictate that sharing of your communication site is restricted to people within your organization only. However, modifying site sharing settings is super simple.
Follow the steps outlined below to enable external sharing for your SharePoint communication site.
- Return to the home screen of the SharePoint admin center and click Active sites
- Locate the site you want to modify settings for
- Select the site and click Sharing
- Change from Only people in your organization to enable external sharing
- Return to SharePoint and begin sharing your site externally
1. Return to the home screen of the SharePoint admin center, open the Sites dropdown, and click Active sites
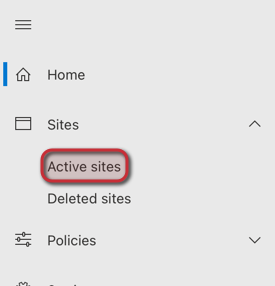
2. Locate the site you want to modify settings for
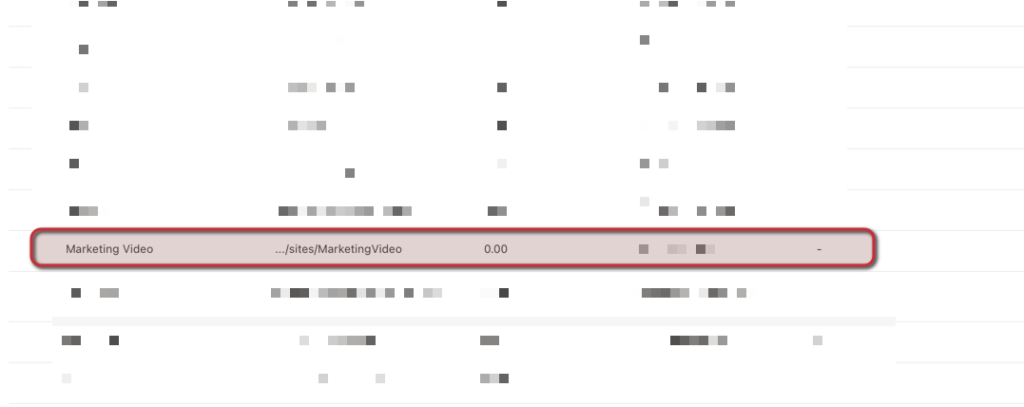
3. Select the site and click Sharing
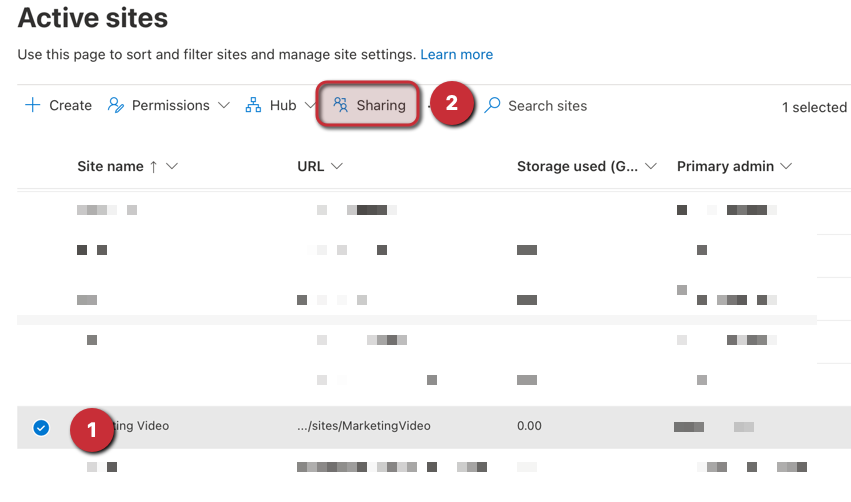
Select the communication site that you want to edit external sharing settings for and click Sharing [number 2 in the screenshot above].
Note that you can select numerous sites at the same time using the tick boxes and edit external sharing settings for all the sites at the same time. If you have several communication sites that you want to change sharing settings for, this is the best way to do it.
4. Change from Only people in your organization to enable external sharing
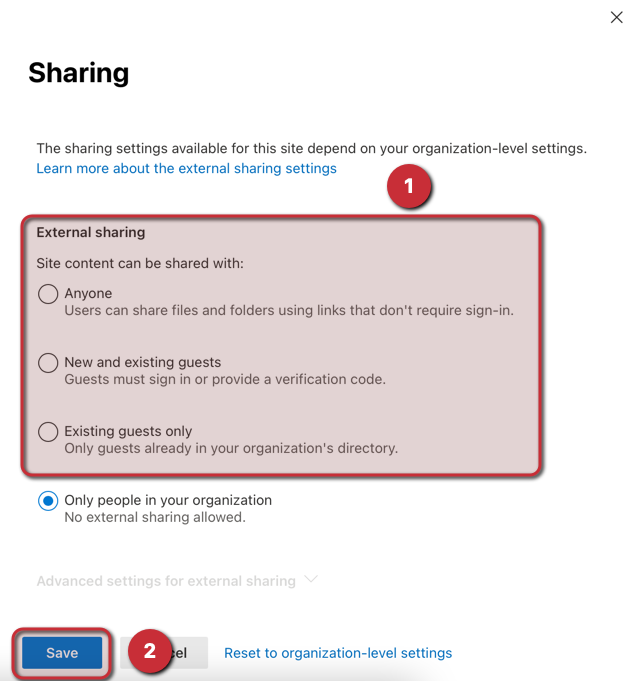
Choose:
- Existing guests only
- New and existing guests
- Anyone
Read the options and decide which suits your requirements best. The option I would normally go for is new and existing guests, although this entirely depends on the purpose of your communication site and how you want people to use it.
Once you’ve chosen an external sharing option, click Save.
5. Return to SharePoint and begin sharing your site externally
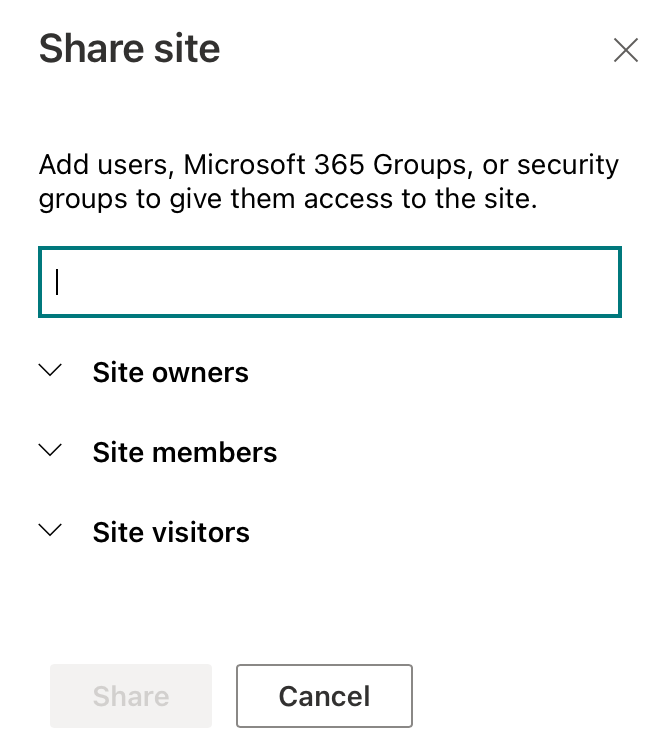
Once you’ve tweaked the settings, return to the SharePoint site in question and click Share. This will open a pop up letting you share the communication site with users, Microsoft 365 Groups, and security groups. You can then choose the permissions that the users you’ve shared the site with have.
Now you’ve enabled external sharing, you’ll be able to share your communication site with external users.
If you’ve carefully followed the process above and external sharing still isn’t an option, it suggests there is a problem somewhere in your settings. This could be something to do with the site feature called limited-access user permission lockdown mode, which you can read more about here. If this feature is active, it can cause problems with external sharing.
To deactivate limited-accesss user permission lockdown mode, follow these steps:
- Navigate to the SharePoint application
- Click Settings
- Click Site settings
- Click Site collection features [under Site Collection Administration]
- Find the limited-access user permission lockdown mode feature and deactivate if activated
If that feature is active, deactivate it and you’ll be able to share your communication site externally providing you followed all of the steps correctly.
Thanks for reading! We hope you found this blog post useful. If you have any questions, feel free to leave a comment below and we’ll happily help!
