File explorer is your native Windows desktop file management tool helped to manage files across your entire desktop. One established feature of File Explorer is managing externally shared files directly on your drive. If you have files on a cloud-based file management platform like SharePoint, you can use File Explorer to access those files on the desktop. Read through and see how you can access SharePoint files from the file explorer.
- Firstly, open Office 365.
- Click on the launcher, followed by “SharePoint.”
- From there, select your SharePoint site, which has your files on.
- Choose a document library from the side.
- From there, press “Sync.”
- Finally, go to file explorer and view the files in your OneDrive folder.
Once the steps above have been completed, you will have successfully synced your cloud files from SharePoint onto your desktop via OneDrive. The method shown above is an effective solution if you need to access your SharePoint files from the desktop, as it provides you with effective desktop sync so long as you are signed in to your OneDrive account on your desktop. The synced files will still be on the cloud; however, the port to access will not be available on your desktop. If you cannot sync documents onto the desktop, you will need to go back to your OneDrive desktop app and check that you have indeed signed into your account.
In-depth step by step guide [with screenshots] – How to access SharePoint files from the file explorer
Here is a much more in-depth guide on the steps illustrated above; as you can see below, the guide includes a much more in-depth analysis of each step to give you more context on what each step illustrated above will achieve. The guide also includes the visual context in the form of screenshots to understand each step better, as you can look at the functions illustrated in the screenshot and then use it to navigate over to those options in the software UI. Read through for a more in-depth guide on accessing SharePoint files from the file explorer?.
- Firstly, open Office 365.
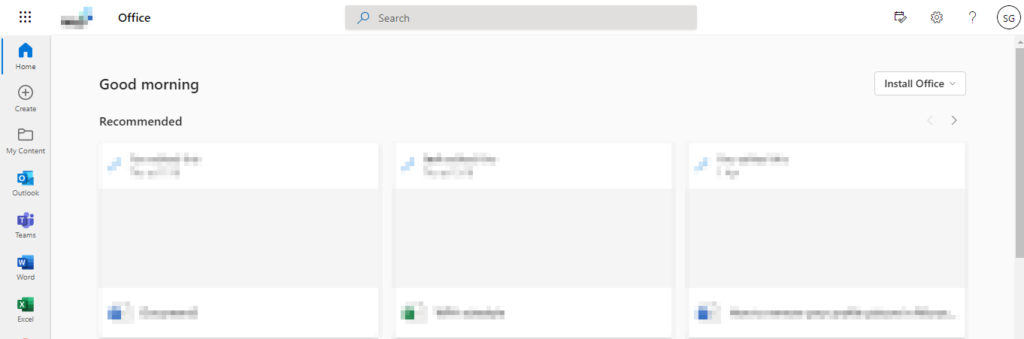
You need to go into Office 365 and sign in to your account. Use your regular sign-in credentials to proceed ahead.
- Click on the launcher, followed by “SharePoint.”
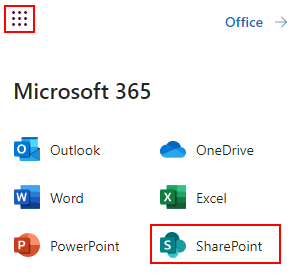
Nine dots illustrate the launcher in the left-hand corner of the display; click on it and then click on SharePoint in the dropdown that opens. You can access any app from the launcher section, which is effective for UI space management.
- From there, select your SharePoint site, which has your files on.
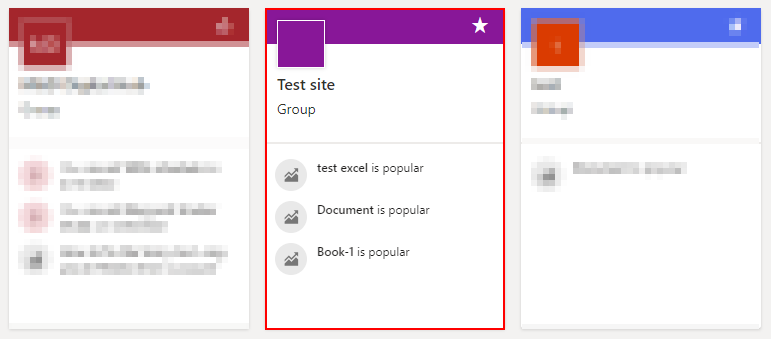
In SharePoint, you can have different sites for different aspects of your business, for instance, a marketing site, an accounting site, or even ones for individual projects by your company. Select the SharePoint site that has your files; in this instance, I chose the “Test site.”
- Choose a document library from the side.
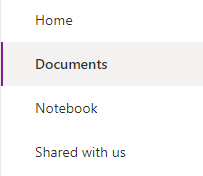
In this section, you need to make sure you select a document library to proceed ahead; in this section, you will also see a pages section or an option for lists; however, you need to select a document library which is a collection of files an folders that are housed within a categorized section on your SharePoint site. You can access those document libraries on the left-hand menu and proceed with the steps ahead.
- From there, press “Sync.”
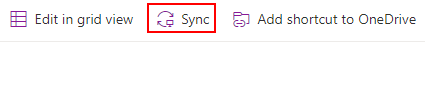
Once you have opened your document library, you will now be able to use the top menu to access the sync option in the menu bar at the top of the display.
- Finally, go to file explorer and view the files in your OneDrive folder.
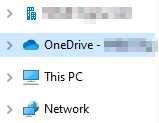
Once the sync is completed, you can now go back into File explorer and then proceed to the OneDrive folder, which has your document library. Open the document library and access the required files within the program.
Once you’ve conducted the steps above, you’ll have successfully synced your SharePoint cloud files to your desktop using OneDrive. If you need to access your SharePoint files from your desktop, this is a good option because it offers excellent desktop sync as long as you’re signed in to your OneDrive account on your computer. The synchronized files will remain in the cloud, but the access port will be unavailable on your desktop. If you cannot sync documents to your desktop, return to your OneDrive desktop app and double-check that you are signed in to your account.

Why may you want to access SharePoint files from the file explorer?
You may want to access SharePoint files from your explorer because you need local access to move content into local folders on your desktop. You can move files into local folders and access them indefinitely to manage content. You can also use locally downloaded files if network connectivity is not enabled.
Another reason could be UI preference; if you have a better liking or more use for the local desktop file manager than SharePoint, you can tell us the method above to help sync the files across and then access them on your local desktop. User adaptation for a tool like a file explorer is much more pronounced than the ones used for SharePoint, therefore better navigation within the file manager.
Another great reason to access SharePoint files from the file explorer is the ability to make sync easier when connected to the Internet. When you make a change on the desktop version of the file, this change is immediately reflected in the cloud version of SharePoint.
Conclusion
That is it for the blog; thank you for taking the time to read our content; we hope the steps shown above have given you all the help required to access SharePoint files from the file explorer. The guide includes a simple guide if you have a good understanding of the program and don’t need many contexts on the steps and a much more in-depth guide if you don’t have a good idea of how the steps work correctly. If you can’t follow the steps properly, drop a comment below, and we will address those issues as quickly as possible.
