Most Outlook users leverage their calendars to track upcoming meetings. A particularly beneficial aspect of this is the ability to establish reminders. These reminders appear as notifications before the scheduled appointment, serving as prompts to help you prepare adequately in advance.
To add automatic reminders to your Outlook calendar invites, you need to change the calendar options in the Outlook settings. Follow the brief instructions outlined below to do this:
How to add automatic reminders to Outlook calendar invites (Desktop version):
- Click on ‘File.’
- Go to ‘Options.’
- Select ‘Calendar.’
- Go to ‘Calendar options.’
- Check the box for ‘Default reminders.’
- Select the time of your choice.
- Press “Ok” to complete the process.
How to add automatic reminders to Outlook calendar invites (Web version):
- Click the three dots in the top right.
- Select ‘Settings.’
- Navigate to ‘Calendar.’
- Choose ‘Events and invitations.’
- Access the dropdown under ‘Default reminder’ and select a time.
- Finally, click ‘Save.’
- What are calendar reminders?
- How to add automatic reminders on Outlook (Desktop)
- How to add automatic reminders on Outlook (Web)
- Issues with inbound meeting requests
- Conclusion
What Are Calendar Reminders?
Whether you’re running a corporation or a small startup, the saying “time is money” couldn’t be more accurate. Amidst the flurry of meetings, tasks, and deadlines, it’s easy to lose track of where you’re supposed to be and when. That’s where calendar reminders come into play.
The Basics: What Are They Exactly?
In the simplest terms, calendar reminders are notifications that pop up on your device to tell you about an upcoming event, meeting, or task. You set them up in your calendar app—like Microsoft Outlook—and they’ll give you a nudge so you won’t miss anything important. They serve as your personal digital assistant, keeping you on track throughout your busy day.
Types of Reminders
There are various kinds of reminders you can set up:
- Pop-Up Reminders: A window appears on your computer screen with the event details.
- Email Reminders: An email is sent to your inbox, sometimes with options to confirm attendance.
- SMS Reminders: A text message is sent to your mobile device.
- Audible Alerts: A sound or voice alert notifies you of an upcoming event.
Why They Are Essential for Business Users
For any professional, the benefits of using calendar reminders are multifaceted:
- Punctuality: Never be late for a client meeting or internal team check-in again.
- Preparation: Give yourself time to prep for meetings by setting reminders well in advance.
- Accountability: Make sure you’re following up on tasks and deadlines.
- Work-Life Balance: Even remind yourself to take breaks or leave the office on time.
Customization is Key
The power of a calendar reminder is in its customizability. Depending on the platform you’re using, you can:
- Choose the time when you receive the reminder (e.g., 15 minutes or 1 day before an event).
- Decide the type of reminder that’s best for you (pop-up, email, etc.).
- Even set recurring reminders for weekly team meetings or monthly report deadlines.
Pro tip: Always customize your reminders based on the importance and nature of the event. A board meeting might warrant a couple of reminders starting a week in advance, while a quick team huddle might just need a 15-minute heads-up.
By leveraging the full potential of calendar reminders, you not only stay on top of your game but also become a more reliable and efficient professional. So, take a couple of minutes to set those reminders—your future self will thank you for it!

Setting Up Automatic Reminders: A Step-by-Step Guide For Outlook Desktop
The process is relatively straightforward, but let’s make it even easier with a detailed guide. Grab a coffee, and let’s get started!
- Click on ‘File.’
- Open your Outlook application and locate the ‘File’ tab usually found at the upper-left corner of the screen.
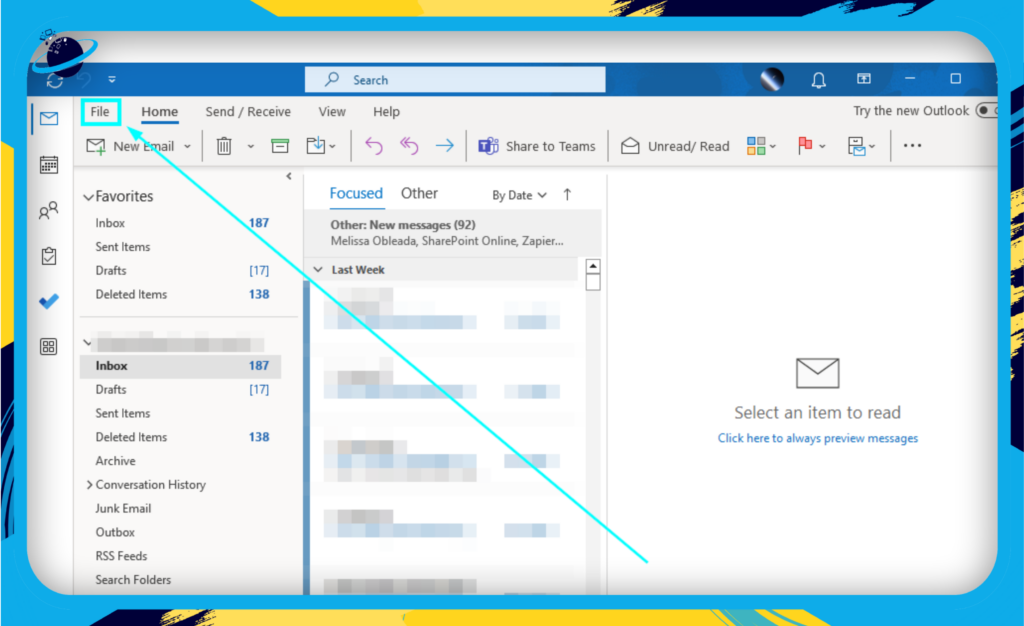
- Go to ‘Options.’
- After clicking on ‘File,’ navigate towards the bottom of the navigation pane and select ‘Options.’
- Select ‘Calendar.’
- A new dialogue box called ‘Outlook Options’ will appear. From the left-hand menu, select ‘Calendar.’
- Go to ‘Calendar options.’
- Scroll down until you find a section labeled ‘Calendar options.’
- Check the box for ‘Default reminders.’
- This is where the magic happens. There will be a checkbox labeled ‘Default reminders.’ Go ahead and check that box.
- Select the time of your choice.
- Once the box is checked, a dropdown menu will appear right next to it. From there, you can select the time at which you’d like to receive reminders. The options range from ‘0 minutes’ to ‘2 weeks’ before the event.
- Press ‘Ok‘ to complete the process.
- You’re almost there! To finalize your settings, press ‘Ok’ at the bottom of the ‘Outlook Options’ dialogue box.
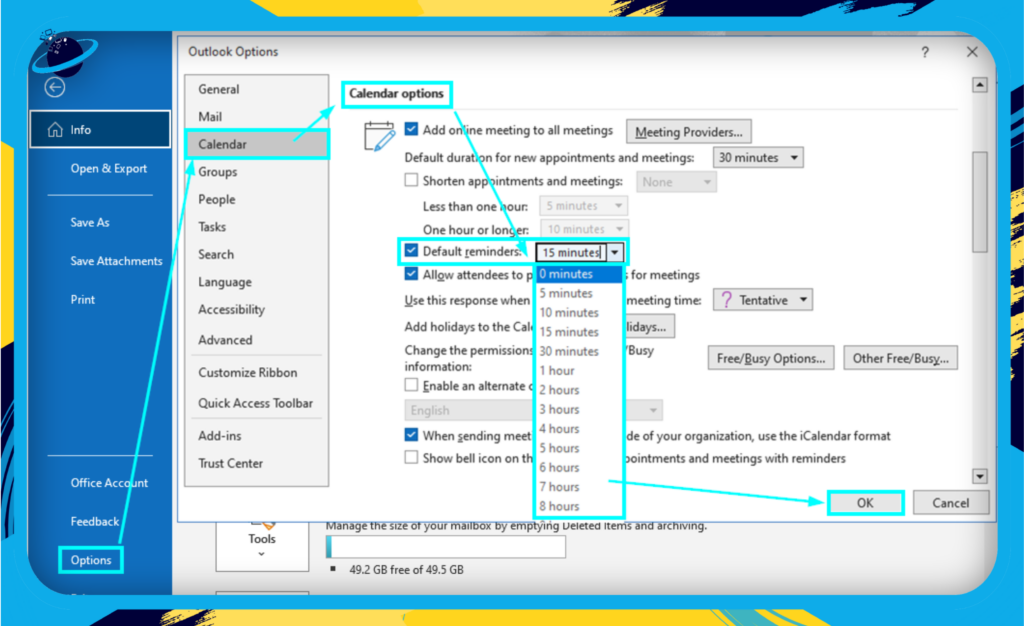
Setting Up Automatic Reminders: A Step-by-Step Guide For Outlook Web
- First, open the web version of Outlook.
- Click the three dots in the top right.
- Select ‘Settings.’
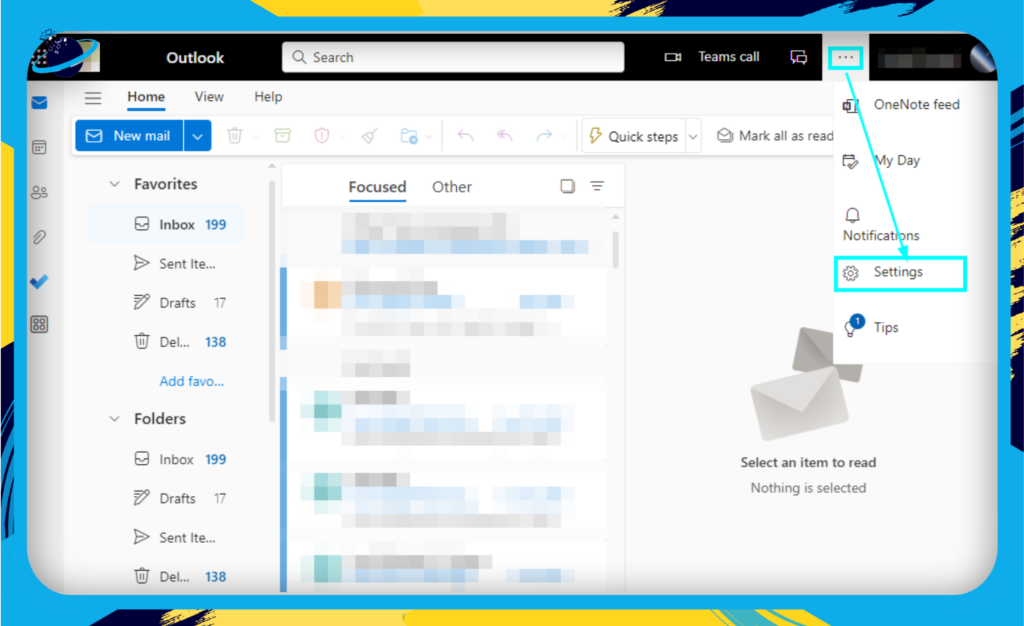
- Navigate to ‘Calendar.’
- Choose ‘Events and invitations.’
- Access the dropdown under ‘Default reminder‘ and select a time.
- Finally, click ‘Save.’
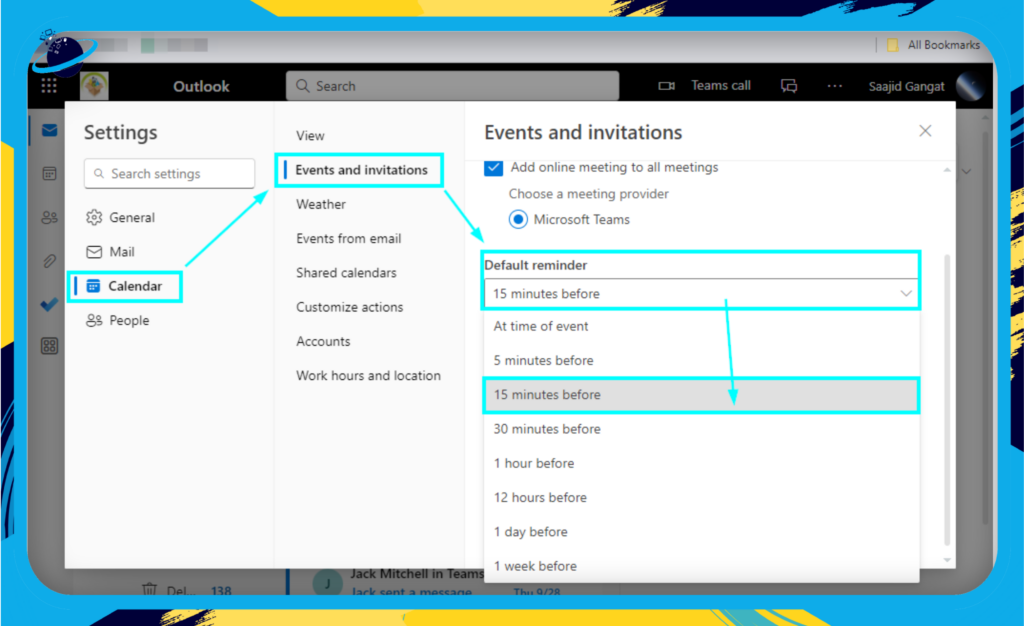
Issues with Inbound Meeting Requests
If you’re a business user, you’re likely familiar with the convenience that Outlook calendar offers when scheduling meetings. However, this doesn’t mean the process is without its quirks. Sometimes, challenges arise specifically with inbound meeting requests. Below, we break down some common issues and how to navigate them effectively.
Missing or Delayed Meeting Invitations
One of the most common issues business users encounter is missing or delayed meeting requests. This can lead to awkward situations and can disrupt your workflow.
- Check Your Spam or Junk Folder: Sometimes, invitations get filtered here by mistake.
- Review Email Rules and Filters: Ensure that your settings aren’t automatically moving these invites to other folders.
- Sync Issues: Make sure your Outlook is properly synced if you’re using multiple devices.
Conflicting Meeting Times
Receiving an invite for a time slot that is already booked can be frustrating.
- Auto-Decline Feature: Outlook allows you to automatically decline meeting requests that conflict with existing appointments.
- Manual Review: Before confirming, manually check your calendar for potential conflicts.
Incorrect Time Zones
Outlook does its best to adjust meeting times according to your time zone. However, it’s not always accurate.
- Double-Check Time Zones: Confirm that your system time and Outlook time zone settings match.
- Clarify with the Sender: When in doubt, it’s always best to double-check the intended time with the person sending the invite.
Limited Access to Meeting Details
Sometimes, you may receive an invite but find you can’t access all the meeting details, such as shared documents or agendas.
- Permission Levels: Make sure you have the correct permission level for the shared items.
- Ask for Resending: Sometimes, the issue can be resolved by having the sender resend the invite with the proper permissions set.
Unwanted or Spam Meeting Requests
Yes, spam reaches calendars too!
- Block Sender: Use Outlook’s feature to block or report the sender.
- Review Company Policies: Check if your organization has guidelines for handling such requests.
Remember, troubleshooting these common issues with inbound meeting requests will not only help you but will also make the scheduling process smoother for everyone involved. So the next time you come across these issues, you’ll be well-equipped to handle them efficiently.
By being proactive, you can prevent these issues from turning into larger problems. Happy scheduling!
Conclusion
Congratulations, you’ve successfully navigated the ins and outs of adding automatic reminders to your Outlook calendar invites! Setting reminders not only enhances your personal productivity, but it also elevates the efficiency of your entire team. Let’s recap what we’ve covered and why it’s so crucial in a business setting:
Key Takeaways:
- Creating a New Event: Always the starting point for any meeting. It’s where you set the stage.
- Setting Up Reminders: The essential step to ensure that you and your attendees are always on point and on time.
- Customizing Reminders: Because one size does not fit all. Tailor your reminders to fit the type and importance of each meeting.
- Advanced Tips and Troubleshooting: For when you’re ready to take your Outlook skills to the next level, or when things don’t go as planned.
Why This Matters for Business:
- Enhanced Time Management: Automatic reminders help you keep track of your schedule without the constant manual oversight.
- Improved Team Collaboration: When everyone gets a reminder, there’s a higher likelihood the meeting will start on time, improving overall team efficiency.
- Professionalism: Being punctual and prepared reflects well on you and, by extension, your organization.
Final Thoughts:
- Automation is Your Friend: The more you can automate routine tasks like setting reminders, the more time you’ll have for strategic thinking and focused work.
- Adapt and Customize: As you get more comfortable with Outlook’s reminder functionalities, don’t hesitate to explore more advanced features.
- Communication is Key: Use reminders as a tool for enhancing communication within your team and organization.
Thank you for reading and best of luck in your journey towards enhanced productivity and seamless scheduling! Feel free to check out our Additional Resources for further reading and advanced tips.
