A recent update to Microsoft PowerPoint allows users to add their video feed (Cameo) to all slides in the presentation. This allows you to customize a Cameo feed across all slides without needing to adjust each one. In this guide, we’ll take you through the steps of adding a Cameo to all slides in your PowerPoint presentation.
We’ve also created a video to help guide you through the steps:
Cameo Availability in PowerPoint
As of January 2024, Cameo is only available in the Desktop version of Microsoft PowerPoint for Windows and Mac. This feature is currently unavailable in the online version.

How to add a Cameo to All Slides of a PowerPoint Presentation
Here are the simple steps you need to take in order to add a Cameo or video feed to your PowerPoint presentations:
- First, open the desktop version of PowerPoint.
- In PowerPoint, head to the top menu and select “Insert.” [1]
- Then select “Cameo.” [2]
Clicking the small arrow below “Cameo” will allow you to add a Cameo to “This slide” or “All slides.” If you want to customize the Cameo, we suggest adding to “This slide” to begin with and applying the customization to all slides later.
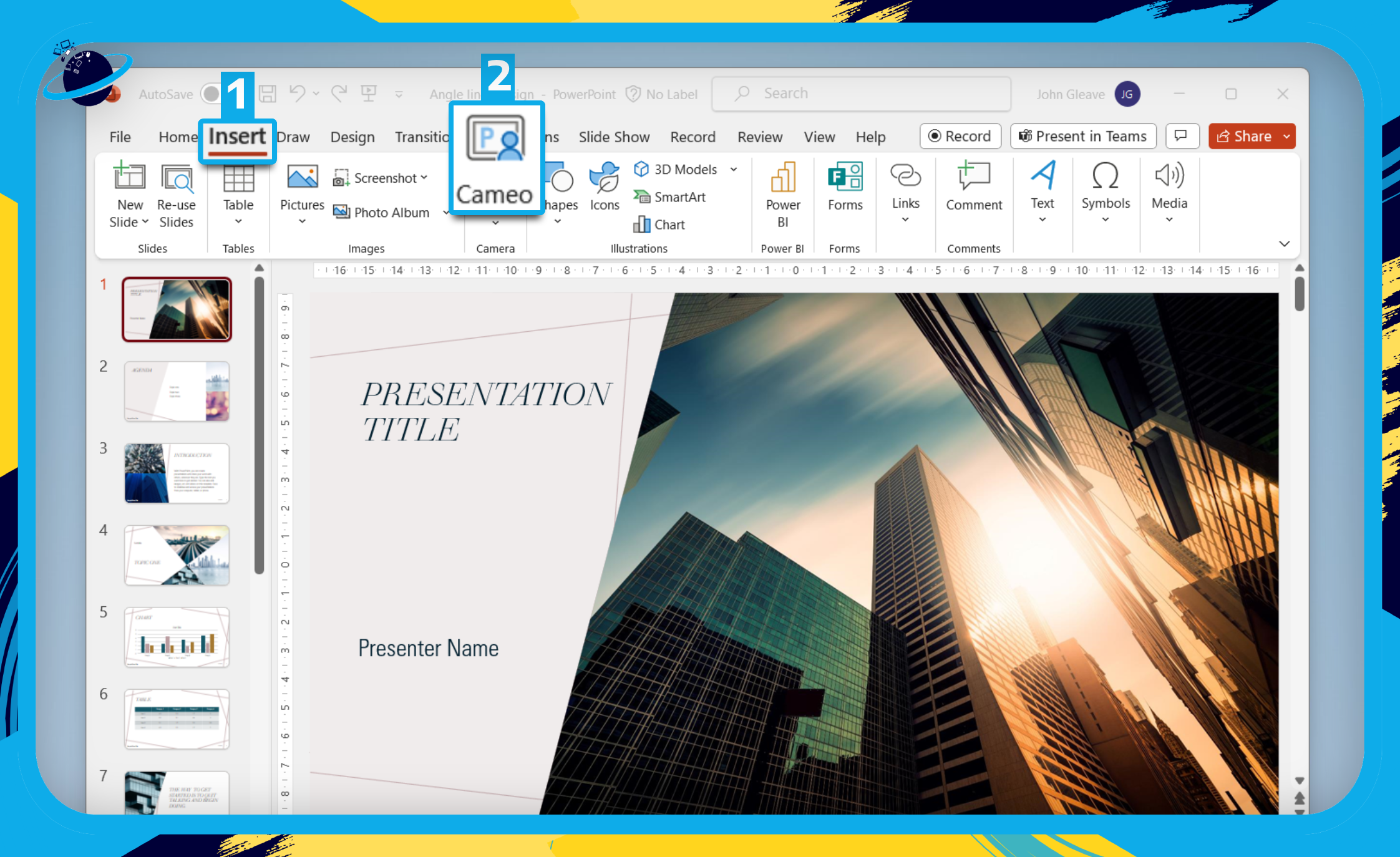
- You can click and drag the Cameo to wherever you want. [1]
- To resize the Cameo, click and drag the circles at the edges or corners.
- To customize the Cameo, go to “Camera Format.” [2]
- Here, you can change the shape, border, and add 3D effects such as shadows.
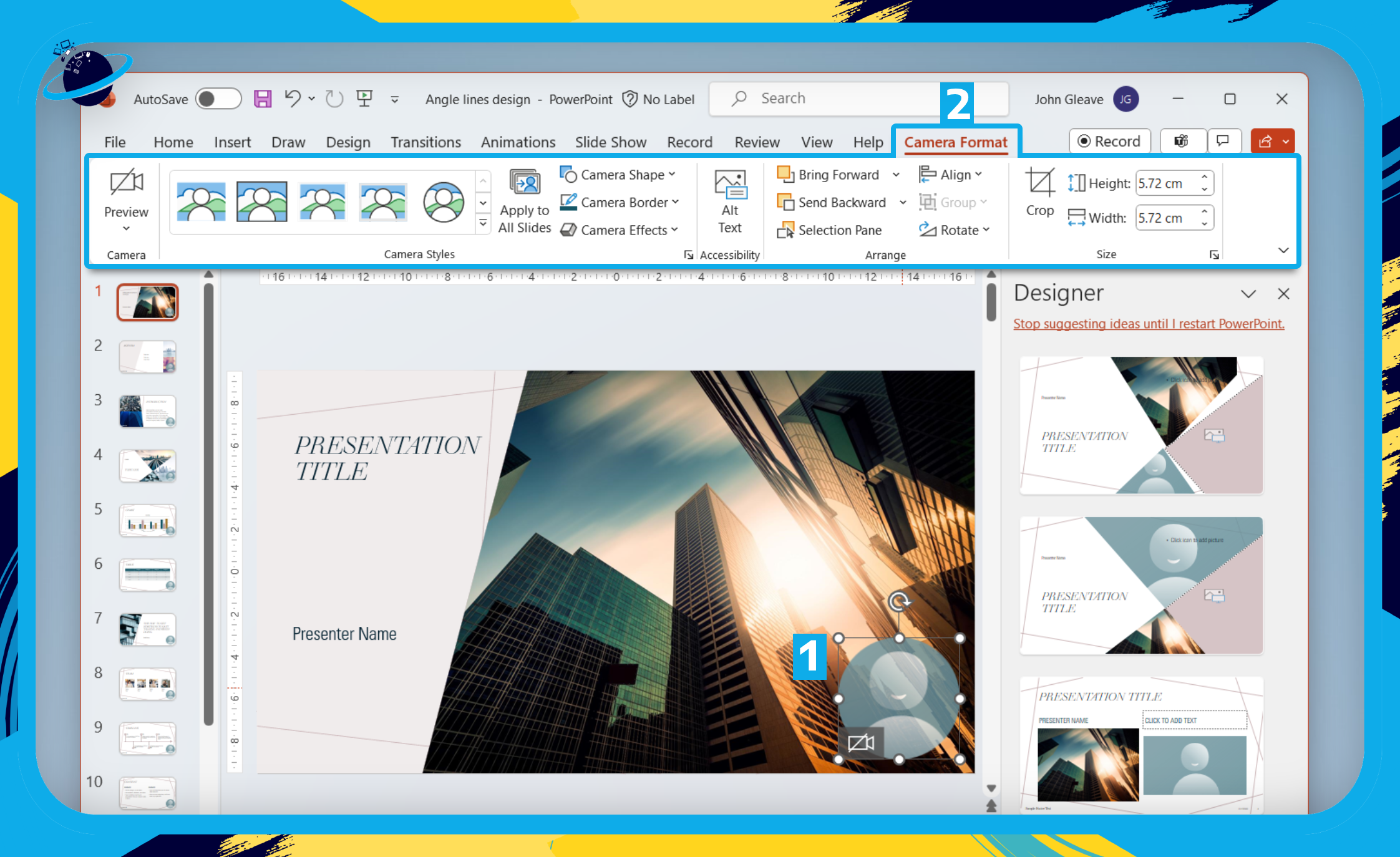
- When you’re happy with the design, click “Apply to All Slides.”
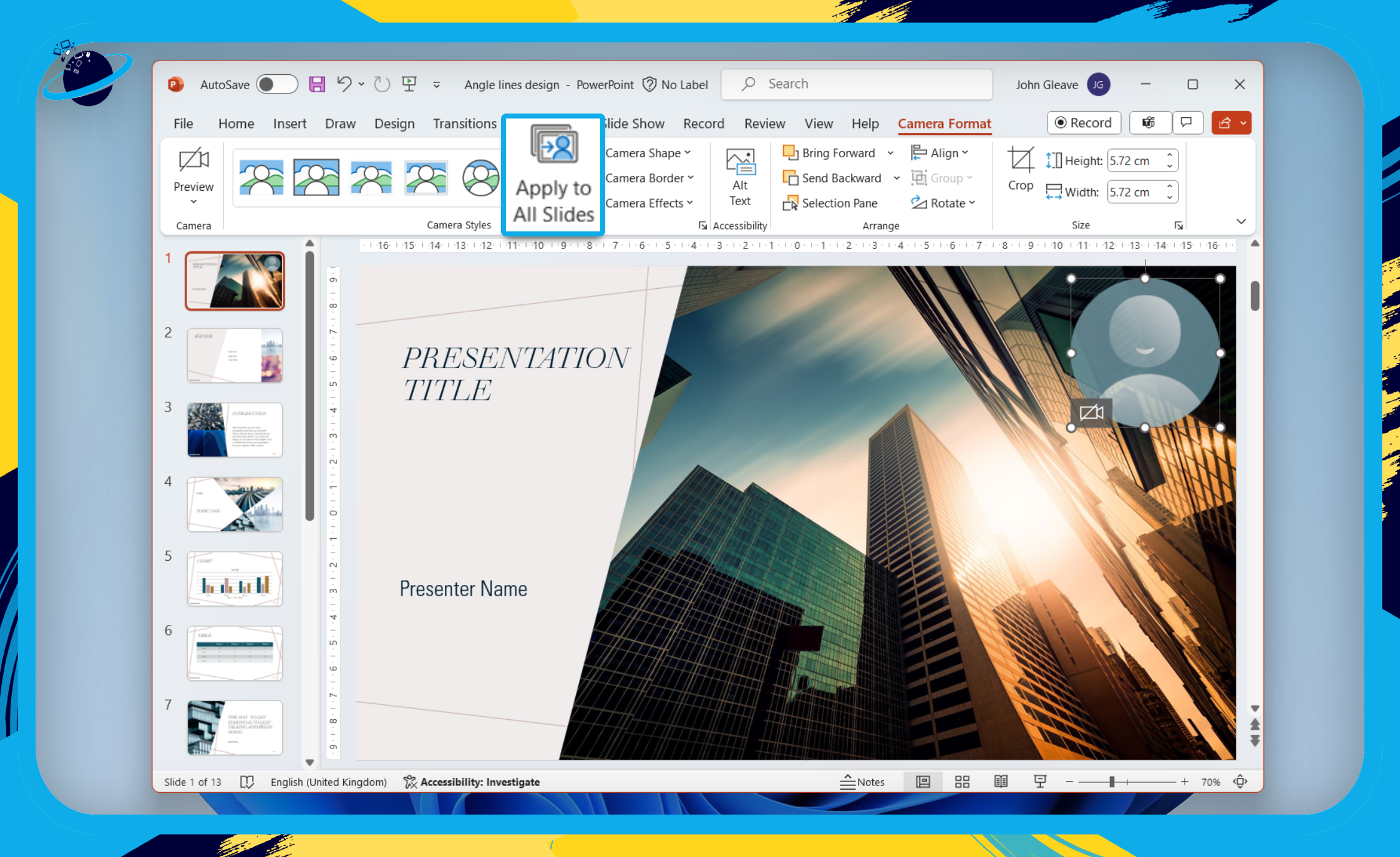
Now, when you come to present your slideshow in Teams, you can focus on the content while continuing to view your video feed in the Cameo.
- To focus on the content, goo to “View” in the Teams meeting.
- Then select “Focus on content.”
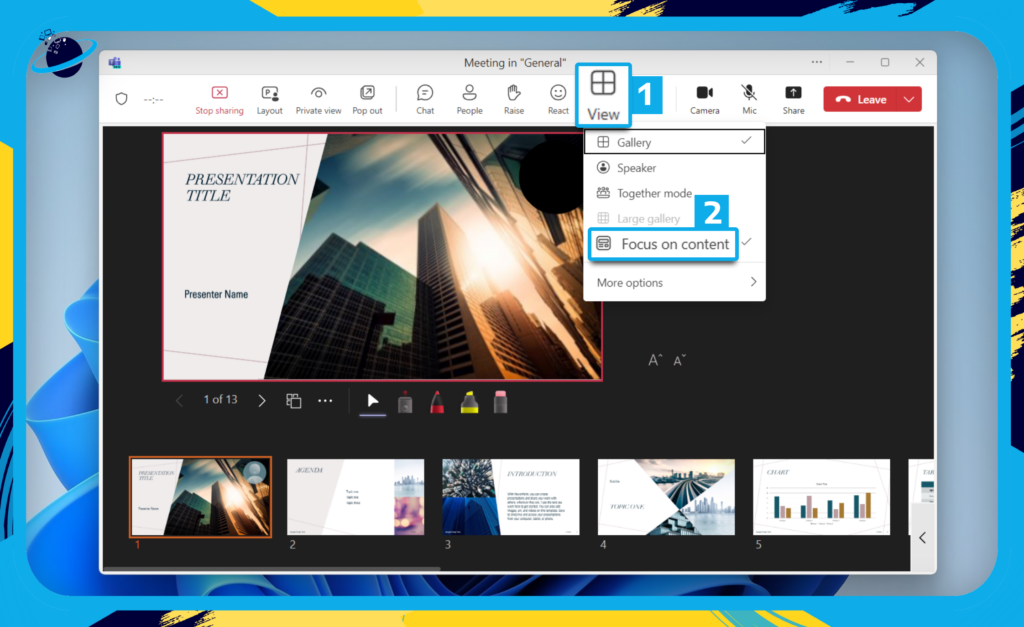
Why Add Cameo to a PowerPoint Presentation?
The Cameo feature in PowerPoint, which allows you to insert a live camera feed directly into your slides, can offer several benefits for presentations:
▶️ Engagement: Incorporating a live camera feed can make your presentation more engaging and dynamic. It adds a personal touch by allowing the audience to see the presenter in real-time, fostering a stronger connection.
▶️ Interaction: Live camera feeds enable presenters to interact with the audience more directly. This is particularly valuable in virtual or remote presentations, where the live feed can simulate face-to-face interaction.
▶️ Demonstrations: For presentations that involve demonstrations, tutorials, or live events, the Cameo feature allows you to showcase activities, products, or processes in real time.
▶️ Feedback and Q&A: The live camera feed can be used to capture immediate reactions or responses from the audience. It’s especially useful for handling live Q&A sessions or soliciting feedback during the presentation.
▶️ Personalization: Adding a live camera feed can personalize your presentation, helping you connect with your audience on a more human level. It’s particularly effective for virtual meetings where participants might be physically distant.
▶️ Presenter Visibility: For training sessions, educational presentations, or team meetings, having the presenter’s face on screen can enhance visibility and create a more personable atmosphere.
▶️ Expressiveness: The live camera feed allows presenters to convey emotions, expressions, and body language, which can enhance the overall communication and understanding of the message.
▶️ Storytelling: If your presentation involves storytelling or narrative elements, having a live camera feed can add authenticity and bring the story to life, making it more compelling for the audience.
▶️ Branding and Identity: For corporate presentations, the live camera feed can contribute to branding efforts by showcasing the presenter as a representative of the organization.
Conclusion
Microsoft has introduced a new feature to simplify the insertion and formatting of a cameo (camera feed) on every slide in a PowerPoint presentation.
Users can now incorporate a cameo placeholder into their slide layouts or templates, ensuring uniformity across the entire slideshow.
This functionality is accessible in the “Camera Format” tab, which becomes available once you’ve inserted a Cameo (Insert > Cameo).
Currently, this feature is supported in PowerPoint for Windows and PowerPoint for Mac.
Thanks for reading!
