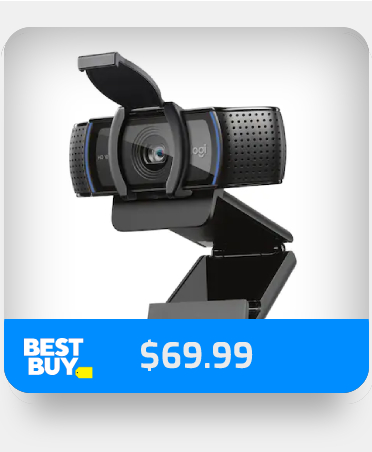The chat functionality in Microsoft Teams is one of its most useful features, but like with any platform, it’s possible to make mistakes when typing. If you make a mistake or ask a question that has already been addressed, you can delete the remark. You can’t erase other people’s messages, but you can hide or mute other chats so you don’t have to view them. In both the desktop and mobile versions of Microsoft Teams, you may remove, hide, or mute a chat. Here’s how to do it.
Unfortunately, there is no option to bulk delete chat history. Teams don’t offer you the luxury to clear your chat history upon request, so I’ll show you a couple of workarounds you can use to get a similar result.
How to delete chats in Microsoft Teams
Certain capabilities are available in teams to assist you in clearing your conversation history. You can erase messages you’ve sent to others in a Microsoft Teams chat. Follow through for more information on how you can archive this.
- Open Microsoft Teams if you haven’t already.
- Select Chats from the left-hand App Bar.
- Now go ahead and browse to the appropriate chats. You can simply access your chat conversation by using the command bar at the top of your page.
- Locate the message you wish to delete.
- The “…” button will appear when your mouse hovers hovered over the message. Click on it.
- Then choose Delete.
- The notification “This message has been deleted” will be shown by Teams.
- You’ll also notice an Undo link next to it, which you may use to simply undo your message deletion (which I believe answers your second query).
- Get Microsoft Teams from just $4.00 per month with Microsoft Teams Essentials.
That’s it, your chat will be deleted following the steps mentioned above as mentioned before you can’t delete the chats posted by other users in the group, this makes it difficult to remove an entire conversation similar to how you would on your normal SMS browser or WhatsApp. Teams sync everything and removal of content could potentially cause issues with that sync. With users removing different chats and some keeping those chats it could potentially become difficult to manage all those potential configurations.

In-depth guide – How to delete chats in Microsoft Teams
Below is a more in-depth guide of the process mentioned above, follow through just in case you don’t understand the points shown above. The in-depth guide also features screenshots which will allow you to get a visual perspective of the context shown above.
- Open Microsoft Teams if you haven’t already.
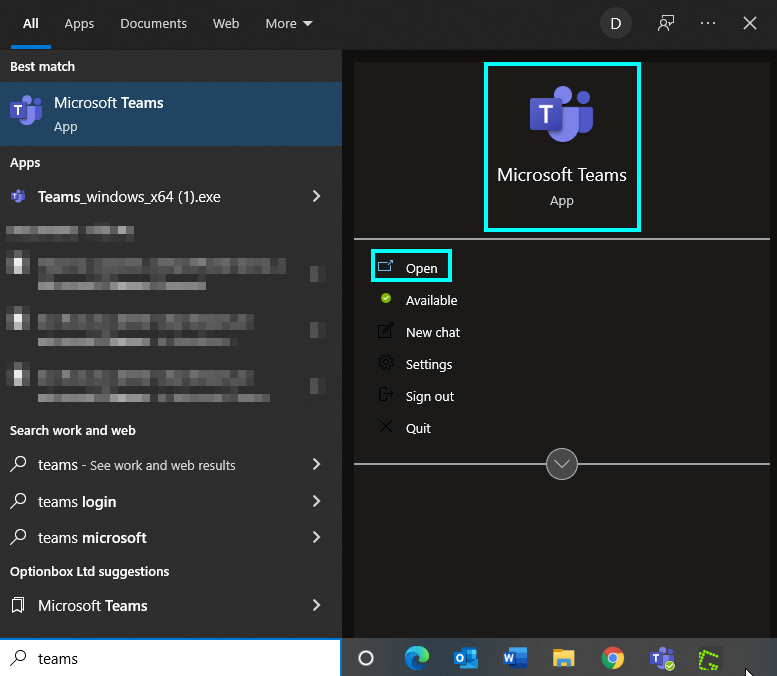
- Select Chats from the left-hand App Bar.
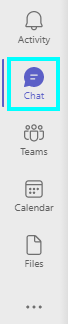
- Now go ahead and browse to the appropriate chats. You can simply access your chat conversation by using the command bar at the top of your page.
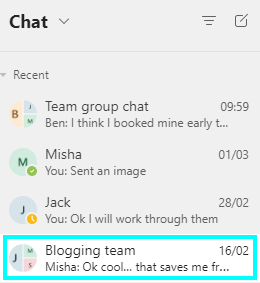
- Locate the message you wish to delete.

Found a message in my chat I don’t want any more here, I want to delete it. To do this, hover over the chat and proceed with the next steps.
- The “…” button will appear when your mouse hovers hovered over the message. Click on it.
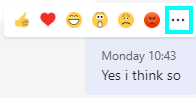
The three dots hold the various function you can manage with that chat, follow through and see what you need to do to delete the chat.
- Then choose Delete.
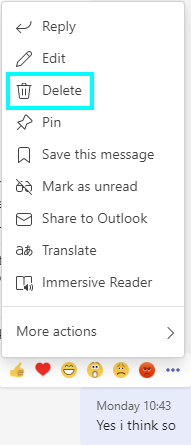
- The notification “This message has been deleted” will be shown by Teams.

- You’ll also notice an Undo link next to it, which you may use to simply undo your message deletion (which I believe answers your second query).
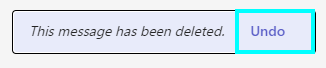
That’s all, your chat will be erased by following the instructions above. As previously said, you can’t delete messages posted by other members of the group, making it tough to delete a complete discussion like you would on a regular SMS browser or WhatsApp. Everything is synced between teams, and removing information might cause complications with that sync. With some users deleting conversations and others preserving them, it may become challenging to keep track of all the possible setups.

How to create a new chat group in Teams
Sometimes if the chat is overloaded it might help to create a new one. When it comes to creating a chat, any member of the team assuming they have the correct policies can create a chat. Follow through to see how you can create a chat.
Creating a new chat is quite simple, what this will let you do is add the original members of the previous chat group and you can establish a new chat base for your Team from there. Follow through for more information on how you can achieve this.
In-depth guide – How to create a new chat group in Teams
- Open Microsoft Teams if you haven’t already.
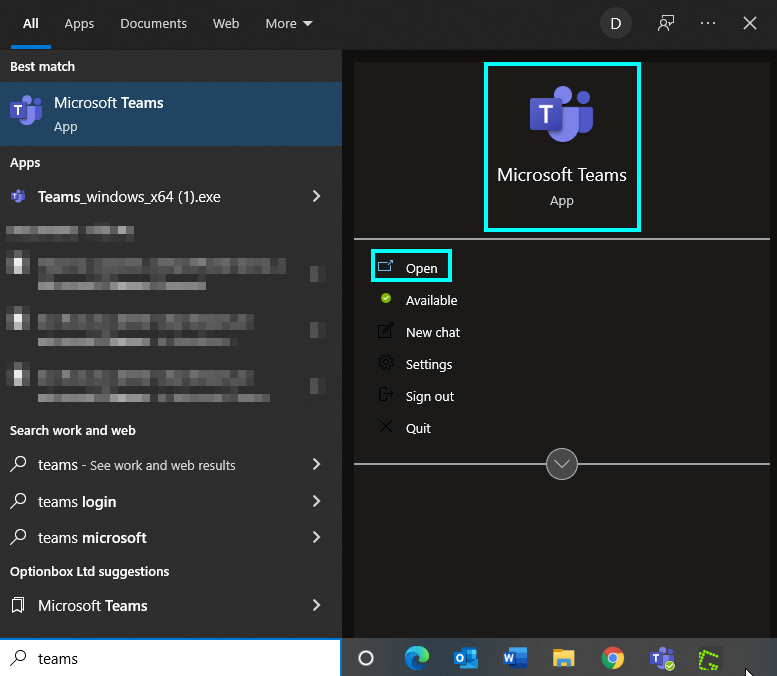
- Select Chats from the left-hand App Bar.
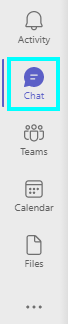
- Click the “Create a new chat” icon.
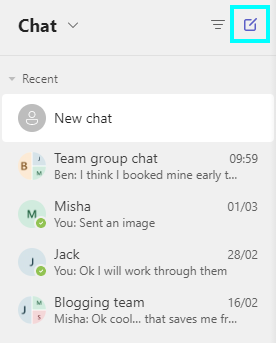
- Now that a chat has been drafted, you can proceed to add members.
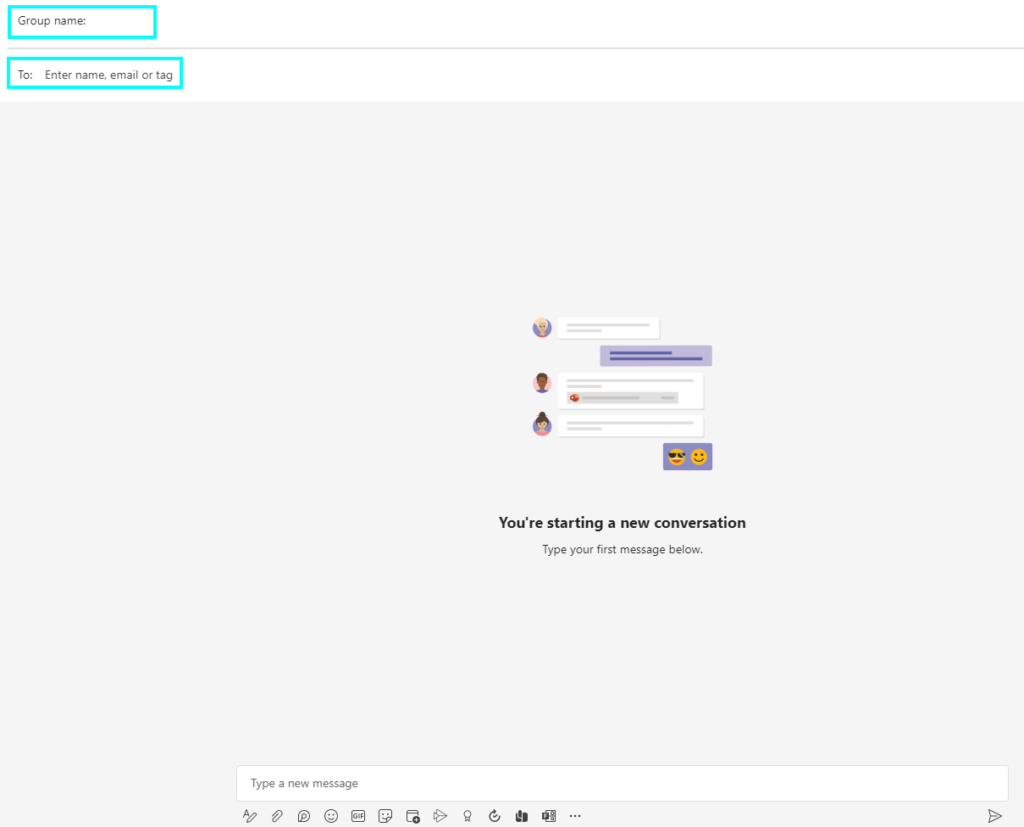
- Click the dropdown to add a new group name.
- Finally, draft a message and send it.

This last step is important to create the team — without it, your team won’t be made.
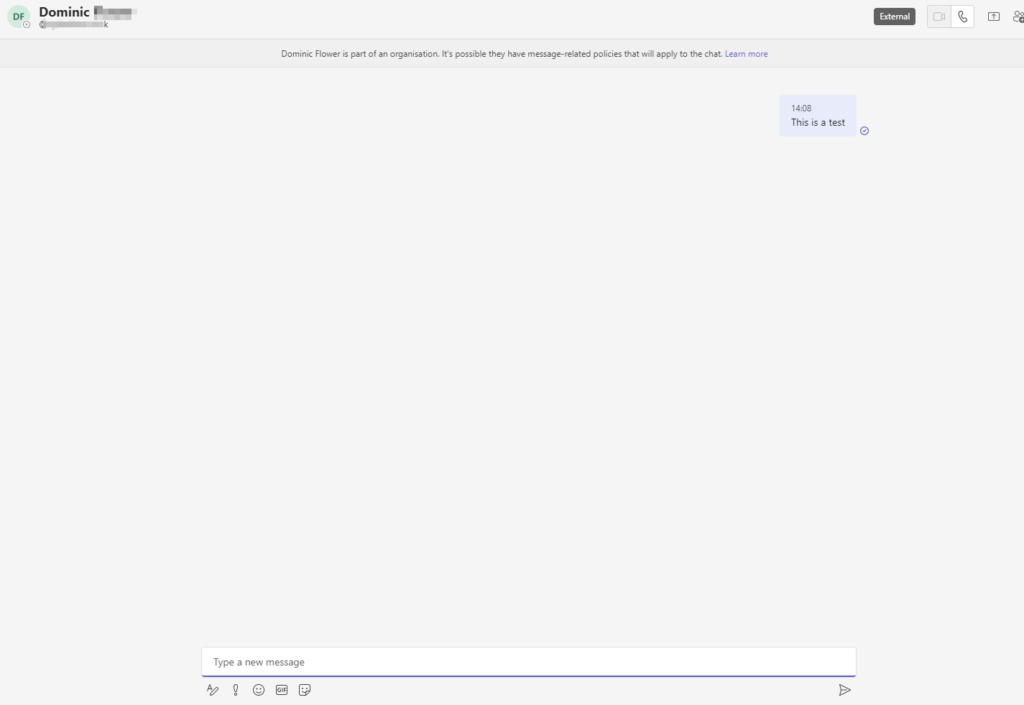
The new Team chat is now formed, you can now proceed to have conversations here.
Unfortunately, along with Group chats or chats in general you cannot delete groups as well, this is unfortunate because if you need to remove a group to clear the chats, it’s not possible. You will need to keep the chat. The only way to successfully remove a chat and chat history from a group as a whole is by asking members of the group chat to clear their own messages to have the required results.
So that’s it for the blog today, we hope this has addressed some of the issues you may have had with chats automatically deleting in Microsoft Teams. If the issues still persist, please feel free to contact us, and one of our lovely Teams members will be happy to assist you in whatever issues you may be having with Teams.