Since Microsoft Office applications are the most popular in many organizations, there is no doubt that larger companies with international employees will also use these platforms to carry out their daily tasks. Therefore, it may be that employees whose first language is not English may prefer to have access to Microsoft Office in their native language to make navigating around Microsoft Office easier. You can easily change the display language of Microsoft Office in a few simple steps, which have been highlighted below.
To change the display language of Microsoft Office, all you need to do is go into any Microsoft application, such as Microsoft Word. Then, change the display language and the changes will be made to all Microsoft Office applications.
Here’s how to change the display language for Microsoft Office:
- Go to Word Online.
- Open a new document.
- Click on the settings icon.
- Click on ‘Change your language.’
- Select ‘Display language.’
- Click on ‘Change display language.’
- Select your language.
- Click on ‘Select.’
A detailed guide with screenshots on how to change the display language of Microsoft Office can be found further in this blog post.
 This blog post will cover the following:
This blog post will cover the following:


Changing languages for Microsoft Office
Microsoft Office allows users to change the language settings for three different areas. These include:
- Editing or Authoring:
This allows you to change the language in which content is written and edited. One thing to note about this setting is that you may need to install an associated keyboard using Windows settings in your chosen language before you can begin writing and editing. - Proofing tools:
Proofing tools ensure that your spelling and grammar are correct in your chosen language. This setting is most likely to be the same language you have selected for editing and authoring, as it ensures your spelling and grammar are correct according to the language. - Display language:
This setting changes the language of all the buttons, menus, and controls within Microsoft Office. Below is further information about changing the display language within Microsoft Office and how you can do this via Microsoft Word.
Display language options
Benefits of Language Customization in Microsoft Office
- Fosters Inclusivity: The option to change the display language in Microsoft Office is essential for organizations with a diverse, international workforce. It creates an inclusive interface for users who may not be native English speakers, allowing them to interact with Microsoft Office in their preferred language.
Clarification on Functionality
- User Interface Only: Changing the display language affects only the user interface, not the content of the documents being created or edited.
![]() Example: If a user’s native language is Japanese, switching the display language to Japanese will present all Office options in Japanese. However, the actual language used in documents or spreadsheets remains unaffected.
Example: If a user’s native language is Japanese, switching the display language to Japanese will present all Office options in Japanese. However, the actual language used in documents or spreadsheets remains unaffected.
Impact on Productivity
- Boosts Confidence and Productivity: Allowing employees to utilize this feature can significantly improve their confidence and efficiency.
- Ease of Navigation: Employees may find it easier to navigate around Microsoft Office, subsequently enhancing productivity.
By prioritizing language customization, businesses not only champion diversity but also potentially enhance the overall workflow and job satisfaction.
How to change the language for Office
- First, open Word Online, or open Word from Microsoft365.
- Open a new document.
- Once Word has opened up, click on the option for ‘New blank document.’
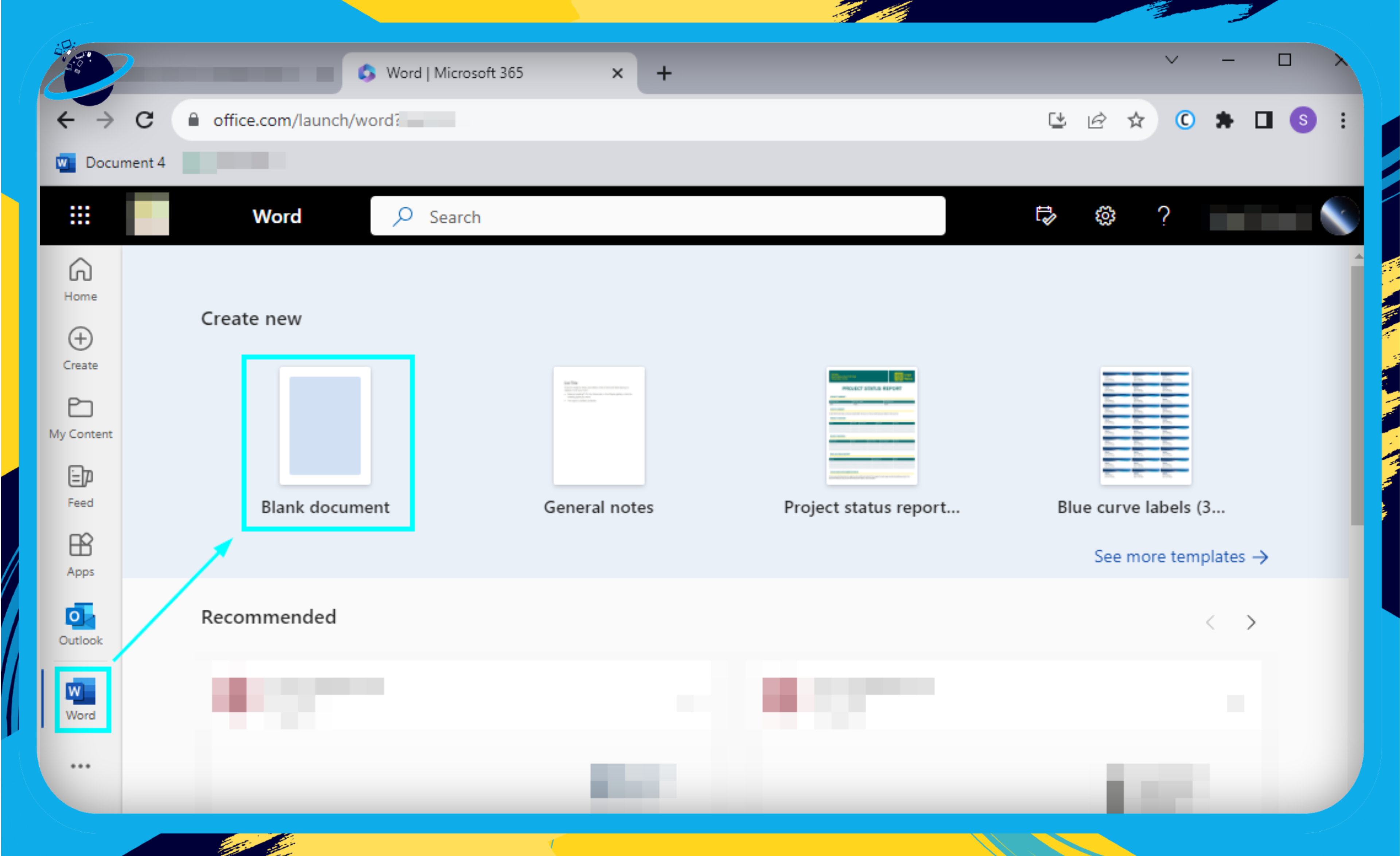
- Click on the settings icon.
- When the document has opened up, click on the settings icon from the top right-hand side of the page.
- Click on ‘Change your language.’
- Click on the option to ‘Change your language’ from the language and time zone settings.

- Select ‘Display language.’
- Click on ‘Change display language.’
- Click the blue button to change your display language.
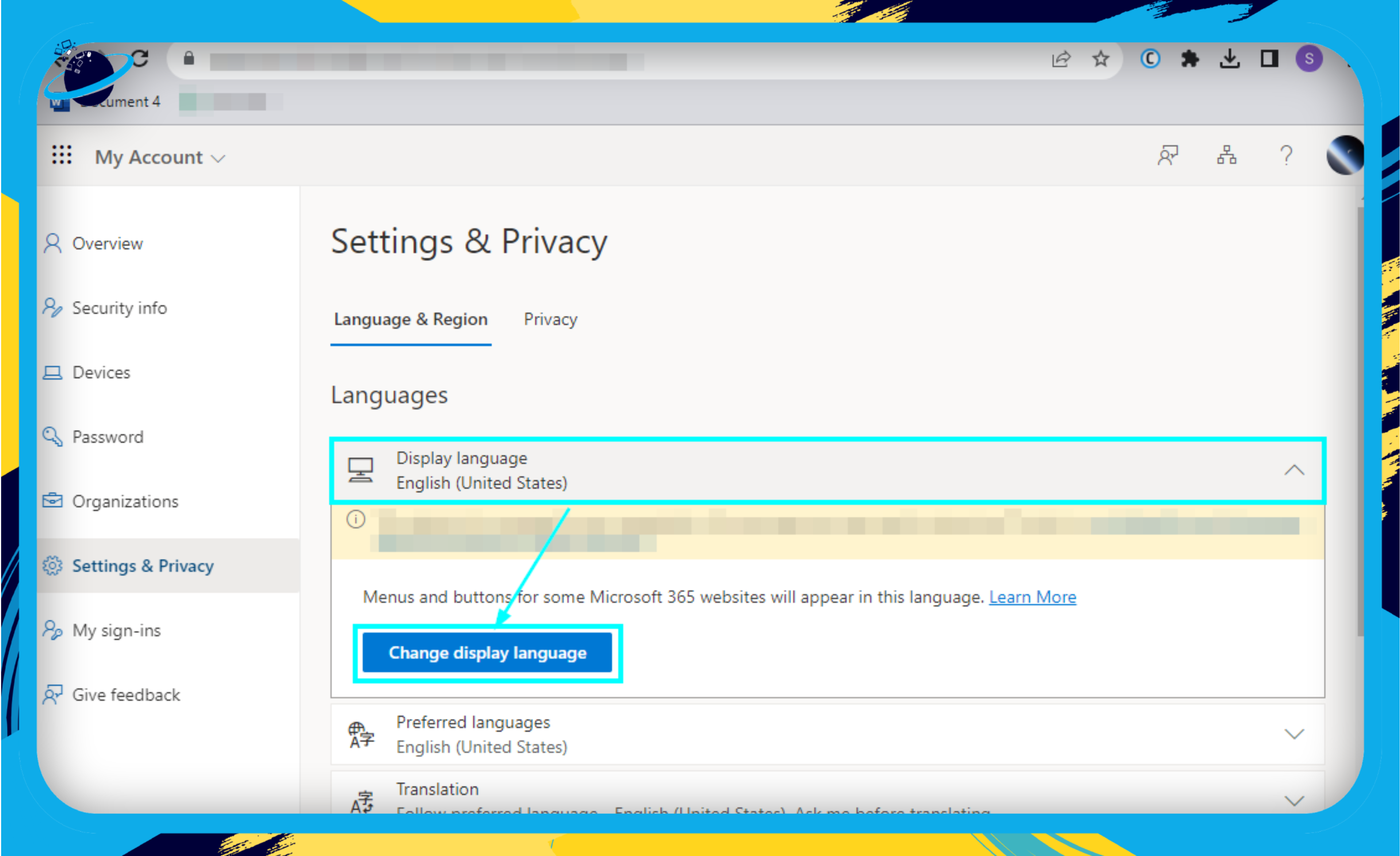
- Select your language.
- When the list of languages appears, select your preferred language. For this tutorial, I have chosen German.
- Click on ‘Select.’
- Click on the blue button at the bottom of the window to select.

Conclusion
Changing the display language in Microsoft Office is a fantastic way to ensure all employees feel comfortable using the applications despite their native language. Not only is this an inclusive feature for all employees, but it can also help international employees who have a different first language to be more productive as they can easily navigate their way around Microsoft Office and do their work more efficiently. This blog post has outlined how to change the display language for Microsoft Office via Microsoft Word.
Thank you for reading this blog post. If you have any further questions on Microsoft Office language settings, feel free to comment below, and we’ll be sure to get back to you.
