You can access your email messages, appointments and activities, and contacts via a variety of tools and services. Outlook has a variety of applications and services to help you communicate more effectively. At various times, you may utilize numerous Outlook applications or services. Each product or service has its own set of benefits. You want to ensure you have the latest version installed with the correct bit format to ensure that you get the optimal performance from Outlook. Computers that run 64-bit versions of Windows typically have more processing power and memory than their 32-bit counterparts. Furthermore, 64-bit apps have higher memory access than 32-bit applications (up to 18.4 million Petabytes). You may want to have a look at your current version and see if you need to change to an updated version — so how do you look at what version you have?
Step by step process – How to check Outlook version 32-bit or 64-bit?
- First, sign in to Outlook using your normal sign-in details.
- Click on “file”.
- Now click on “Office Account”.
- Now click on “About Outlook”.
- At the top in bold writing, it will say your bit version.
If it’s 32 bits and it hasn’t been updated, the PC you are currently using doesn’t support the higher data-intensive 64-bit version, you will need to upgrade your current PC to accept the new version. On 64-bit Windows, 32-bit COM add-ins can still be used with 32-bit Office. You can also request a 64-bit version of the COM Add-in by contacting the vendor.
Outlook for Windows and Office for Mac is included with your Microsoft 365 subscription, and may also be bought separately as part of a variety of Office suites. Many of the features are the same in both versions, but there are some significant changes. Both applications enable you to send and receive emails from both work and personal accounts, as well as add and manage appointments and meetings to your calendar. Both applications offer archiving, Bcc (blind carbon copy), spellcheck, email signatures, and junk mail screening.
You can use Outlook for Windows and Outlook for Mac if you’re using a desktop or laptop computer. Outlook for Windows is also compatible with the majority of Windows tablets.
You can use Outlook on the web using your web browser if you have a Microsoft 365 subscription and need to access your work or school email account, or if your organization utilizes Microsoft Exchange for email.

Why choose different versions of Outlook?
Why choose the 32-bit version?
You’re using SharePoint Server 2010 and you’re looking for a way to edit datasheets. With 32-bit Office, you can continue to use the Edit in Datasheet view capabilities in SharePoint Server 2010.
According to Microsoft, 32-bit Microsoft Access.mde,.ade, and.accde database files are required. While 32-bit.mde,.ade, and.accde files can be recompiled to make them 64-bit compatible, 32-bit.mde,.ade, and.accde files can still be run in 32-bit Access.
With the growing number of 64-bit Outlook users, rewriting 32-bit MAPI programs, add-ins, or macros for 64-bit Outlook is the preferred solution, although you can still use 32-bit Outlook if necessary.
Why choose the 64-bit version?
Computers running 64-bit versions of Windows have greater processing power and memory than their 32-bit counterparts. Furthermore, 64-bit programs have greater memory access than 32-bit applications (up to 18.4 million Petabytes).
You’re dealing with big data sets, such as enterprise-scale Excel workbooks with sophisticated computations, several pivot tables, external database data connections, Power Pivot, 3D Map, Power View, or Get & Transform. In some circumstances, the 64-bit version of Office may perform better.
In PowerPoint, you’re working with incredibly big images, movies, or animations. The 64-bit version of Office may be better suited to handle these complex slide decks.
You’re creating bespoke Office add-ins or document-level customizations in-house. When you use the 64-bit version of Office, you may provide both a 64-bit and a 32-bit version of those solutions. For testing and updating these solutions, in-house Office solution developers should have access to Office 2016 64-bit.
You’re dealing with the Large Number data type in Access, and while this data type is supported by 32-bit Access, code or expressions that use native 32-bit VBA libraries may provide unexpected results. Long is a data type in 64-bit VBA that fully supports big values.
In-depth step by step – How to check your version of Outlook
Step by step breakdown:
- First, sign in to Outlook.
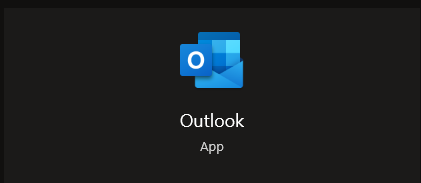
You will need to sign in with the application version as this process will only work on the application version of Outlook.
- Go to “file” in the toolbar at the top.

As mentioned above the file option and the application version are the only ways to edit the add-ins as the web version does not directly sync add-in data with your desktop as there is no connected output, unlike the application version.
- Now click on “Office Account”.

Here you can view and manage all your information in regards to your Office account. Information such as which version you are on and which current subscription plan is also available. You will also receive all the technical specifications in the correct categories if this may be necessary for you.
- Now click on “About Outlook”.
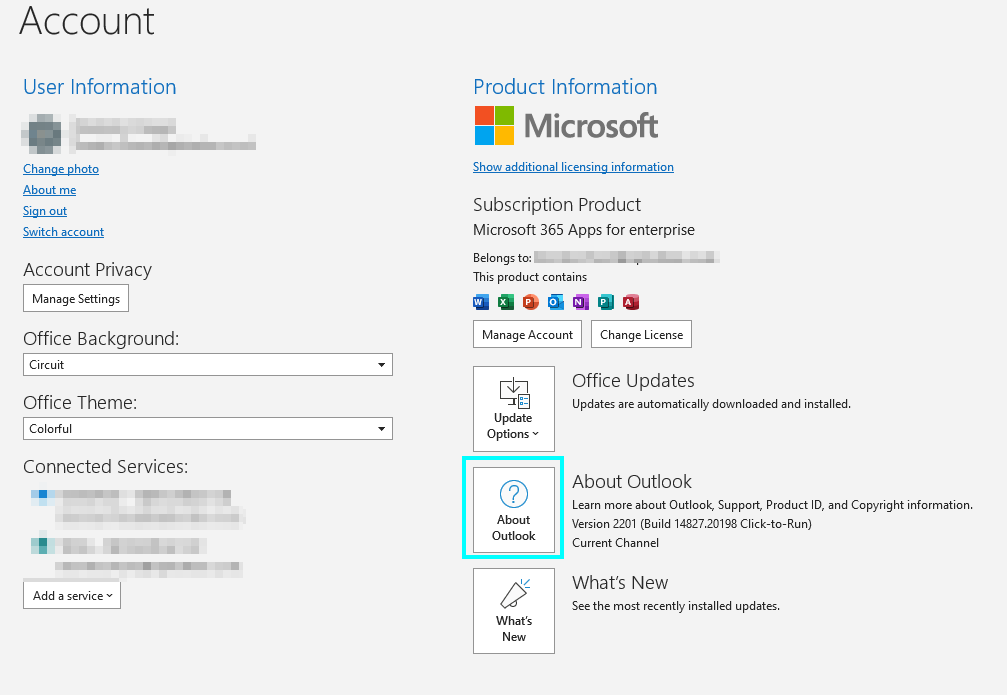
“About Outlook” is where information regarding the technical specifications resides. You will find all the necessary information about your Outlook account here. This includes information such as the build and COM information and the main bit of information, the version of Outlook currently being used on your current PC.
- At the top in bold writing, it will say your bit version.

If it’s 32 bits and your PC hasn’t been upgraded to handle the more data-intensive 64-bit version, you’ll need to upgrade your existing PC to accept the new version. 32-bit COM add-ins can be used with 32-bit Office on 64-bit Windows. Contact the seller for a 64-bit version of the COM Add-in.
That’s it for this Blog. Thank you for taking time out to read our content, please feel free to email our team about how it went if you followed the steps or if you need more help with the questions we answered in this Blog.
