Google Sheets, a product by Google, is one of the most effective tools for storing and analyzing data. Spreadsheets are composed of cells that include both numbers and text. To better understand your data, you may need to distinguish between cells with text. If you want to count cells containing certain text, the methods listed below will come in handy. Use this technique to count cells with whole or partial text. Furthermore, folks who check very large workbooks frequently count cells that contain certain material. When it comes to counting cells that contain certain text, the COUNTIF function is unquestionably useful. The COUNTIF function formula can help you count the number of cells in Sheets that contain a specific text.
This blog will go through in great detail how to count the number of cells that contain a certain text. Continue reading for more details on how to accomplish this.
Step by step process – How to count cells with specific text in Google Sheets
- To begin, open your Google Sheets document.
- Find the cells that you wish to include in your count selection.
- Then, locate an empty cell into which to enter your formula.
- Now enter the following formula (=COUNTIF (range, criteria)).
- Finally, click enter to see the count number.
That figure will be dependent on the record count assigned to that specific region, which you must assign in the range portion of the formula. The range will look like the cell column and row ID — for example, cell A1, A being the column ID and 1 being the row ID. That’s not all there is to it for the range; you must also assign the range endpoint to complete the selection, which can be any other point on the graph. You’re selecting a range, so use the correct range symbol; the comma symbols will only choose the cells you require; you need to select the “Range” of cells; see the table for additional details.
The COUNTIF function counts cells that meet specific criteria within a specified range. For example, if you want to count the number of cells that contain the letter “a” use =COUNTIF (range,”a”). This, however, only applies to exact text matches. As a result, if a cell contains anything other than “a” alone, the cell will not be counted. We need to use a wildcard since we need to count all the cells that contain a specific. We’ll use an asterisk character as a wildcard in this case.
Because it may match any number of characters, even zero, the wildcard character is helpful. This means that it will count all cells that contain “a,” regardless of where they are or whether they are followed by other characters to the right or left.
Now that we’ve established the range, let’s move on to the criteria, which are the parts of the formula that are used to count individual entries inside your selection. In this situation, the record may be anything in the selection, and whatever that record is in the selection, it will count the records in the selection and display the number. For example, if I have 32 letters A records in my selection and set my criterion to “A,” the final number in the formula will be 32, equal to the number of those records in the selection.
Here is the final formula; I have this table of letters, which may be numbers, names, places, or records of anything in any layout, such as rows or columns. Each record has one information cell. This is the formula you will use to determine how many letters “As” are in this selection.
To begin, choose the range, being sure to use the colon; the comma will come after the finished range; all sheets utilize CSV, which employs a comma to separate various values in formulae and/or general text. I’ve chosen a range for this that is between I7 and K15.
I’m looking for records beginning with “A,” thus my criteria will begin with A. Make sure to place your “Criteria” in quote marks so that Google Sheets can check for a specific group of data inside a certain range. Make sure you close the bracket at the end to finish the formula.
Press enter for the final calculation, and bingo, you have your count of records for that specific criteria, in my case, I have 9 As in the selection. This may appear easy; simply using your mouse to count how many there are; but, imagine this to be over a million individual records with thousands of various criteria; good luck counting them manually; this formula will allow you to count those particular within seconds.
If the range contains text to be checked, the criteria must be a string. Wildcards can be used in criteria, such as ‘?’ to match any single character or * to match zero or more contiguous characters. To match a genuine question mark or asterisk, precede the character with a tilde () (i.e.? and *). The string requirement must be surrounded by quotation marks. Each cell in the range is then compared to the equality requirement (or match, if wildcards are used).
If the range to be checked comprises numbers, the criterion can be either a string or a number. If a number is given, each cell in the range is tested for equality with the condition. Otherwise, the criterion can be a string containing a number (which also checks for equality) or a number prefixed with any of the following operators: =, >, >=, or =, which determine whether the range cell is equal to, greater than, greater than or equal to, less than, or less than or equal to the criterion value.

In-depth – Step by step process – How to count cells with specific text in Google Sheets
- To begin, open your Google Sheets document.
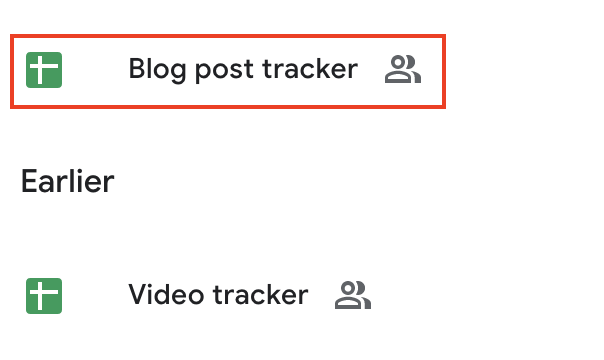
- Find the cells that you wish to include in your count selection.
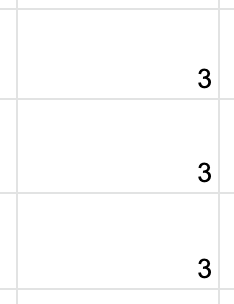
This example includes a field of letters which I need to make a count record of specific criteria.
- Then, locate an empty cell into which to enter your formula.
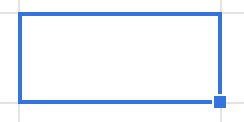
The count record will go under the text shown above.
- Now enter the following formula (=COUNTIF (range, criteria)).
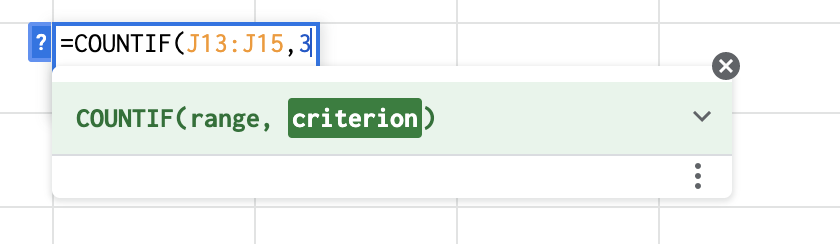
- Finally, click enter to see the count number.
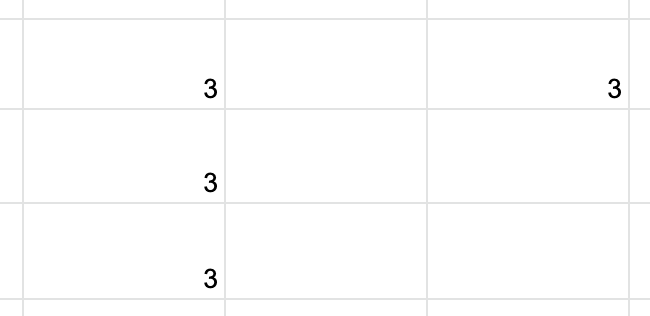
So there you have it in this screenshot. I have two counts of the letter “a”. You can repeat this for each record criteria you have by following the above formula and simply changing out the criteria.
That’s it for this Blog thank you for taking time out to read our content, please feel free to email our team about how it went if you followed the steps or if you need more help with the questions we answered in this Blog.
