Deleting OneDrive may seem like an easy process when you delete the application; however, removing OneDrive, including all traces of the program, will require the use of all the methods illustrated below, deleting the app itself to clear the cached data. Read through and see how you can adequately delete OneDrive from a Mac.
Below is a guide on properly deleting OneDrive from Mac OS devices; if you no longer require OneDrive, you can use the steps illustrated below to delete OneDrive. You will need to access the finders application section to find the OneDrive app and delete it. Read through the in-depth processes below.
- How to delete OneDrive from Mac OS devices.
- How to clear OneDrive cached data from Mac OS.
- How to clear credentials of OneDrive.
These are are the processes that you will require to help delete OneDrive from a Mac OS device; of course need to delete the application, which can be done from the Finder folder; the remaining two processes involve removing any residual cached data or credentials that may have been leftover from when you deleted the application. Read through for more information on each of the above.
How to delete OneDrive from Mac OS devices
Here is a guide on how you can delete the OneDrive app from a Mac OS device; this process is simple; with just a few clicks from the application panel, you will have successfully deleted OneDrive; read through for more information on how to achieve this.
- Firstly, click on “Finder.”
- Now click on “Applications.”
- Scroll and find “OneDrive.”
- Right-click and click on “Move to Bin.”
- Input your password or fingerprint to complete the deletion.
- Finally, go to the bin and click on “Empty bin.”
You will have now successfully deleted OneDrive from Mac OS devices; if you find that the app remains, then chances are you inputted the password wrong; the password is there for safety reasons and to prevent any deletion of apps that are on an account that you have access to but don’t own. You must enter the admin password to confirm deletions and proceed ahead.
In-depth step by step guide [with screenshots] – How to delete OneDrive from Mac OS devices
Here is a more in-depth guide on the process illustrated above; the guide here includes processes on how to delete OneDrive from a Mac OS device but with the visual context in the form of screenshots. Read through and see how you can delete OneDrive from a Mac OS device.
- Firstly, click on “Finder.”
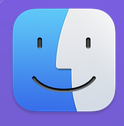
- Now click on “Applications.”
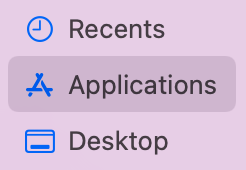
- Scroll and find “OneDrive.”

- Right-click and click on “Move to Bin.”
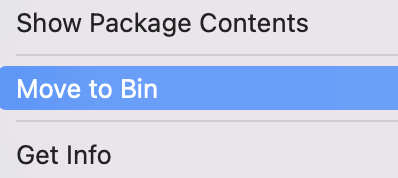
- Input your password or fingerprint to complete the deletion.
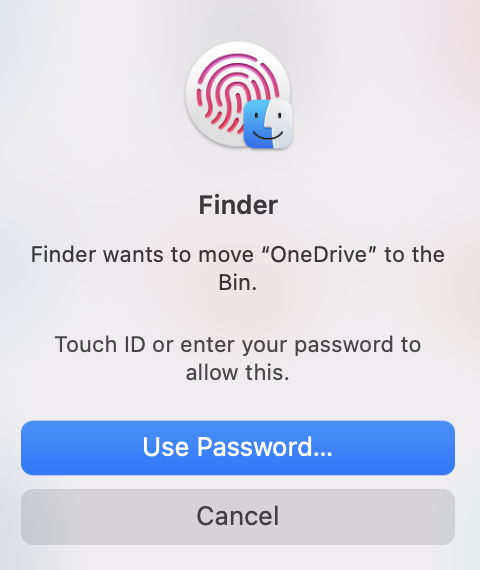
- Finally, go to the bin and click on “Empty bin.”

Once the steps above have been completed, the app will be deleted from your desktop; the password you input needs to be correct otherwise the steps shown above will not work correctly; the password prompt is there for security and to prevent the deletion of applications that are on an account to which you have access but do not use. To confirm deletions and continue, you’ll need to provide the admin password.

How to delete OneDrive cached data from Mac OS
Once the app has been deleted, you will need to delete the cached app data, which is residual bits of data that remain even after a program or app is deleted. You need to clear this data to make space on your drive and make your computer faster. Read through for more information on how to clear cached data from Mac OS devices.
- Firstly, open Finder.
- Now click on “Go” at the top.
- From there, click on “Go to folder.”
- Type out “~/Library” in the search box.
- Press enter to enter the library page.
- Find and open the “Caches” folder.
- Now locate the “Microsoft” folder and move it to the bin.
- Finally, in the bin, click on “Empty bin.”
Once the steps illustrated above have been completed, you will have successfully deleted the cached data files related to OneDrive. These are essential to remove as they can cause issues with storage, mainly if you have used the application for a substantial length of time. Files’ residual content may also remain on disk storage, which should be avoided to prevent file corruption.
In-depth step by step guide [with screenshots] – How to clear OneDrive cached data from Mac OS
Here is a more in-depth guide on how to clear cached data on OneDrive; if you find that the guide above is quite vague in addressing the steps illustrated for you, the guide here will help you address this issue by giving you the visual context in the form of screenshots.
- Firstly, open Finder.
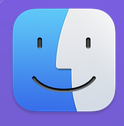
- Now click on “Go” at the top.
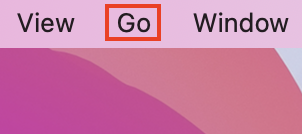
- From there, click on “Go to folder.”
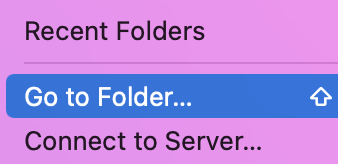
- Type out “~/Library” in the search box.
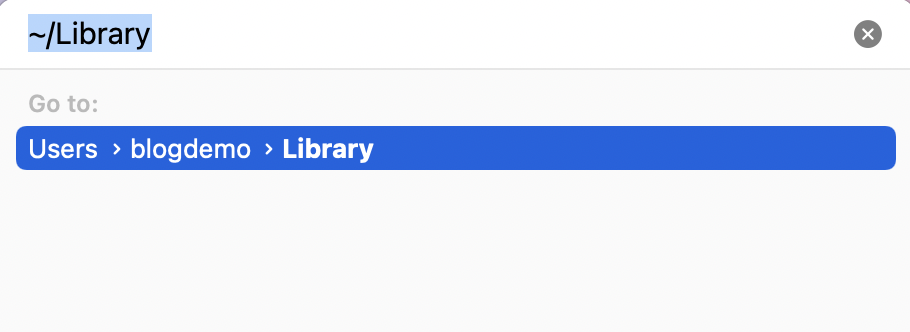
- Press enter to enter the library page.
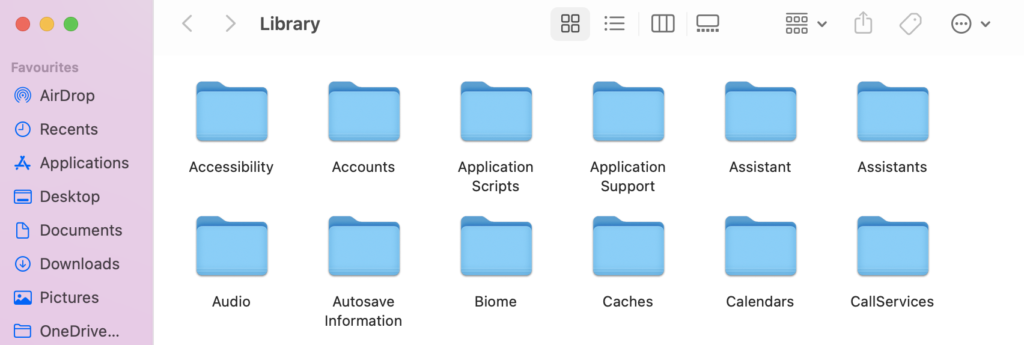
- Find and open the “Caches” folder.
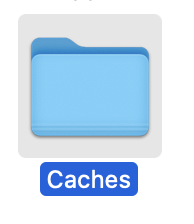
- Now locate the “Microsoft” folder and move it to the bin.

- Finally, in the bin, click on “Empty bin.”

When you’ve finished the instructions above, you’ll have erased the cached data files associated with OneDrive. These must be removed since they might cause storage concerns, mainly if the program has been used for an extended period. The leftover content of files may also stay on disc storage, which should be avoided to avoid file corruption.
How to delete credentials of OneDrive
The final stage of the OneDrive deleting process is the removal of OneDrive credentials from your credential manager if you find that you struggle to log in to OneDrive when you redownload OneDrive with a new account. The guide here will allow you to clear credentials off OneDrive when you have deleted the application and cleared cached data. Read through and see how you can clear the credentials of OneDrive.
- Firstly, open “Launchpad.”
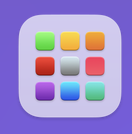
- Find and open “Keychain Access.”
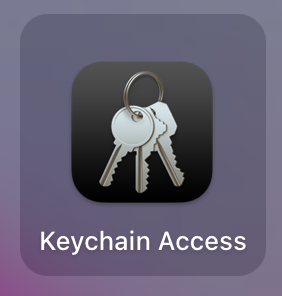
- Now click on “Passwords.”
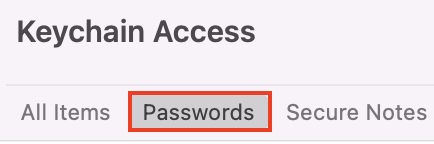
- Find the OneDrive option.

- Finally, right-click and click on “Delete.”
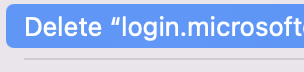
Once the steps shown above have been completed, you will have successfully deleted credentials on your Mac OS device for OneDrive.
Conclusion
This concludes the blog here; we hope the solutions provided above have allowed you to delete OneDrive from your Mac OS devices; we aim to give the essential details most effectively to keep it concise and easy for you to read through. However, if you find that there are many instances where you find you can’t correctly follow the steps illustrated here, then drop a comment below, and we will address your issues as quickly as possible.
