Microsoft Teams offers its users an abundance of different features to help improve their communication with other staff members in their organization. You can port your number inside Microsoft Teams, using the program as an extension to your landline. However, users want to know if it’s possible to dial by an extension number in Microsoft Teams. in this blog, I will go over the steps on how you can dial by extension in Microsoft Teams.
To dial by extension in Microsoft Teams, you will need to set up a Normalization Rule in the Dial plans section of the Microsoft Teams Admin center. That will allow you to enter a number and set up a rule that adds an extension code so you don’t have to dial the whole number the next time you dial.
- Firstly, open Office 365.
- Now click on the launcher, illustrated by nine dots.
- Click on “Admin” to proceed.
- Under “Admin center,” select “Teams.”
- Click on the drop-down next to “Voice.”
- Now choose the option to “Dial plans.”
- Select the global-wide policy under “Dial plans.”
- Click on add under “Normalization rules.”
- name and describe this rule.
- Ensure the option for “Basic” is selected.
- Input the extension starting digit and the extension digit length.
- Select the checkbox for “Add this number to the beginning” and input the main number.
- Click on “Save” to complete the process.
Once the process is complete, you will have created a rule that allows you to dial by extensions in Microsoft Teams. Now, when you go into the contacts section and try to dial that number extension, it will automatically input the remainder of the number then you can call that specific user with the extension input.
If you require further assistance with the steps provided, you can use our in-depth guide to help. Our guide features screenshots and a full selection of different resources you can use to help navigate the process if you are struggling.
An in-depth guide on how to dial by extension in Microsoft Teams
- Firstly, open Office 365.
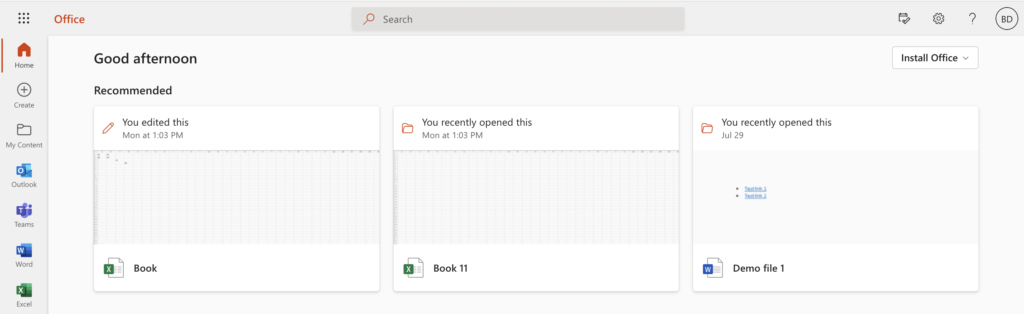
To begin the process, you must first open Office 365 and input your regular login credentials.
- Now click on the launcher, illustrated by nine dots.
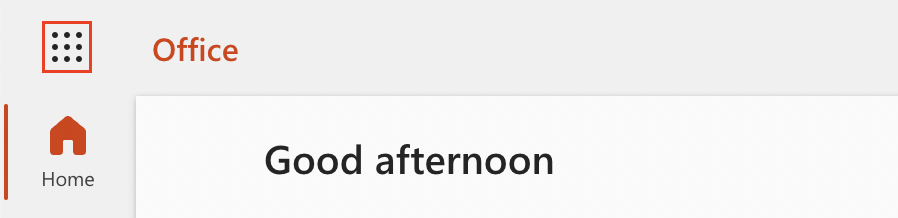
- Click on “Admin” to proceed.
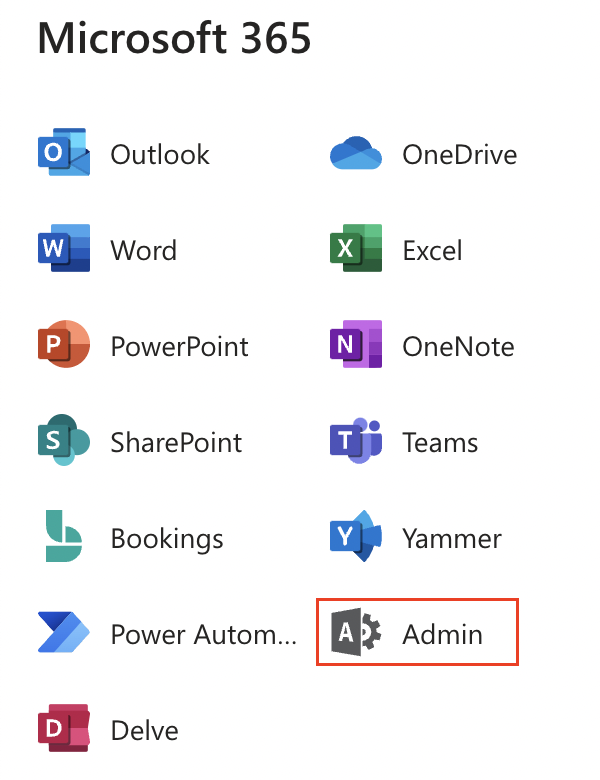
- Under “Admin center,” select “Teams.”
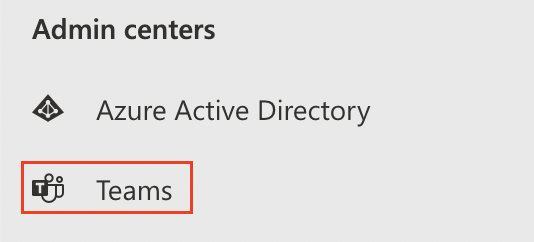
- Click on the drop-down next to “Voice.”
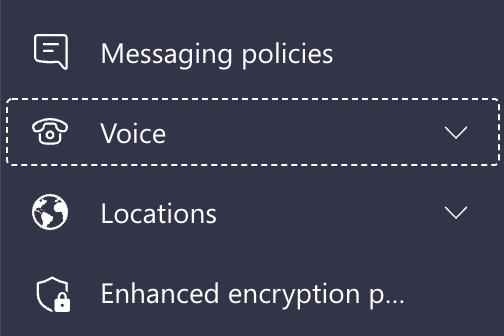
- Now choose the option to “Dial plans.”
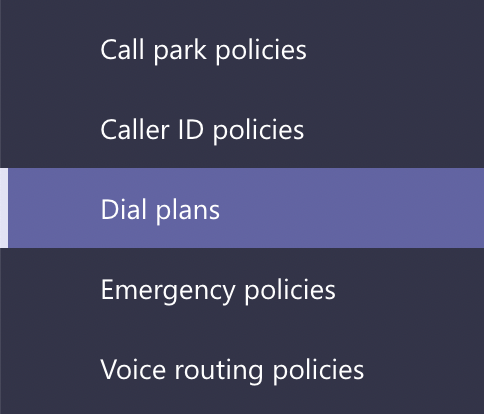
- Select the global-wide policy under “Dial plans.”
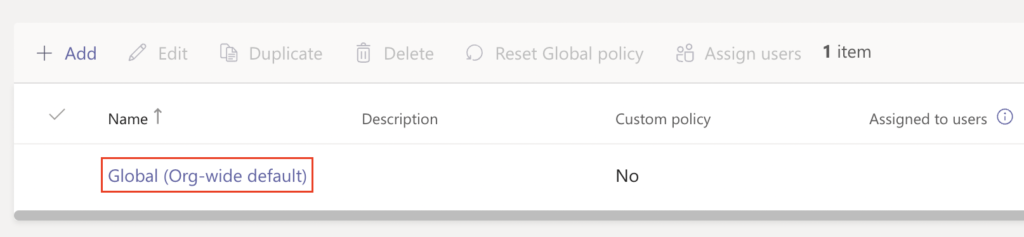
- Click on add under “Normalization rules.”
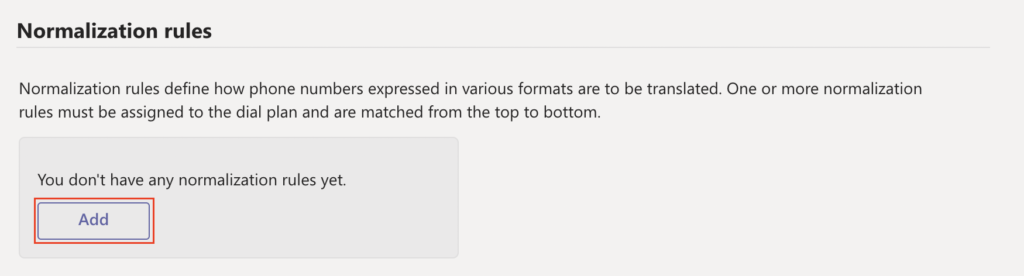
- name and describe this rule.
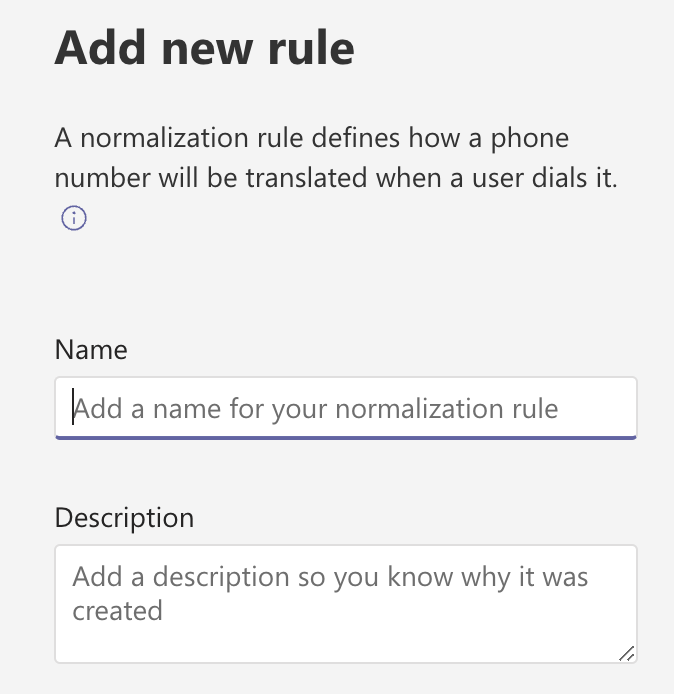
- Ensure the option for “Basic” is selected.
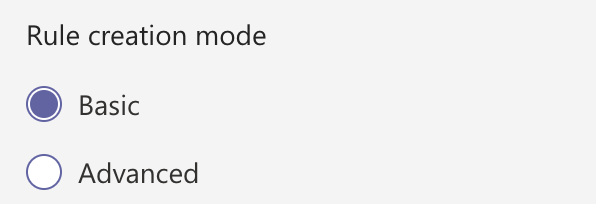
The advanced section includes unnecessary features that are not required for this process. Advanced features include a numbers expression service and the expression of a number match. These features are unnecessary to continue with the steps ahead.
- Input the extension starting digit and the extension digit length.
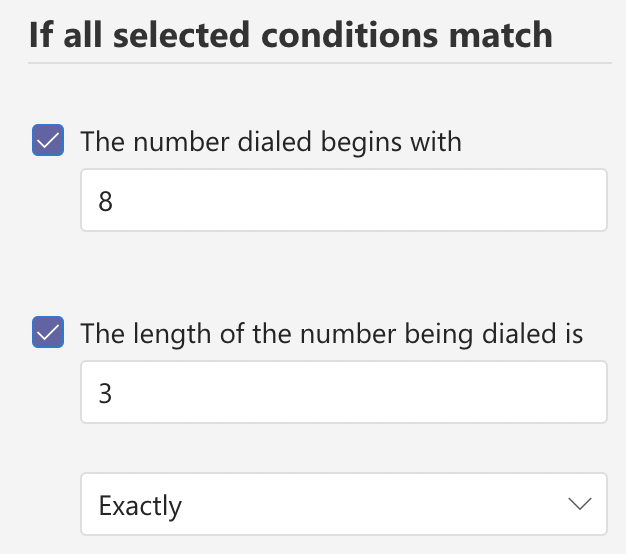
You must ensure the extension number before proceeding with the steps illustrated ahead. You need to input the extension number’s starting digits on the extension number’s length, which can be between two and five. Sometimes it may be a bit different; however, if you have your extension number, you can use this information to proceed with the steps ahead.
- Select the checkbox for “Add this number to the beginning” and input the main number.
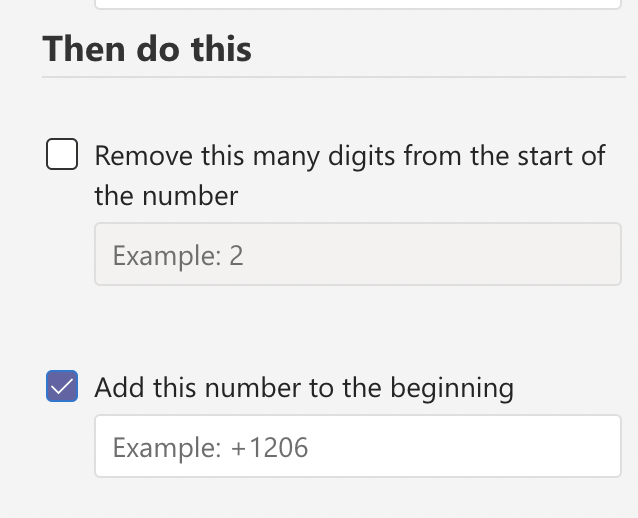
The example I used was to take a three-digit number beginning with eight and add the country code +44, the area code 1234, and the two digits before the final three-digit extension number. Converting the extension number into an accepted format (E.183) effectively.
- Click on “Save” to complete the process.
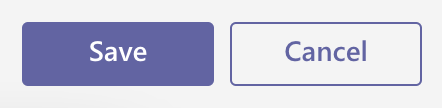
You will now be able to go into the Microsoft Teams contact section and then call the user by simply dialing the extension number; Microsoft Teams will automatically add the rest of the number without you having to type anything in. This is a great way to save time; by adding the user’s extension, you will call them automatically by the extension number.

Why may you want to dial an extension number in Microsoft Teams?
Extension numbers provide a fantastic way for users to utilize a single number on multiple extensive calling devices. If a number has multiple extension numbers, you can continue to add new normalization rules until you have added all the extension numbers to the global wide policy. However, sometimes it may be pretty tedious to input the number and then the extension number. You can use the process above to skip the process of adding the regular number and just use the extension number.
I highly advise you as an admin user that you make sure that your members are aware that when contacting them or starting a transfer, they may quickly call individuals by the extension number. Hopefully, some people will get the reasoning and begin applying the abovementioned process. However, you should also be aware that it is feasible to provide accustomed users with a method to continue using the system similarly.
Conclusion
Thank you for reading our content on dialing by extension in Microsoft Teams. I have given you the steps to create a normalization rule to input an extension number and call a number by it. The process shown above is quite complex; however, if you follow the steps correctly, you can add the extension without any issues. Extension numbers are a great way to utilize a single number multiple times.
I also provided some information on why using extension numbers can be helpful and why you should encourage all your members to have them when using Microsoft Teams. If you require further assistance with the above steps, drop a comment below, and we will address them.
