Learn how to master the double-click on your MacBook with our latest guide. We’ll cover everything from adjusting trackpad settings to understanding the role of double-clicking in different applications. Our easy-to-follow steps and helpful tips will make navigating your MacBook a breeze. Let’s get started!
How to double-click on a MacBook:
- Tap twice quickly but gently on the trackpad.
- To adjust trackpad settings, open
 System Preferences (or System Settings).
System Preferences (or System Settings). - Click on “Trackpad.”
- Click on “Point and Click.”
- Select “Secondary click” from the options.
- Click on “Click in bottom left corner” to complete the process.
What is Double-Clicking, and Why is it Important?
Double-clicking might seem like a basic action, but it’s a fundamental part of navigating your MacBook efficiently. Let’s break down what it is and why it matters.
Understanding Double-Clicking
In essence, double-clicking is just what it sounds like; quickly clicking twice on your trackpad. It’s a command that tells your MacBook to perform a certain action. That might be opening a file, launching an application, or even selecting a piece of text.
Why Double-Clicking Matters
Here’s why mastering the double-click is crucial for business users:
- Efficiency: Double-clicking allows you to perform actions swiftly, reducing the time you spend navigating your device.
- Versatility: Different applications often require double clicks for different actions. Mastering this technique ensures you’re prepared for any task.
- Comfort: Tuning the double-click to your preferences can make using your MacBook more comfortable and reduce strain during long working hours.
So, while it might seem simple, double-clicking is a key part of getting the most from your MacBook. In the next section, we’ll guide you through the steps to adjust your trackpad settings and perfect your double-click technique.

How to adjust trackpad settings to allow for double-clicking
Use these steps to adjust your trackpad settings to allow for a seamless double-clicking feel on your Macbook.
- Open System Preferences (or System Settings): You can access System Preferences via the Launchpad. Once you find the System Preferences app, simply open it.
- Click on Trackpad: The Trackpad option in the System Preferences panel allows you to customize your trackpad’s operations.
- Click on Point and Click: Continue to the next set of options.
- Select “Secondary click” from the options.
- Click on “Click in bottom left corner” to complete the process.
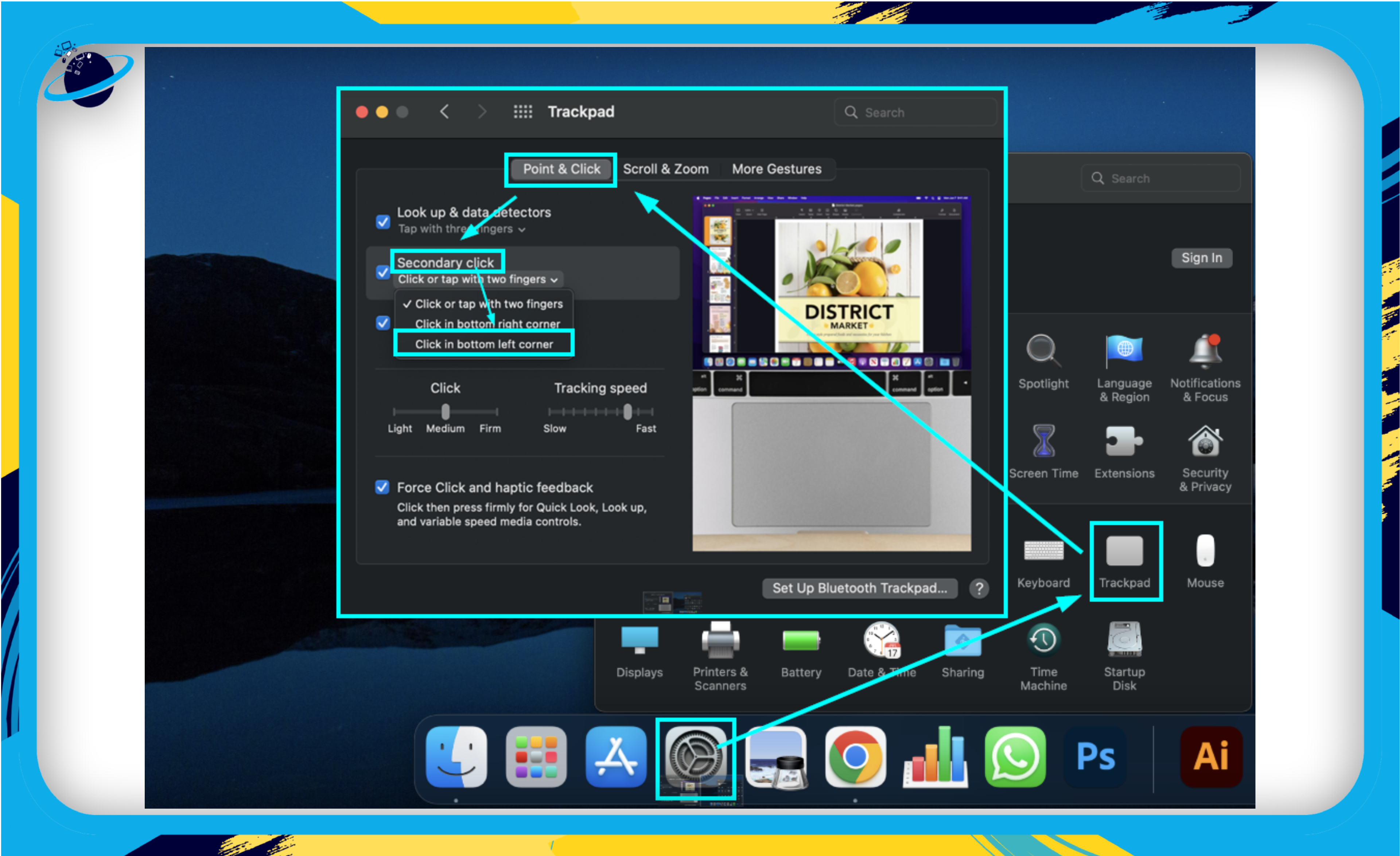
Remember, while there isn’t a direct function for double-clicking on a MacBook, you can still optimize your gesture functionality to simulate it effectively.
Mastering the Double-Clicking Technique
Double-clicking on a MacBook might seem tricky at first, especially if you’re transitioning from a traditional mouse-based system. Fear not, we’re here to make this transition smooth and effortless for you.
The Basics of Double-Clicking
First and foremost, you need to understand the simple yet vital act of double-clicking. Here’s the basic technique:
- Position your cursor over the item you want to select or open.
- Tap lightly on the trackpad twice in quick succession.
That’s it! That’s the essence of double-clicking on a MacBook. Remember, it’s not about pressing hard; it’s about speed and rhythm.
Developing the Right Double-Click Rhythm
Getting the rhythm right for your double-click is key. It’s all about the timing between the first and second tap. Here’s how to practice:
- Open a file or application on your desktop that you don’t mind opening and closing repeatedly.
- Practice double-clicking on it. If the file or app opens, you’ve got it right! If not, try adjusting the speed of your clicks.
Remember: don’t get discouraged if you don’t get it right away. It takes some practice, especially if you’re new to using a MacBook.
Double-Clicking Variations
Different applications may require different double-clicking techniques. Here are a few examples:
- In Finder, double-clicking opens folders or files.
- In web browsers like Safari or Chrome, double-clicking can select words or paragraphs.
Don’t worry if this seems overwhelming right now. The more you use your MacBook, the more intuitive these variations will become.
In conclusion, mastering the double-click technique is about understanding the basic action, practicing to develop the right rhythm, and learning the different ways it’s used across applications. Stick with it, and you’ll be a double-click pro in no time!
Are There Any Alternatives to Double-Clicking on a MacBook?
Unfortunately, there’s no default local alternative on a MacBook for a double-click function. However, you can connect a mouse to your MacBook device, which inherently includes a double-click function on its right-click button. This method helps with a smooth transition for Windows users, as a double click on a Mac is similar to that on a Windows PC.
Why Should You Enable Double-Click Function on Your Mac OS Device?
Enabling a double-click function on your MacBook allows you to use more gestures on your device, improving your overall user experience. For instance, with an added secondary gesture, you can quickly delete a file or folder without having to drag it to the trash can.
Conclusion
In this guide, we’ve discussed how to enable an equivalent of a double-click function on your MacBook. Remember, while there’s no direct method to enable a double-click function, the outlined steps can help you make the Trackpad more user-friendly, reducing potential inconvenience.
If you’re seeking a more direct alternative, connecting an external mouse provides an easy solution. Should you need any further assistance, feel free to leave a comment below, and we’ll be glad to help.
