You can use device settings to adjust your speakers, microphone, and camera in Microsoft Teams. However, some users want to know how to access their device settings. So in this blog, I will provide a guide on finding device settings in Microsoft Teams.
To access device settings in Microsoft Teams, you must first access the “Settings” section and then navigate to the “Devices” settings:
- Firstly, open your Microsoft Teams app.
- Now click on “Settings and More,” illustrated by three dots.
- After that, click on “Settings.”
- From there, click on “Devices.”
- Change the device settings.
- Click on the cross to exit the Device settings panel.
Make sure you use the desktop application for Microsoft Teams, as the option to edit device settings is unavailable in the browser version. There is no need to save the changes, as Teams will automatically do this for you. Autosave also means there is no button to save the changes.
An in-depth guide on how to find Device Settings in Microsoft Teams
If you require assistance, you can use our in-depth guide to help. The guide here includes a list of screenshots to help you navigate the more complex steps in the process. I also advise you to read an in-depth analysis of some steps you may not understand. These resources have helped many of our readers through the most complex processes without issues.
- Firstly, open Microsoft Teams.
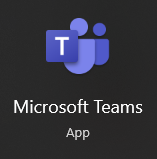
As illustrated earlier, the process shown here will only work for the desktop version of Microsoft Teams. If you have the browser version, I suggest you download the application and open it on the desktop; otherwise, the process will not work for you.
- Now click on “Settings and More,” illustrated by three dots next to your profile image.
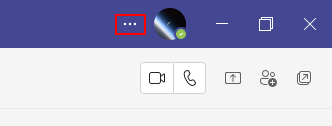
Three dots illustrate the Settings and more sections in Microsoft Teams on the right side of the Microsoft Teams dashboard. Click on it to access various settings, such as the settings panel itself and the one we require, which is device settings.
- After that, click on “Settings.”
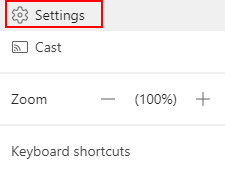
You can find all the Teams settings in this section; you will need to click on it to access the settings panel; here, you will be able to access the Device settings.
- From there, click on “Devices.”
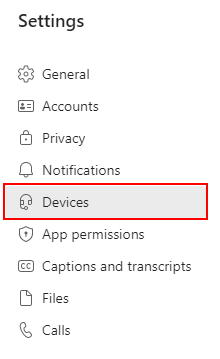
Your local desktop locally mandates the Device settings with Microsoft Teams installed. Changes will affect the device using Microsoft Teams. Changes you make here will not affect the device universally for every single application on the device that uses itself in general. The settings will only impact your use when you are using Microsoft Teams.
- Change the device settings.
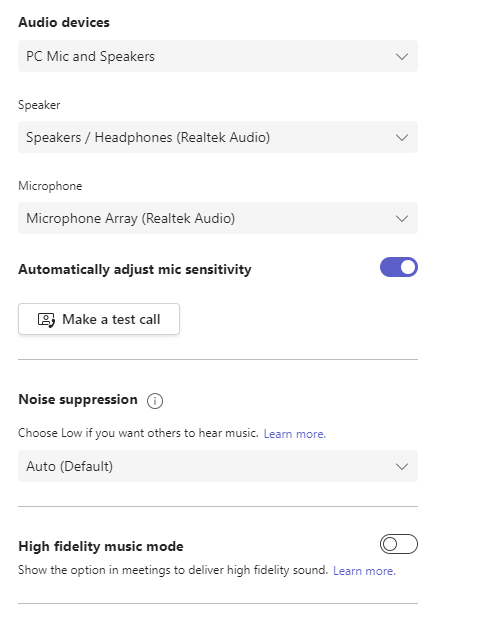
I will give you a full breakdown of each device setting you can edit so you have a better understanding of what you can change and how to improve your Microsoft Teams experience when using the desktop. These Device settings are there to ensure that you have a better experience when using the desktop version of Microsoft Teams instead of the browser version.
- Click on the cross to exit the Device settings panel.

There is no need for you to press a Save option as no one is available. When you press the close icon, it will automatically save the changes that you have made. Any Device settings you have changed will apply when you complete the steps.

Changes you can make in Device settings for Teams
- Audio devices: If you use audio devices such as speakers, microphones, or even headphones, you can adjust the settings using this option. The audio device settings ensure you are connected to the correct speaker and microphone or have the correct Bluetooth device input.
- Speaker: By utilizing the ‘Speaker’ drop-down menu, you may choose the audio output device you want to utilize. ‘Speakers (Sony WH-1000),’ for instance. Your laptop’s internal speakers should show up as “Speakers/Headphones (Realtek(R) Audio)” if you’re using one. A headset should appear on the drop-down selection if you have plugged one in.
- Microphone: Using the drop-down box next to “Microphone,” you may choose the input device you want to use. Your internal microphone will show up as “Microphone Array (Realtek(R) Audio)” if you’re using a laptop. If you wear a headset, you should see this option on the drop-down menu.
- Noise Suppression: Rain pouring, loud children, contrast appliance noise, and other background noise might distract people when your mic is on during a Teams meeting or call. To keep meeting attendees engaged, Teams provides three degrees of noise suppression for the Teams desktop app and iOS.
- Camera: The camera drop-down menu lets you select the webcam of your choice. You’ll see this labeled as “Integrated webcam” if you utilize the built-in webcam on your laptop.
- Brightness from camera adjustments: Toggle the “Adjust brightness” toggle switch in the device’s settings to allow automatic brightness improvement in low light. Scroll to the Camera section.
- Secondary ringer: You may configure a backup ringer if an additional speaker device is attached. This is a good feature if you want your ringer to play via your laptop speakers and headphones.
Device settings control the device hardware when you are using Microsoft Teams. Microsoft has made each of the settings to allow you to have the best Microsoft Teams device usage experience when using the desktop version. You can return to this section at any time to make adjustments necessary to your preferences.
For example, if you find that the noise suppression is causing audio loss, you can come back into this section and adjust the noise suppression to allow more noise input. If you have increased the brightness of your camera, you can come back into this section and reduce the brightness if you are in a brighter location or lights are turned on.
Have a go of each section before a meeting to ensure you have the proper device settings enabled to improve your usage. You also can make a test call in Microsoft Teams device settings. Test calls ensure that you can have a demo call available to ensure that the current device settings will work when you are in an actual call. This is a great way to test and ensure everything is working.
Conclusion
Thank you for reading our content on how you can find the device settings in Microsoft Teams. I have provided a guide on how you can achieve this and an in-depth guide for more context. I have also provided what each device setting in Microsoft Teams is. If you require further assistance with the steps, drop a comment below, and we will address them.
