Finding the Startup folder in Windows can be useful for managing applications that run during startup. In this guide, we’ll show you how to locate the Startup folder in Windows 10 and 11.
Quick Steps to Find the Startup Folder in Windows 11/10:
- First, press the
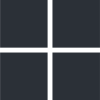 Windows and R keys together on the keyboard
Windows and R keys together on the keyboard - When Run opens, click the textbox and type: shell:startup
- Finally, hit “OK” and the Startup folder will open in File Explorer
We’ve also made a video to guide you through the steps:
Why use the Startup folder in Windows 11/10?
In Windows 10 and 11, you can manage startup applications in system settings. To get there, type “Startup” into the Windows search bar and open “Startup Apps.” However, the startup folder can offer greater control over which programs, scripts, or files launch at startup.

How to Find the Startup Folder in Windows 11/10
In this guide, we’l provide two simple methods for locating the Startup folder, including the Run app, and Command Prompt. But if you’d prefer going directly to the folder in File Explorer, the usual location for the Startup folder is at the following path:
%AppData%\Microsoft\Windows\Start Menu\Programs\StartUpFind the Startup Folder using Run:
- First, press the
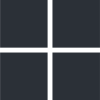 Windows and R keys together on the keyboard.
Windows and R keys together on the keyboard. - When Run opens, click the textbox and type the following:

shell:startup- To finish, hit Enter on your keyboard or click “OK,” and the Startup folder will open in File Explorer.

Find the Startup Folder using Command Prompt:
- First, type “cmd” into the Windows search bar.
If you can’t find the Windows search bar, press the 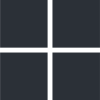 Windows and S keys together on your keyboard.
Windows and S keys together on your keyboard.
- Now click “Open” under “Command Prompt.”

- In Command Prompt, type the following:
start shell:startup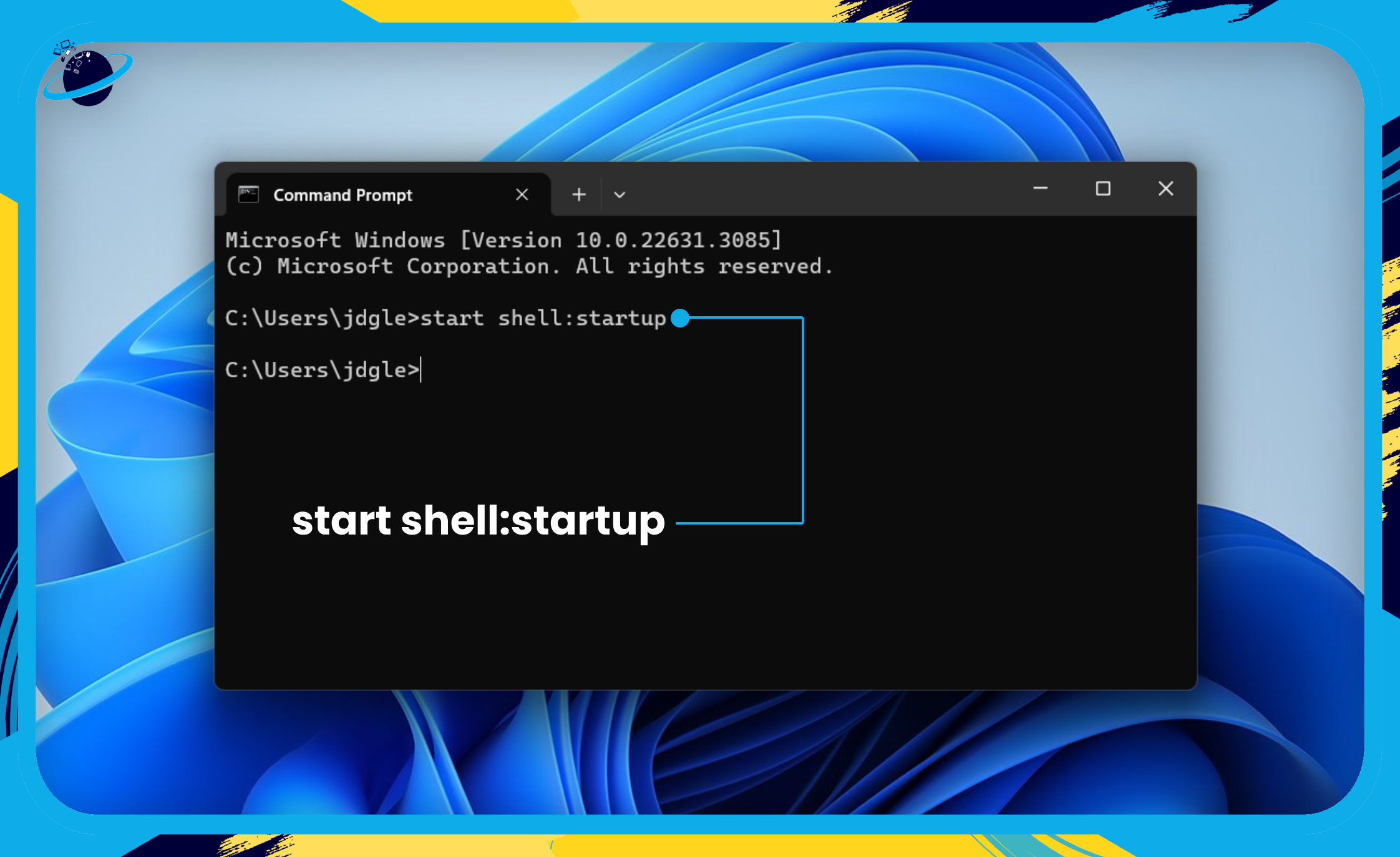
- To finish, hit Enter on your keyboard or click “OK,” and the Startup folder will open in File Explorer.

Conclusion
The simple way to find the Startup folder in Windows 11/10 is to copy and paste the following path into File Explorer. However, we’ve also demonstrated how to locate the Startup folder using Run (shell:startup) and Command Prompt (start shell:startup).
The decision between using the “Startup Apps” feature in system settings and manually managing the Startup folder comes down to individual preferences and requirements. The “Startup Apps” interface provides a user-friendly experience with clear descriptions and simplified toggles, making it convenient for managing startup programs. On the other hand, manually managing the Startup folder offers complete control and visibility, allowing users to customize startup items and incorporate custom scripts.
