SharePoint Online is a big, unwieldy tool if you haven’t spent hours upon hours looking around it and learning how it works. Something as simple as finding out how many documents you have stored can be an arduous task! That’s why I’ve created this step-by-step guide to finding the total number of documents you have in SharePoint Online.
Here’s a step-by-step guide to finding out how many documents you have stored in SharePoint Online:
- Go to Office.com
- Log in with your Microsoft 365 credentials
- Select SharePoint from the app launcher
- Open the relevant site
- Click Site contents
- Look at Documents and locate the Items column
The caveat here is that it gives you one number for everything contained within your Documents library. If you want to break it down to folders and files, or even see how many files are within a particular sub-folder, you have to follow the first process outlined below:
- Go to Office.com
- Log in with your Microsoft 365 credentials
- Select SharePoint from the app launcher
- Open the relevant site
- Click Documents
- Click the Add column dropdown and then Show/hide columns
- Select Item Child Count and Folder Child Count, and then click Apply
Once you follow the process outlined above, SharePoint will have an additional column that tells you how many ‘items’ — i.e., files/documents — and folders are stored within each top-level folder. The caveat here is that it only tells you what is stored within the top-level folder — it doesn’t count the items within the sub-folders.
We have also created a video that walks you through the processes given above. Please watch it here on our YouTube for a step-by-step walkthrough:
I’m going to explain each step-by-step process further throughout this blog post with screenshots. Keep reading for a step-by-step demonstration of each.
How to find out the entire contents of your SharePoint Online site
If you want to find out the entire contents of your SharePoint Online site, there’s a relatively easy process that you can follow:
- Go to Office.com
- Log in with your Microsoft 365 credentials
- Select SharePoint from the app launcher
- Open the relevant site
- Click Site contents
- Look at Documents and locate the Items column
Remember, a caveat of this process is that it tells you the entire contents of your site’s main Documents repository, including every single file and folder as one big number. If you need a more accurate breakdown of the contents of your site — i.e., files/folders contained within each top-level folder — click here to skip to the process where I explain how you can get that.
Otherwise, here’s a step-by-step guide with screenshots demonstrating how you can check the entire contents of your SharePoint site.
- Go to Office.com

- Log in with your Microsoft 365 credentials

Depending upon how your network is configured, your Microsoft 365 credentials might be the same as those you use to sign into your computer.
Your email is likely to be your work email address. For example, [email protected].
If you’re unsure about your login details, contact the person/business that set up your Microsoft 365. They’re able to tell you your login information or reset your password at the very least.
- Select SharePoint from the app launcher
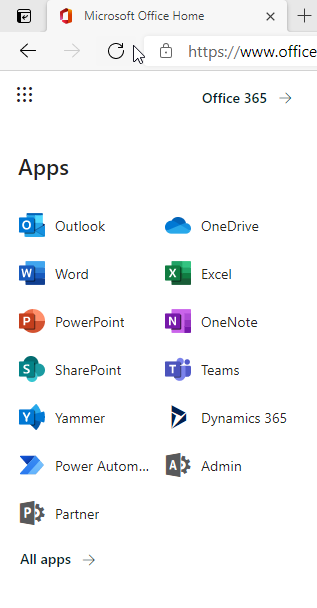
- Open the relevant site
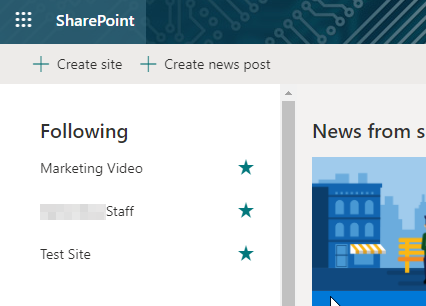
Open up the relevant site once you are signed into SharePoint.
- Click Site contents
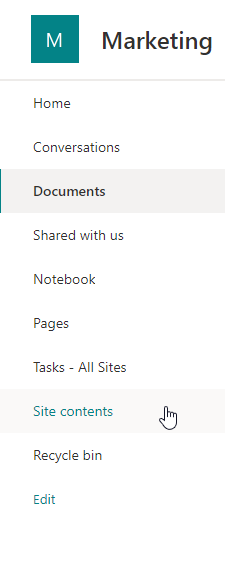
- Look at Documents and locate the Items column

Remember that the item figure given here is a count of every single file and folder within the SharePoint Online site’s document repository.
If you need a more accurate breakdown of the number of files and subfolders in certain folders, the next step will be of more help — find the number of files and subfolders.

Find the number of files/subfolders within each SharePoint Online folder
If you need to know exactly how many files/subfolders are contained within each folder, this process helps you modify your SharePoint Online view so you can always see that information.
- Go to Office.com
- Log in with your Microsoft 365 credentials
- Select SharePoint from the app launcher
- Open the relevant site
- Click Documents
- Click the Add column dropdown and then Show/hide columns
- Select Item Child Count and Folder Child Count, and then click Apply
- Go to Office.com

- Log in with your Microsoft 365 credentials

Depending upon how your network is configured, your Microsoft 365 credentials might be the same as those you use to sign into your computer.
Your email is likely to be your work email address. For example, [email protected].
If you’re unsure about your login details, contact the person/business that set up your Microsoft 365. They’re able to tell you your login information or reset your password at the very least.
- Select SharePoint from the app launcher
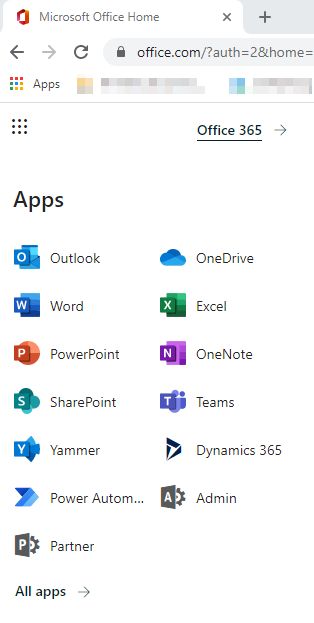
- Open the relevant site
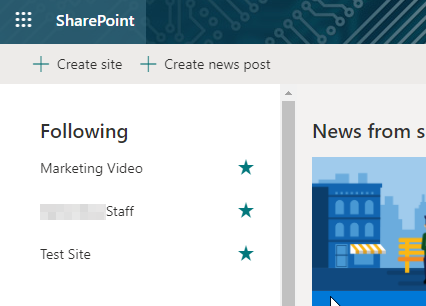
- Click Documents
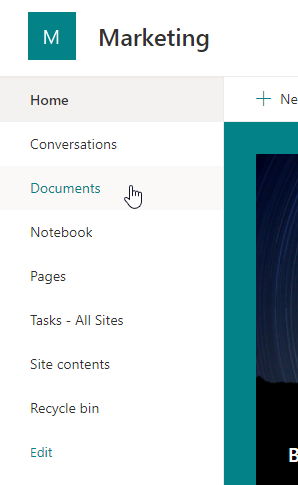
- Click the Add column dropdown and then Show/hide columns
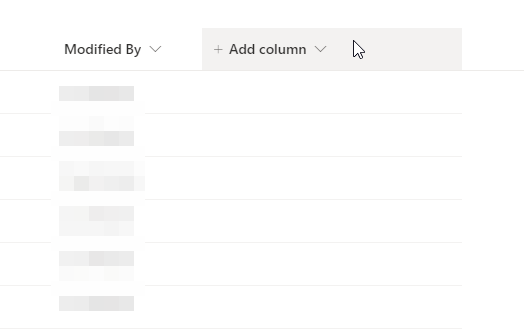
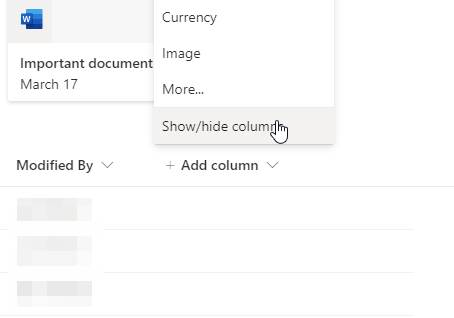
There are a number of premade columns included with SharePoint, which generally offer everything you need. For example, content type, created by, file size, retention label, sensitivity, and of course child count and folder count. However, you can make your own if you wish.
You can make your own columns by clicking More… rather than Show/hide columns. When you click More…, you get a page resembling the one in the screenshot below.
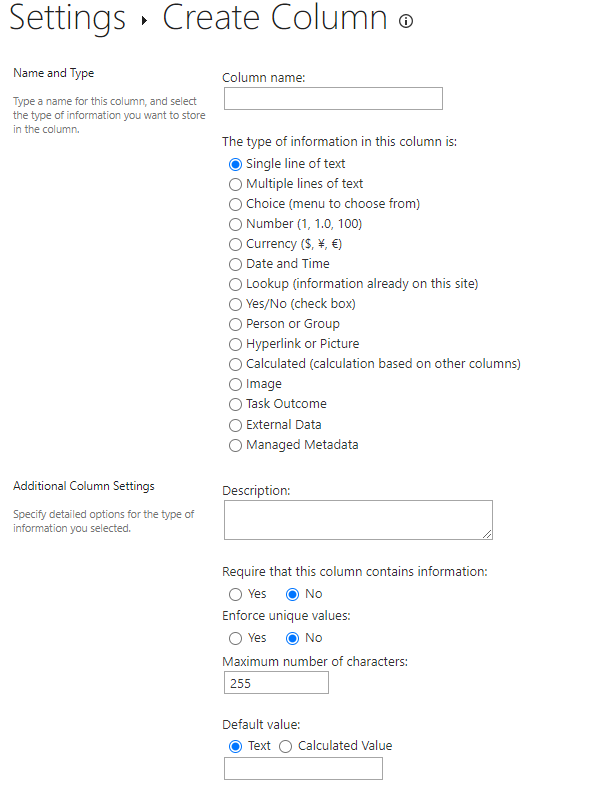
There are a ton of settings that you can use to create a new column that meets your needs better than the premade columns. You can even create formulas to validate the data in the column.
- Select Item Child Count and Folder Child Count, and then click Apply
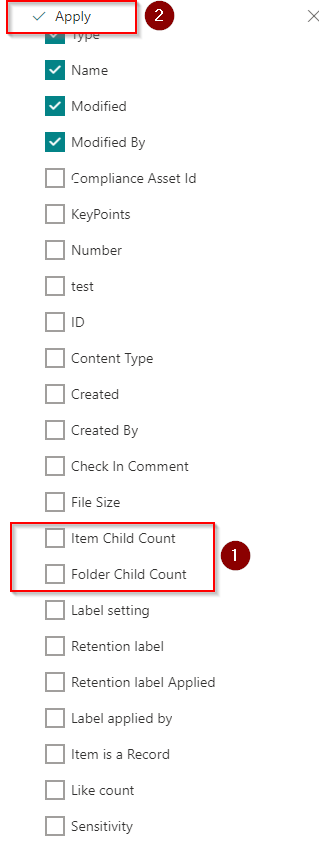
Once you have selected Item Child Count and Folder Child Count and clicked Apply, it will apply the changes to your view when you’re looking at the Document library.
In the screenshots below, you will see the view changes reflected after I’ve selected them.
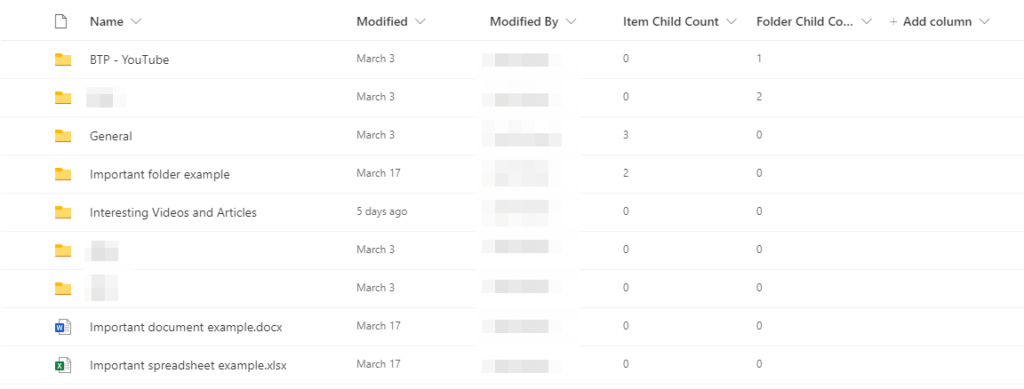
Item Child Count is the number of files stored within the top-level folder — it doesn’t count files stored within subfolders. Folder Child Count is the number of subfolders within the top-level folder.
If you click into a folder — e.g., BTP – YouTube as seen in the screenshot above — you will see the subfolder and also the same view again, showing you how many files/subfolders are within that particular folder. See the screenshot below for an example of what I mean.
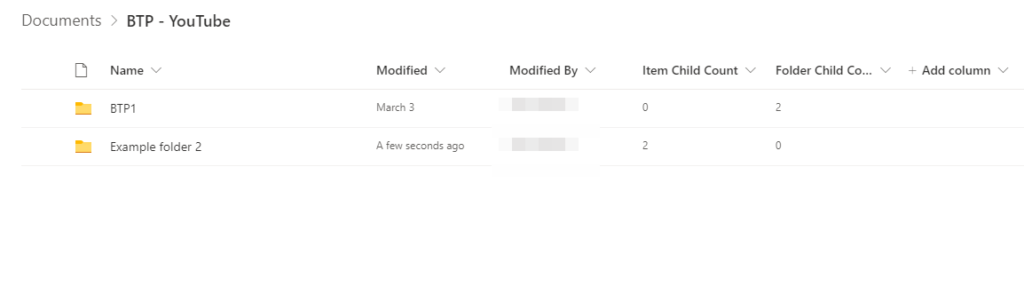
You can use this to quickly get rid of folders that you don’t need, because you can swiftly determine which folders have nothing stored in them.
Note as well that — as standard — any folders you pin to the top of your SharePoint document repository will display a number [as shown in the screenshot below]. This number is how many subfolders and files are within the pinned folder.

Again, this only counts one level deep, so to speak — so it doesn’t count any files within its subfolders.
Thanks for reading our blog post on finding out the total number of documents stored within your SharePoint document libraries. If you have any questions, please feel free to ask in the comments!



