SharePoint by Microsoft along with one drive offers its users a vast array of different features and tools to both share and manage files. You can use the online platform to manage files within your content library or massage other content libraries if you are required to. However, like with many programs, there are issues that will hinder the performance of how users interact with SharePoint, and in this blog, we will address one of those. Here we will address why a computer is not letting users print SharePoint files on demand. We will address solutions for this issue and the way this issue can occur, we will also find ways to prevent this from occurring persistently. Follow the step-by-step guide to see how you can fix computers not letting me print SharePoint files.
Step by step process – How to fix computer not letting me print SharePoint files
- First sign into Office 365.
- Use the app launcher and navigate to “SharePoint”, and click on it.
- In SharePoint go to the Site where your files are located.
- In the menu bar click on “Documents”.
- Click on the specific folder within your document library.
- Choose the file not opening and click on “Download”.
- Now use your inbuilt PDF viewer to print your document.
Unfortunately, there aren’t any inbuilt solutions as SharePoint does not have an inbuilt PDF viewer that can be understood by a printer to help print documents. So any PDF or PDF associated files such as a word document that users text-based binary will not print correctly. Downloading a file then the printing will allow you to use your native PDF viewer to assess and print the document. You may find that JPG or image-based files can print as they don’t require extra software to manage and print the documents, they simply print in the assigned format.
When you add PDF content to your Hub, Flipbooks is the default way to show it. Although flipbooks have numerous advantages over conventional PDFs, you may choose to show your PDF information in a more traditional manner – that is, as regular PDFs. You can utilise the PDF File Viewer option in these instances.
The PDF File Viewer is exactly what it says it is: a viewer software that displays PDF files within a user’s browser, much like a typical desktop PDF viewer like Adobe Reader.
Adobe invented PDF in the 1990s to accomplish two goals. The first is that consumers should be able to open the documents on any device or operating system, regardless of whatever program was used to produce them—all you need is a PDF reader, which most web browsers these days do. The second is that the layout of a PDF should be consistent no matter where you open it.

Print restrictions – in SharePoint – with the help of Azure AD
Check to ensure that you have the current print restrictions lifted before you attempt to print. Admins have the privilege to restrict printing on-demand with the assistance of Azure AD, you may need to request those restrictions be lifted before you can continue to print SharePoint documents within SharePoint. You can look below to see how admins restrict the printing of documents.
Print restrictions – Step by step process
- To begin, go to the Office 365 Admin Center and turn on Rights Management. To access Microsoft Azure Information Protection, go to Admin Center > Settings > Services & Add-ins > Microsoft Azure Information Protection. At the list or library level, IRM – Information Rights Management – is applied to files. An Office 365 E3 subscription is required to use the IRM functionality.
- To change the library settings, go to Site/Subsite > Document Library > Library Settings.
- Go to Information Rights Management in the Library’s settings.
- Give the library a name and a description by clicking Restrict rights on this library.
- You can see how the print option was removed after enabling IRM for the document library in the image below.
Formats that are not supported
Newer Office versions provide capabilities that were not available in prior editions. Previous versions can read documents written by newer versions, while newer versions can’t read older versions’ documents. Excel 2016, for example, saves files in.xlsx format, but Excel 2003 can only read.xls files. When sharing files in SharePoint, make sure your users have the latest versions of Microsoft Office. You may utilize the online link to download the most recent version of Microsoft 365 to your desktop if you use it.
In depth – Step by step process – How to fix computer not letting me print SharePoint files
Step by step breakdown:
- First sign into Office 365.
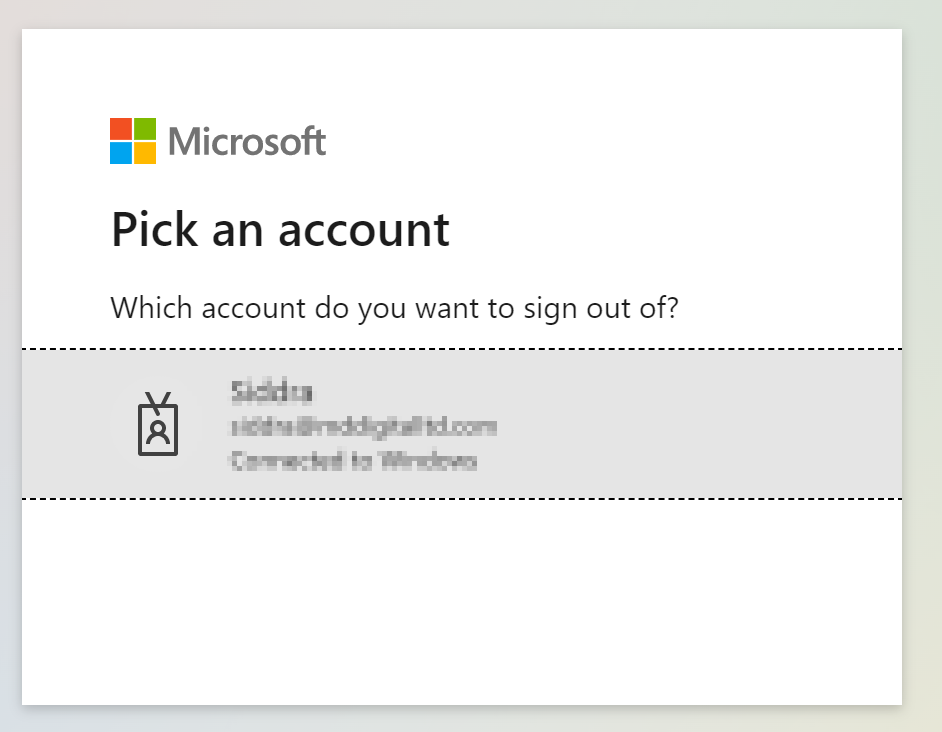
Use your account details or if you have a current Skype account with the Office account in question, you can use this.
- Use the app launcher and navigate to “SharePoint”, and click on it.
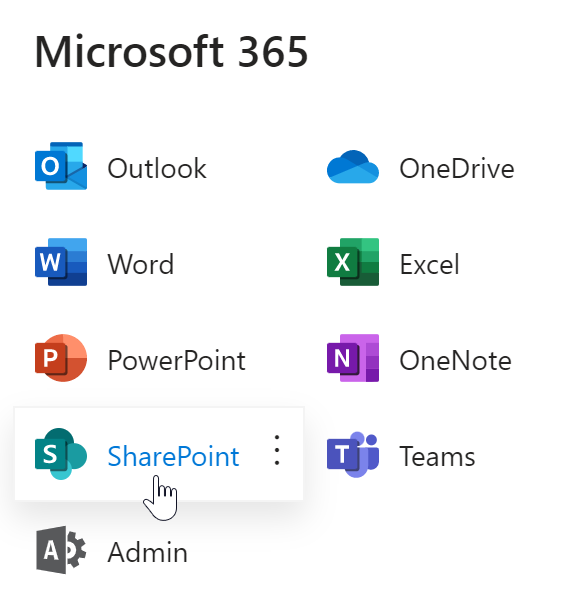
You can access the SharePoint application however this is for individuals who only have a SharePoint plan, A larger group of individuals have SharePoint in Office 365.
- In SharePoint go to the Site where your files are located.
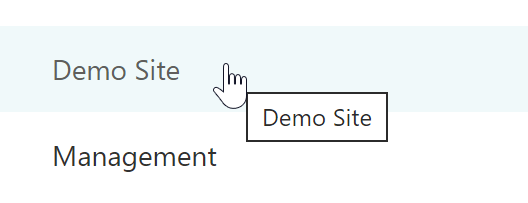
In this example, the site above called “Demo Site” will be used to create the preview.
- In the menu bar click on “Documents”.
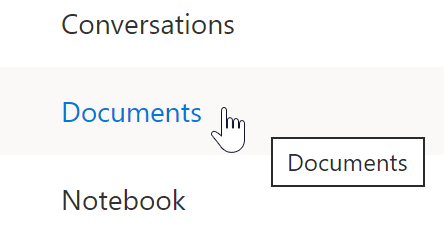
A document library is a safe storage location for files that you and your coworkers can quickly locate, collaborate on, and access from any device at any time. For example, a document library on a SharePoint site can be used to hold all materials relevant to a given project or customer.
- Click on the specific folder within your document library.
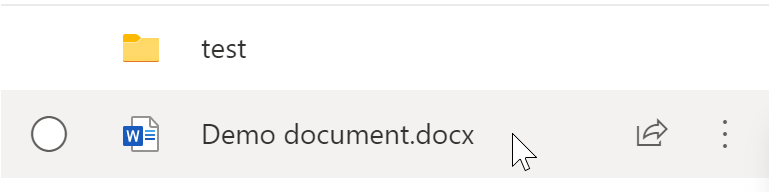
- Choose the file not opening and click on “Download”.

- Now use your inbuilt PDF viewer to print your document.
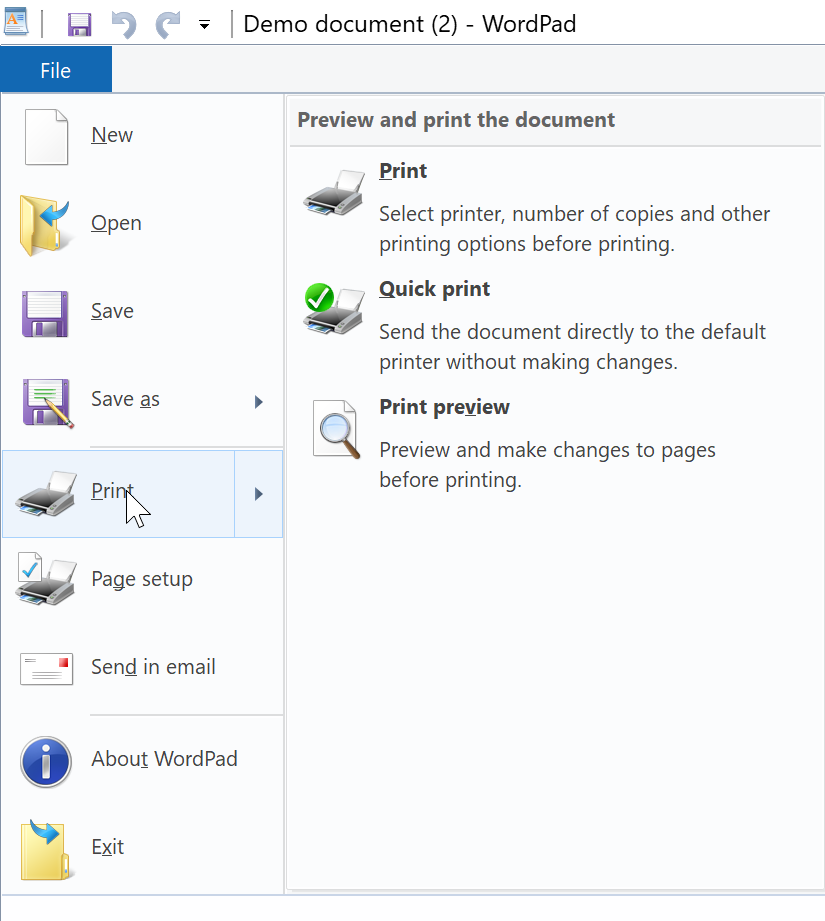
That’s it for this Blog thank you for taking time out to read our content, please feel free to email our team about how it went if you followed the steps or if you need more help with the questions we answered in this Blog.
