OneDrive is a platform used to share and organize content in the Cloud. However, some users may have encountered error 1200 while trying to sign in to their accounts. So please continue reading to learn everything you need to know about fixing the 1200 error in OneDrive.
How to fix Error 1200 in OneDrive:
- Type “Credential Manager” into the Windows search bar and open it.
- Click “Windows credentials.”
- Go down to “Generic credentials.”
- Click the drop-down arrow next to all OneDrive credentials.
- Click “Remove.”
- Now try to sign in again.
Two methods on how to fix Error 1200 in OneDrive:
- The first method to fix error 1200 is to clear the OneDrive credential cache. If you come across a situation where many credentials are being stored in OneDrive, you may come across the issue of not being able to sign in properly.
- The second method to fix error 1200 is to perform a clean boot in Windows. If any problems exist in your
 Windows OS, using this method will allow you to remove them. You will need to enter the service section and disable some of the enabled service settings.
Windows OS, using this method will allow you to remove them. You will need to enter the service section and disable some of the enabled service settings.
We’ve also created a YouTube video that demonstrates the methods above. You can watch it here:
- Get OneDrive for just $9.99 p/m with 6TB of storage!
We have tested both of these methods to ensure that they help to resolve the issue of error 1200. I highly recommend you go through both of the methods so you can get a better understanding of how to fix the error. Progress through each one to see which method will work for you.
- How to clear the OneDrive credential cache to fix the error.
- What can you do to perform a clean boot to fix the error?

How to clear credential cache to fix Error 1200 in OneDrive
You can clear the OneDrive credentials cache on your desktop. By doing this, you may easily fix any errors if the program has any extra credentials that might prevent you from successfully signing in. Read the instructions in the guide below to learn more about clearing the OneDrive credential cache.
- Open the “Control panel” app first.
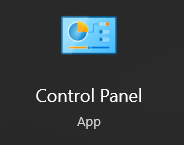
You can either open the control panel app from the windows start menu or type “Control Panel” in your Windows search bar.
- Click “User accounts” now.
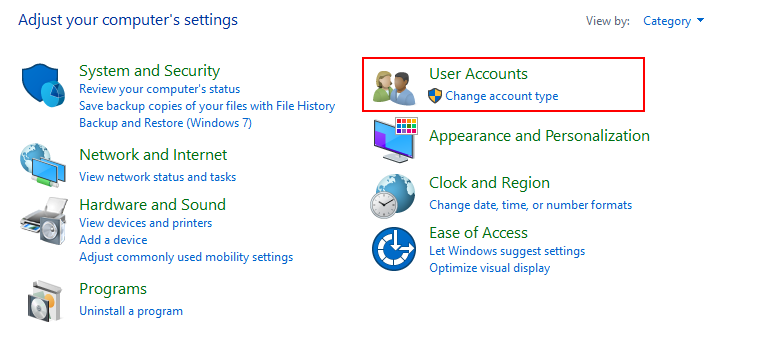
OneDrive stores your user credentials, so you don’t have to enter your username and password every time you want to sign in. However, OneDrive can also fill this section with old bits of information that is no longer required. You will need to access this section to remove all unnecessary information.
- Now click on the “Credential manager” option.

- You must now choose “Windows credentials.”
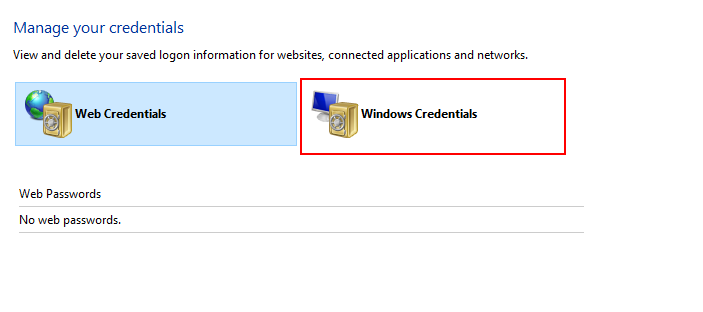
- Remove any additional login information by clicking the drop-down menu.
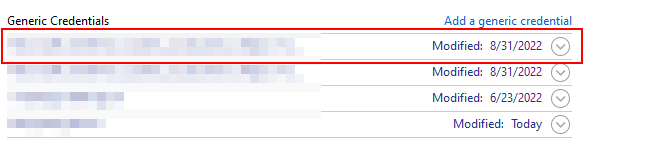
- To finish the procedure, click “Remove.”
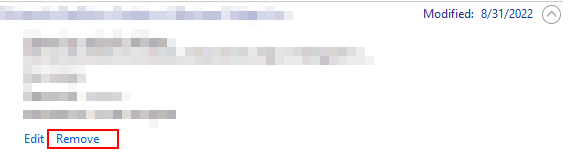
After finishing the procedure, you will have successfully deleted any OneDrive credential cache. Ensure you only delete superfluous credentials; otherwise, the operation can delete credentials that OneDrive needs. The sign-in procedure will have to be completed once more as a result.
Perform a clean boot to fix Error 1200 in OneDrive
If the process shown above has not worked to help fix error 1200 in OneDrive, you can try a “clean boot” in Windows instead. Then you can determine if OneDrive is being affected by background software. OneDrive will launch using the procedure shown here without any other applications interfering with the launch process.
- First, type “msconfig” into the Windows search box.

The configuration portal in Windows gives you greater control over how you manage your Windows setup. You must get all the information within this section correct; otherwise, certain features within your desktop may not work, such as signing into other applications like OneDrive.
As error 1200 for OneDrive prevents you from signing into the program correctly, you can use this method to help resolve the issue and configure windows so that it allows you to sign in without any issues.
- Open the “System Information” application now.
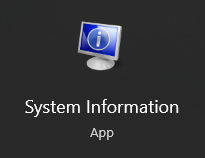
- From the “Services tab,” check “Hide all Microsoft services,” then click “Disable all.”
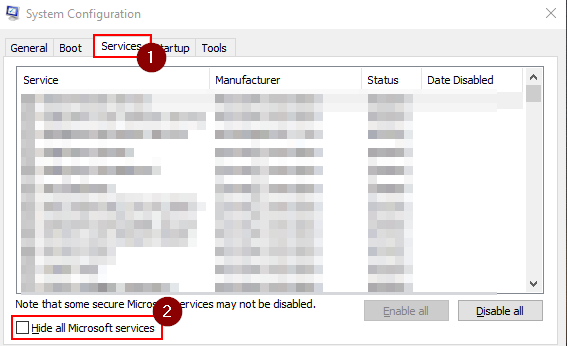
- Click “Apply” now.

- From the “Startup” tab, select “Open Task Manager.”
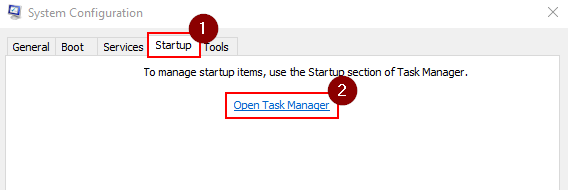
You may be wondering why you can’t just open the Task manager and then disable the functions of all services other than OneDrive to solve the issue. You can theoretically open OneDrive and end the process of the applications that are no longer required; however, Microsoft services will still run in the background despite having the processor section disabled.
You will need to go into the System Information section and disable services for Microsoft that are enabled, preventing you from accessing programs such as OneDrive through the secure sign-in process.
- After choosing “Microsoft OneDrive,” click the “Disable” button.
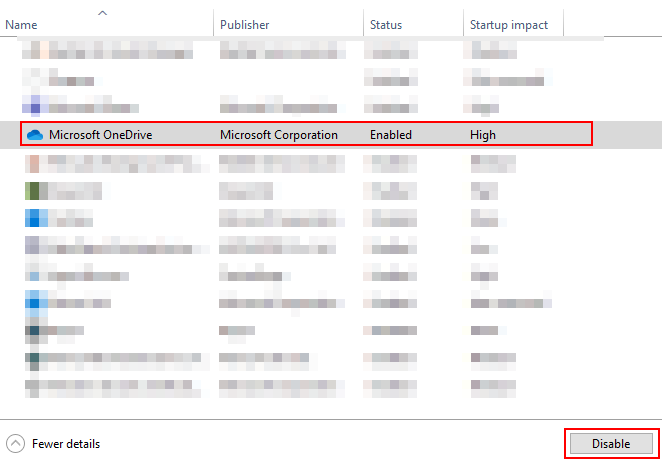
- The “Task manager” should now be closed.

- To finish the process, click “OK.”

Once the process is finished, you will successfully perform a clean boot in Windows. Now OneDrive will run without being interrupted by any other program when you launch it. Microsoft apps that demand startup performance will continue to function in this way. To ensure that you clearly understand what you must do to finish the process, I highly urge that you move through each of the steps listed above. You must first conceal the Microsoft services before disabling the service tab’s settings.
Conclusion
We appreciate you reading our blog on how to fix the OneDrive error 1200. You can utilize a few of the solutions I have provided to assist you in addressing the problem. The clear boot process on your Windows desktop is one method you may take to assist in solving the issue.
I have included the procedures for cleaning and starting Windows on your desktop. We have also included a step-by-step guide on removing unused OneDrive credentials from the Credential manager in the Control panel if the procedure demonstrated does not work for you. Leave a comment below, and we will respond if you continue to have trouble after doing the above procedures.
