Insufficient memory for a Microsoft Teams meeting can be inconvenient if you conduct regular online meetings. Many users have reported that this error is causing issues with work productivity and the use of the program. However, there are solutions you can use to help resolve the issue of insufficient memory for a Microsoft Teams meeting. So in this blog, I will provide solutions on how you can resolve the issue.
Method 1: Clear the Microsoft Teams cache folder (Windows & Mac):
 Windows: Go to the app data folder
Windows: Go to the app data folder %appdata%/Microsoft/Teamsand locate the “cache” folder to delete the contents. Mac: Go to the Microsoft folder in Application Support
Mac: Go to the Microsoft folder in Application Support /Library/Application Support/Microsoftand move the “Teams” folder to the bin. Then open the trash can and “Empty Trash.”
Method 2: Perform a clean book (Windows only):
 Windows: Go to “System Configuration,” where you can make changes to the drives, as shown here.
Windows: Go to “System Configuration,” where you can make changes to the drives, as shown here.
Method 3: Delete and reinstall the Teams application (Windows & Mac):
 Windows: Open your Control Panel and go to “Uninstall a program,” then select Microsoft Teams and click “Uninstall.” To reinstall the program, download and install Teams from Microsoft’s download page.
Windows: Open your Control Panel and go to “Uninstall a program,” then select Microsoft Teams and click “Uninstall.” To reinstall the program, download and install Teams from Microsoft’s download page. Mac: Click on the Launchpad and select your Microsoft Teams program. Then move it to the bin and “Empty” the trash can. To reinstall the program, download and install Teams from Microsoft’s download page.
Mac: Click on the Launchpad and select your Microsoft Teams program. Then move it to the bin and “Empty” the trash can. To reinstall the program, download and install Teams from Microsoft’s download page.
Method 4: End unnecessary programs (Windows & Mac):
 Windows: Open Task Manager (Ctrl + Alt + Del) and right-click on any programs you don’t need. Select “End Task” from the popup menu.
Windows: Open Task Manager (Ctrl + Alt + Del) and right-click on any programs you don’t need. Select “End Task” from the popup menu. Mac: Click on the Launchpad and select “Activity Monitor.” Then find programs you don’t need, double-click them, and select “Quit.”
Mac: Click on the Launchpad and select “Activity Monitor.” Then find programs you don’t need, double-click them, and select “Quit.”
I have tested the solution to ensure that they give you the results required to help fix the insufficient error message on Microsoft Teams. Review each solution to better understand how to fix the error. You can progress through each solution individually and see which solution provides you with the results.
- How to clear the cache folder in Teams to fix the insufficient memory error.
- How to perform a Clean boot on Windows to help fix the error.
- How to delete and reinstall the Teams app to fix the error.
- How can you end tasks of apps that are not in use?
How to clear the cache folder in Teams to fix the insufficient memory error (Windows & Mac)
Cached data can cause problems with buffering when loading Microsoft Teams. So if you have insufficient memory during a Microsoft Teams meeting, the potential cause of the issue could be unnecessary cached data in the cache folder. Therefore, you must clear the cache folder in Microsoft Teams to resolve the error. You may also find that clearing the cache folder can also help the program to run better and reduce loading times.
Guide to clearing the cache folder for Windows
- Start by right-clicking your Teams icon and selecting “Quit” from the popup menu.
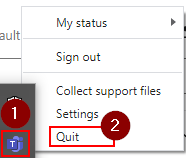
- Launch “File Explorer” after that.
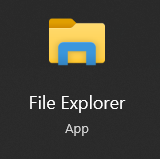
- Now input “%appdata%/Microsoft/Teams” into the search box.

- Press the enter key or the small arrow on the right.
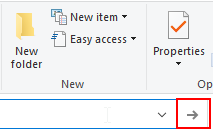
- From there, open the “Cache” folder.
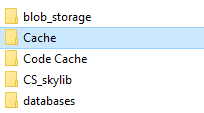
- Select every item in that folder.
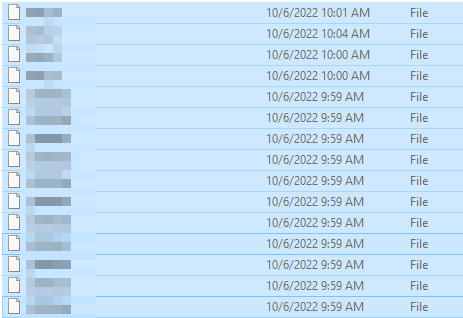
- Finally, select “Delete” by right-clicking any of the chosen files.
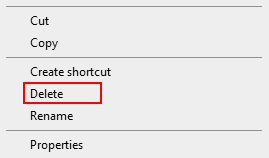
Guide to clearing the cache folder for Mac
- Start by Quitting the Microsoft Teams program.
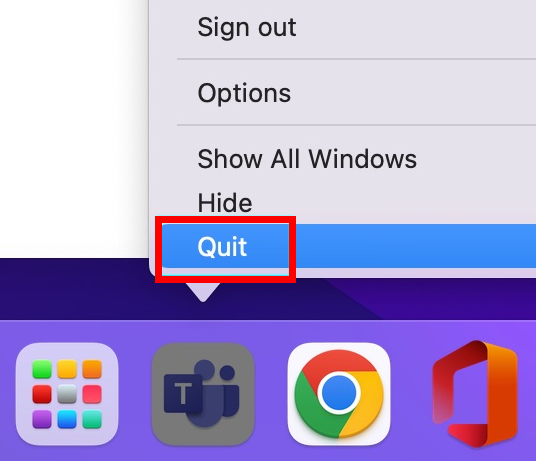
- Start “Finder.”

- To launch the Finder, select “Go” in the apple search bar.

- Choose “Go to Folder” from the menu.
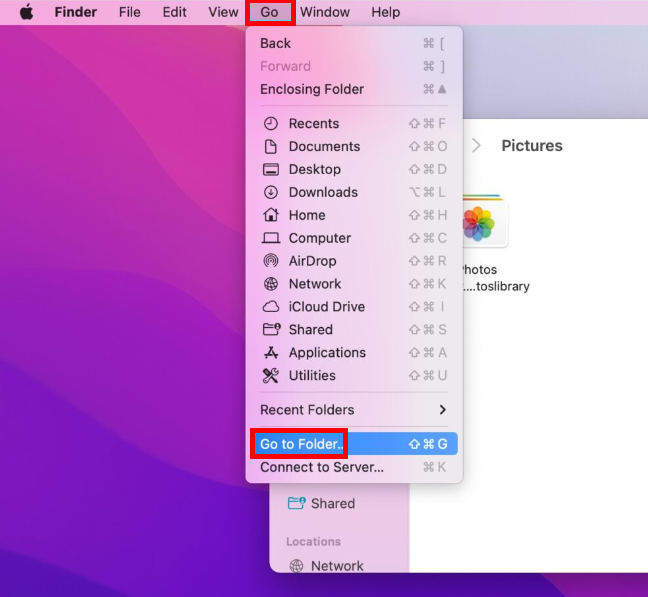
- Type /Library/Application Support/Microsoft into the box.
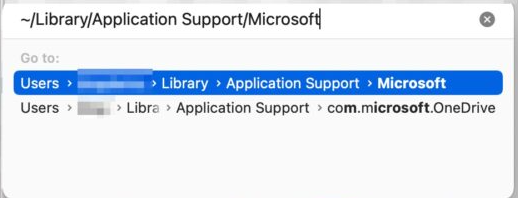
- Then right-click the Teams file and choose “Move to bin.”
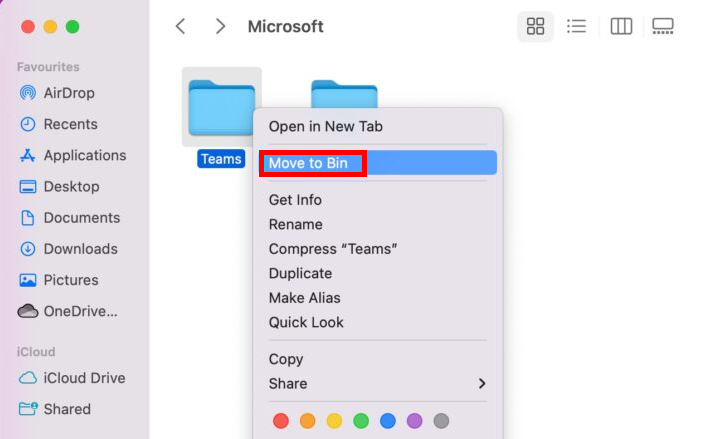
- Open the trash can and click on “Empty Trash” to complete the process.
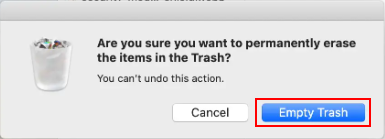
Once you’ve completed the steps, the cache folder will be clear. Remember that when you open the Microsoft Teams program after clearing the cache folder, you may find that the program will run slowly. That is because the necessary cache content is loading into the program; therefore, it may take some time for the program to adjust correctly to these settings.
However, when you try to access a meeting in Microsoft Teams, you will no longer face an insufficient memory error because Teams will not have to process unnecessary information.

How to perform a Clean boot on Windows to help fix the error (Windows only)
Another solution you can use to resolve the issue is to perform a clean boot on your Windows computer. Sometimes certain applications are running in the background, which can cause issues with the Microsoft Teams program. Performing a clean boot will identify these memory usage sources, so you can clear them.
- Firstly, type in “msconfig” into the Windows taskbar search box.

- Open the “System configuration” app.
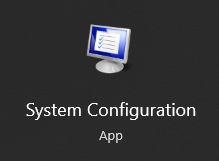
- Now click on “Services.”

- Uncheck the box that says, “Hide all Microsoft services.”
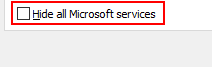
- Now click on “Disable all.”

- Click on “Start-up” and “Open Task Manager.”
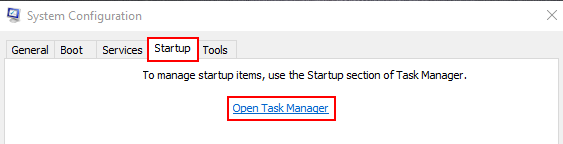
- Right-click on some of the apps that run on startup and then click on “Disable” to complete the process.
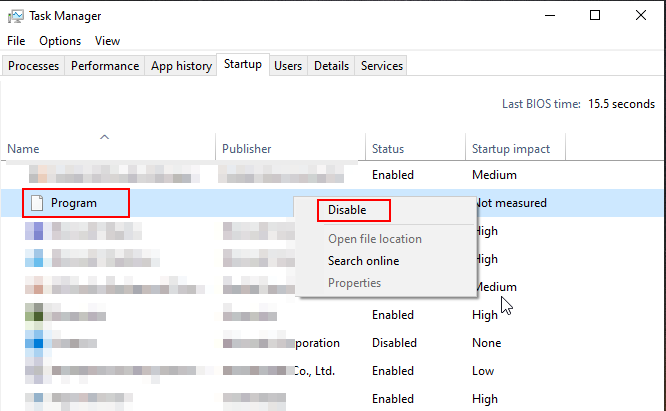
Once you have completed the steps, you will have managed to perform a Clean boot on your Windows computer. Sometimes startup applications could prevent your Microsoft Teams program from loading correctly. Therefore you must perform a clean boot to ensure that any startup apps that could cause the program to run unsuccessfully are removed from the startup section.
How to delete and reinstall the Teams app to fix the error (Windows & Mac)
Sometimes they may not be an issue with the cache folder or the Windows startup system. The problem can mainly stay with the application not functioning correctly as well. If the program is not functioning correctly, you may need to uninstall the Microsoft Teams app and re-download it onto your desktop. That can help remove the error that could cause insufficient memory in the Microsoft Teams meeting.
Guide to delete and reinstall the Teams app for Windows
- Firstly, open the “Control Panel” app.
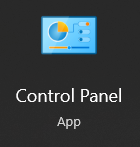
- Under “Programs,” choose to “Uninstall a program.”
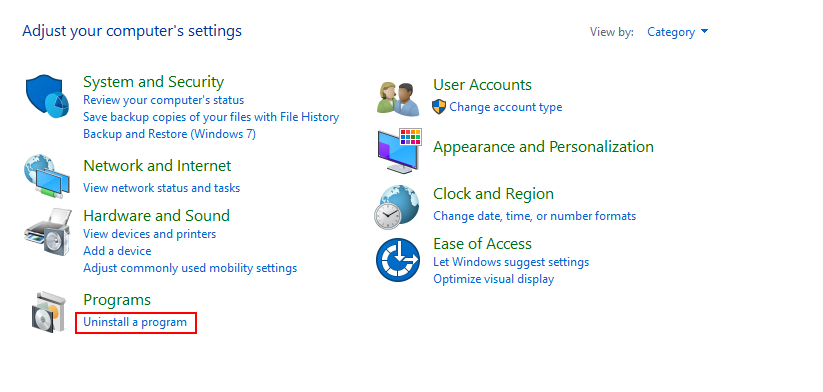
- Click on the “Microsoft Teams” app and then click on “Uninstall.”
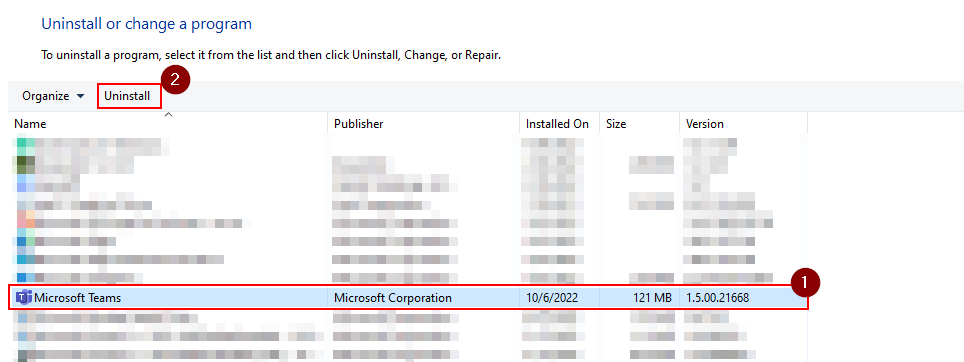
- Now go to the Microsoft teams download page to download the app.

- Click on “Download for desktop.”
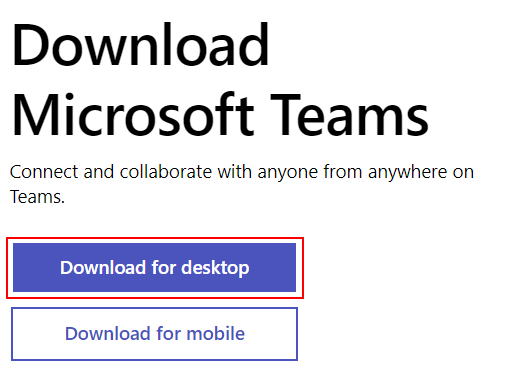
- Open the downloaded app and wait for it to load.
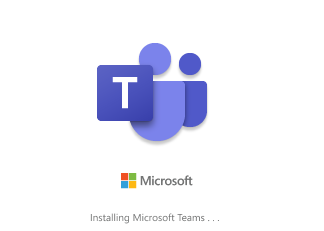
- Sign in with your credentials to complete the process.
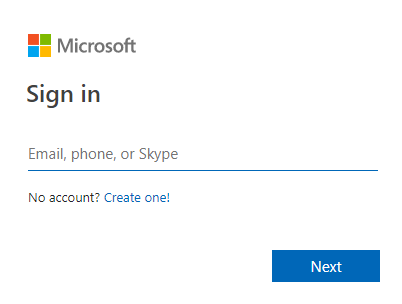
Guide to delete and reinstall the Teams app for Mac
- Firstly, click on the Launchpad.
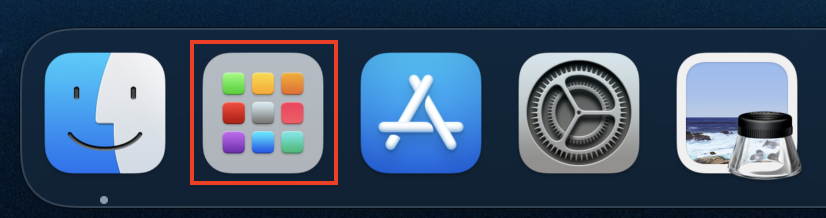
- Look for the Microsoft Teams program.
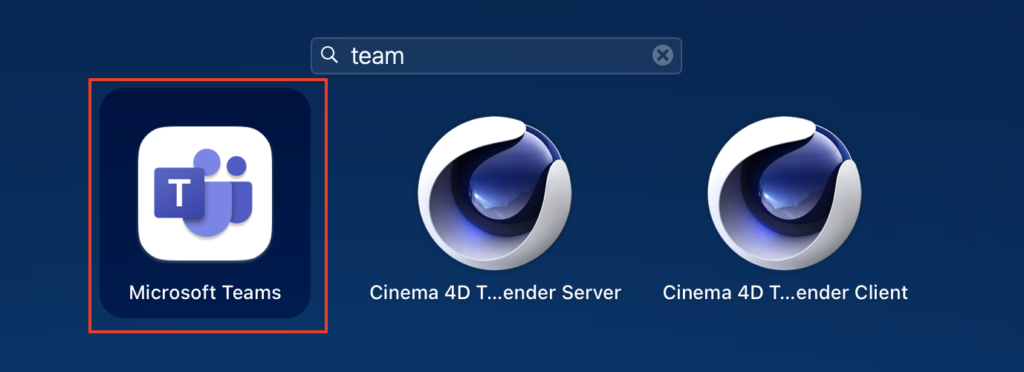
- Move it to the bin.
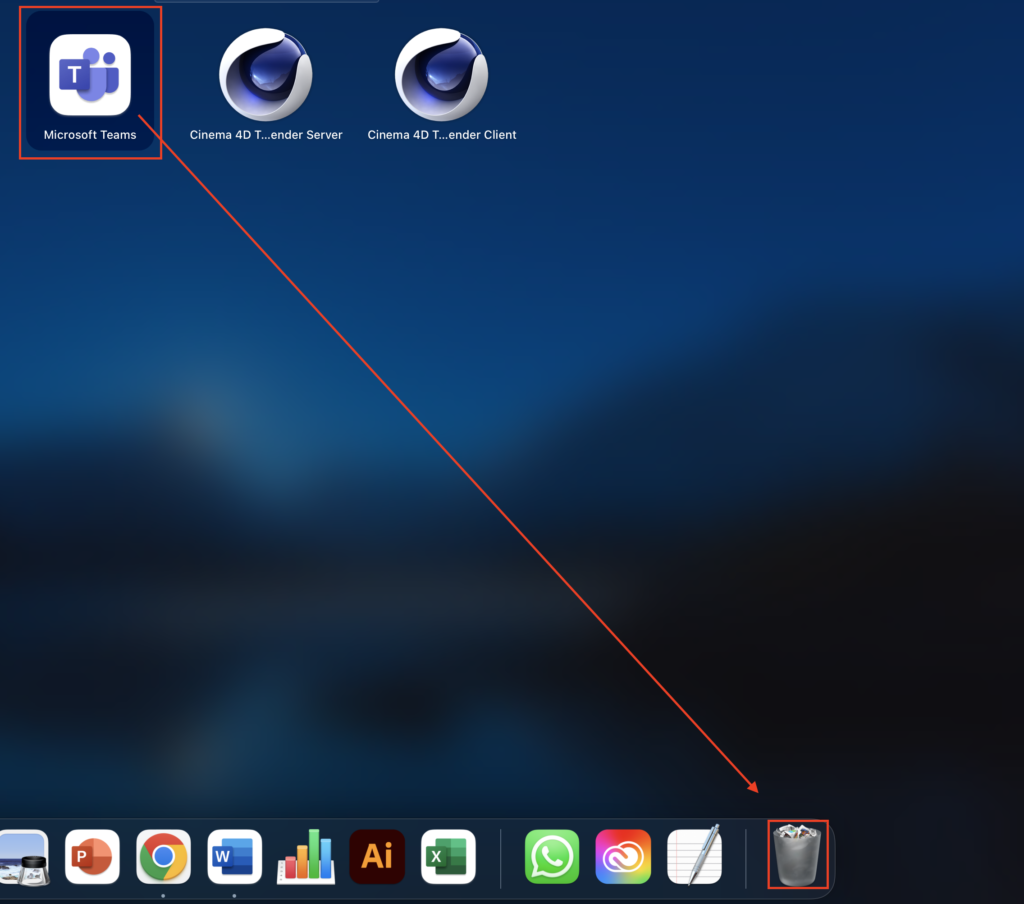
- Open the bin and click on “Empty.”
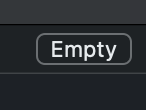
- Click on “Empty Bin.”
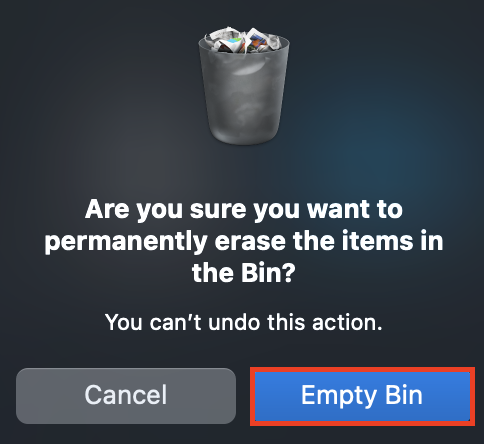
- Now go to the Microsoft Teams download page to download the app.

- Click on “Download for desktop.”
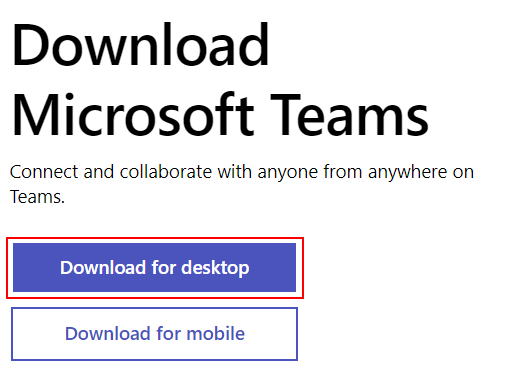
- Open the downloaded app and wait for it to load.
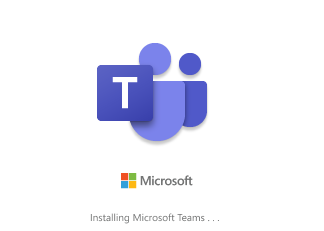
- Sign in with your credentials to complete the process.
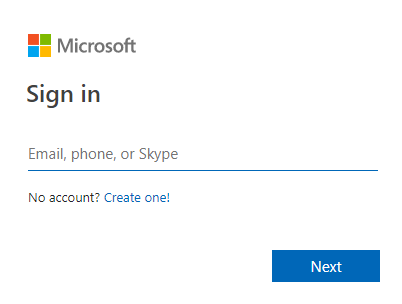
Generally, when you click Uninstall or Cancel on Mac, it may give you a warning to show that you are actively removing the program from your computer. However, if you click Uninstall on your Windows OS, it will not provide a warning. The application will immediately be deleted when you click Uninstall.
You can then use the link we provided to download the application from the browser. Once you have downloaded the application and signed in, you can use Microsoft Teams regularly without the insufficient memory error.
How can you end tasks of apps that are not in use?
The last solution you can use to help fix the error is to end tasks of applications that are not functioning correctly. If you have insufficient memory in Microsoft Teams, it could be a result of too many apps functioning at the same time. Certain apps could prevent the Microsoft Teams program from running correctly, so you must clear them from the Task manager.
Guide to end tasks for Windows
- Firstly, open the “Task manager” app (Ctrl + Alt + Del).
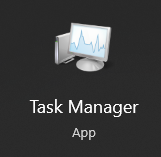
- Locate an app and right-click on it.
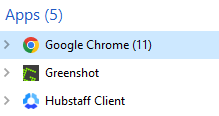
- Click on “End task” to complete the process.
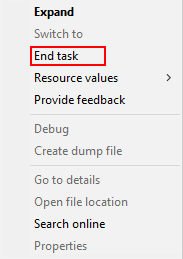
Guide to end tasks for Mac
- Open the Launchpad first.
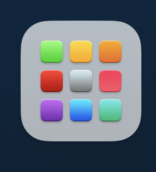
- Find the “Activity Monitor” app now.
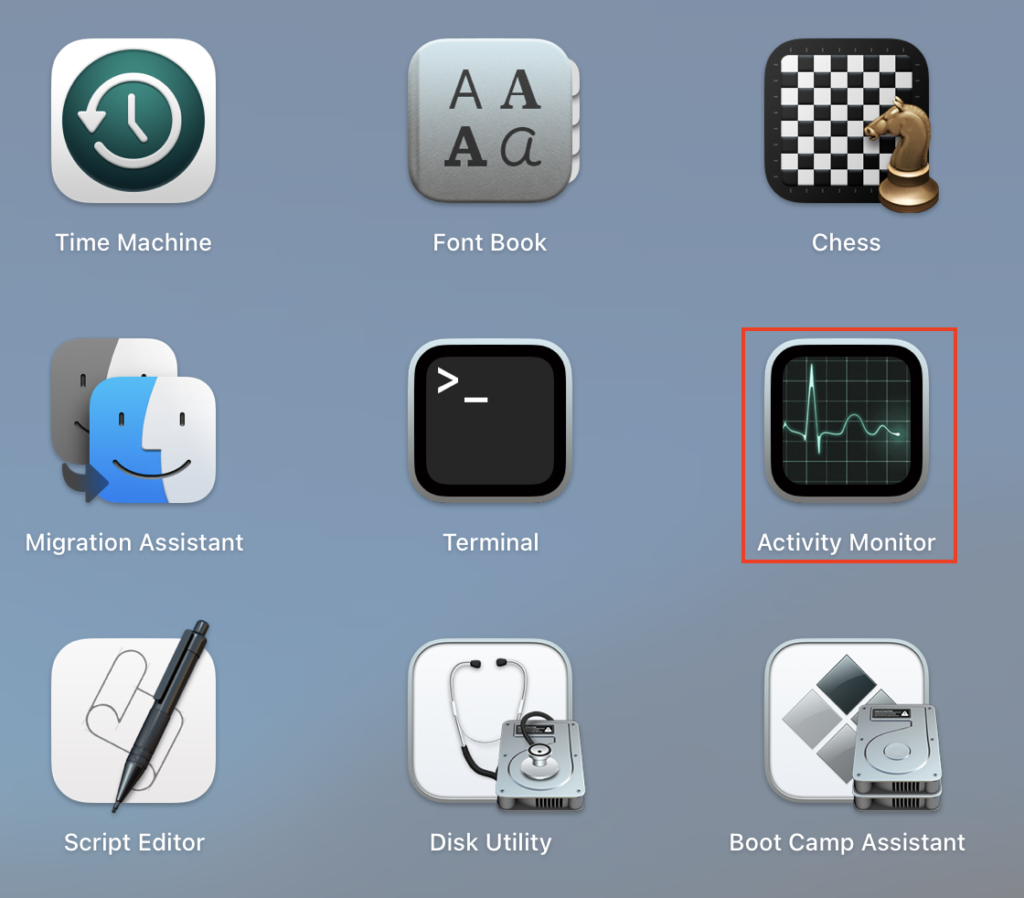
- Apps that use a lot of memory should be located.
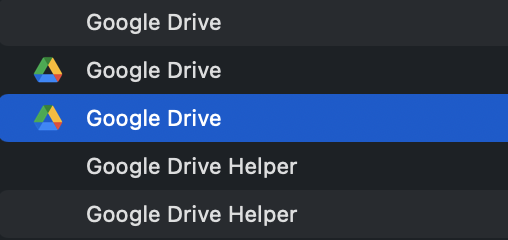
- Double-click the application, and then select “Quit.”
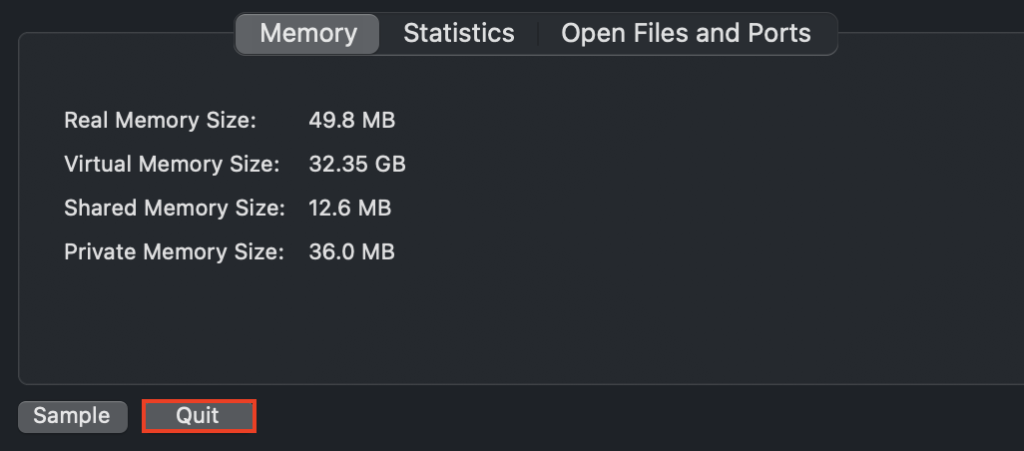
- Click “Quit” again to finish the procedure.
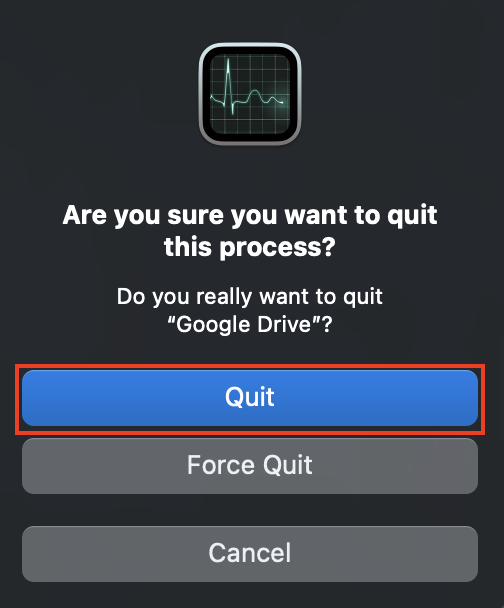
Upon completing the steps, you will have managed to end the application task that consumes a lot of memory. Once you have completed the steps, you can go back into the Microsoft Teams program to ensure that any meetings will function without the insufficient memory error.
Conclusion
In this guide, I have provided various solutions you can use to help fix the error and achieve better performance on your computer. Some processes, such as ending applications’ tasks, can also help improve your computer’s performance. If you require further assistance with the steps, drop a comment below, and we will address them.
