Microsoft Office 365 offers a range of different tools and programs to help users deliver effective business-related tasks such as documenting, presentations, and much more. It helps if you can access Office 365 with your login information, however, sometimes you may be in an unlucky position where you cant sign in to an account. The tenant of an Office 365 account, has a huge regulatory authority that is not going to add users as external users to the organization. The prominent understanding for users is that the account they are trying to access simply doesn’t exist, however, there may be or is a lack of understanding of what exactly the user is supposed to do. A requirement to authenticate Microsoft to get a message is required, however, if access is authorized by the user themselves, the error can be present when they try to log in. In this blog, we will be looking at solutions to help users resolve error AADSTS16002 and find possible solutions to help prevent the error from occurring again. We will also address some of the issues that can cause error AADSTS16002 so users are more aware of what they are dealing with and what approaches they need to take to resolve error AADSTS16002. Follow the step-by-step process below to see how you can resolve the error AADSTS16002.
Step by step process – How to fix Microsoft 365 AADSTS16002 error
- First, open your browser — for this guide we used
 Chrome browser.
Chrome browser. - Click the ⋮ three vertical dots in the top right corner.
- Then select “Settings” from the dropdown menu.
- Select
 “Privacy and security” on the left menu.
“Privacy and security” on the left menu. - Then click “Clear browsing data.”
- Check the following boxes:
- “Cookies and other site data.”
- “Cached images and files.”
- Then click the “Clear data” button.
![]() Important: Deleting your “Cookies and other site data” means you may have to log back into sites that you were signed into.
Important: Deleting your “Cookies and other site data” means you may have to log back into sites that you were signed into.
Now try to sign back into your Office account; it should work once the steps above are complete, the process is similar for both Microsoft Edge and Internet Explorer, all those features are within their respective settings panel. What this does is remove all the cached information about the login and restart the portal so you can use your new details. What happens is that the account you had is deleted or no longer delegated to you and has been officially removed, however, the login information is still saved post deletion on your desktop. The portal tries to access you in to your account however there is physically no account linked to those login details, like using a key to access a house that physically doesn’t exist. You need to refresh your browser and ensure none of the details are stored to restart the patch and allow for new details to be inserted.
Note – You may be prompted to close the current window and access from a new window, this is of course for security reasons linked to the account, this also makes it properly refreshed for new accounts login denials to be stored correctly.

Other causes of the AADSTS16002 error
There are multiple reasons why this error can come present, we have addressed the most common reason which was illustrated on the official notification popup box, which states the error and the ID reference for administrators to relate back to resolve.
- Your membership has come to an end.
- Your user account is inactive.
- You’ve been locked out of your account.
- You attempted to log in using the incorrect user name and password.
- The password you attempted to use is temporary and has expired. (If your user account is new or your password was recently reset, this could happen.)
- Your password has become inactive.
- You can’t sign in because you’ve been blocked.
- Single sign-on does not work if you are a federated user.
You can access the portal by logging in to fix the AADSTS16002 error
If you can sign in to the portal but not to a non-browser-based app, such as an Office app or a mobile device app for checking email, try the following steps:
- Work with your administrator to ensure that your account has the appropriate licences.
- Make sure you’ve set up app passwords if you’ve enabled multi-factor authentication. See Manage your two-step verification settings for additional information on multi-factor authentication.
- If you’re a federated user and use mail software like Outlook, see Federated users can’t connect to an Exchange Online mailbox.
Persistent Office 365 sign in errors – includes solutions
| This user ID and password are unfamiliar to us. Make sure you typed the user ID your company issued to you. [email protected] or [email protected] are common examples. Also, double-check that you typed the proper password. | Make sure you’ve provided the proper user ID. Note [email protected] or [email protected] are examples of user IDs. Contact your administrator if you don’t know what your user ID is. Make sure you’ve entered the correct password. Note Make sure there are no spaces before or after the password characters if you’re copying and pasting the password. |
| You’ve attempted to sign in with an invalid user ID or password a number of times. | The user gets locked out for one minute after ten unsuccessful sign-in attempts (wrong password). Following incorrect sign-in attempts, the user will be locked out for longer periods of time. Use one of the following approaches to address the problem: 1. Give it another shot. As part of the sign-in procedure, you will be required to enter a random collection of letters and numbers. 2. Make sure your password is up to date on all devices that are connected to your account. 3. Change your password if necessary. |
| You’ve been logged in as a separate user by default. | Try one of these methods if you’re utilizing several user accounts in a web browser: Sign out of the gateway first. 2. Try signing in again after clearing the cache in the web browser and deleting Internet cookies. |
In depth – Step by step process – How to fix Microsoft 365 AADSTS16002 error
- First, open your browser — for this guide we used
 Chrome browser.
Chrome browser. - Click the ⋮ three vertical dots in the top right corner. (1)
- Then select “Settings” from the dropdown menu. (2)
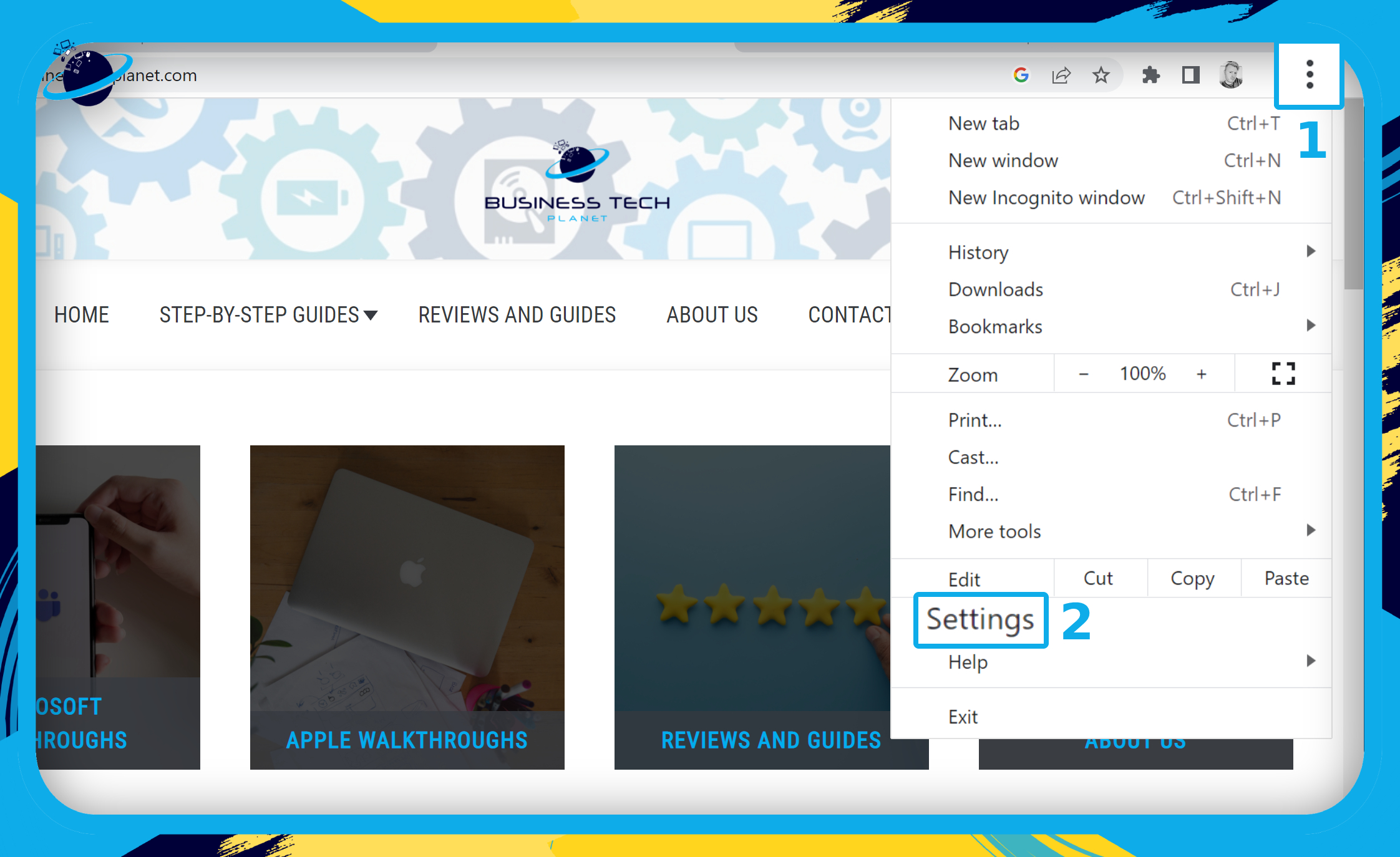
- Select
 “Privacy and security” on the left menu. (1)
“Privacy and security” on the left menu. (1) - Then click “Clear browsing data.” (2)
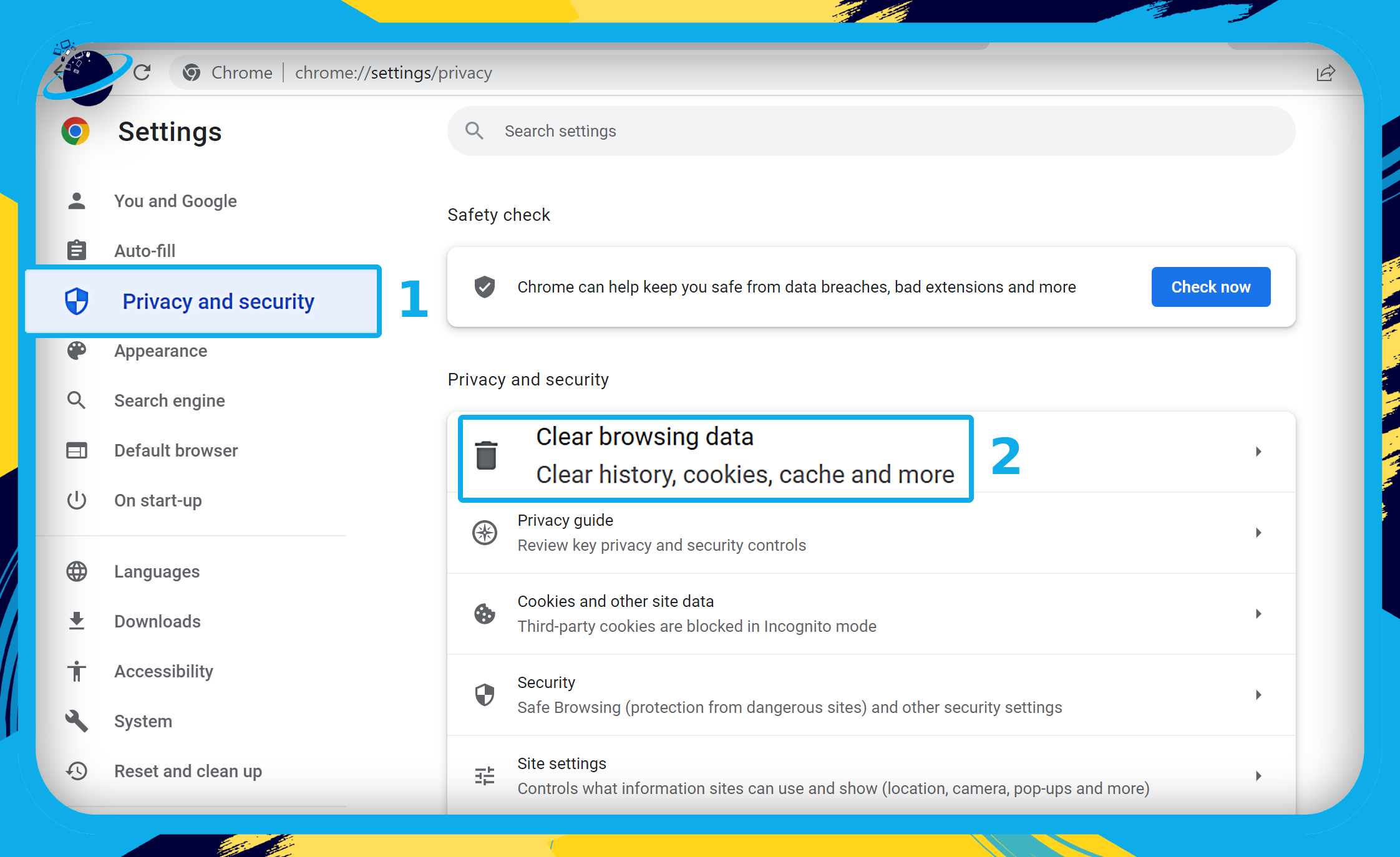
![]() Important: Deleting your “Cookies and other site data” means you may have to log back into sites that you were signed into.
Important: Deleting your “Cookies and other site data” means you may have to log back into sites that you were signed into.
- Check the following boxes:
- “Cookies and other site data.”
- “Cached images and files.”
- Then click the “Clear data” button.
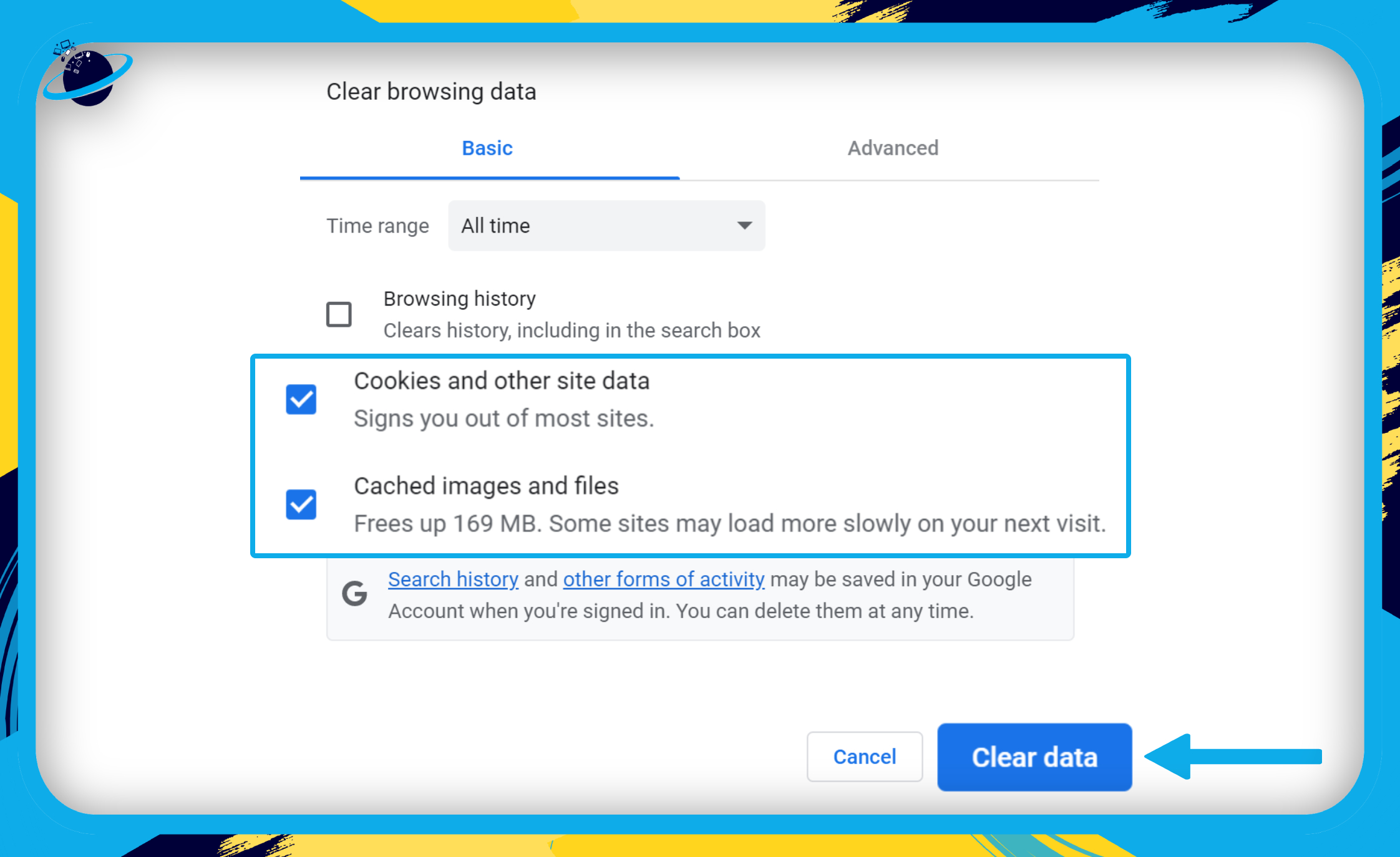
That’s it for this Blog thank you for taking time out to read our content, please feel free to email our team about how it went if you followed the steps or if you need more help with the questions we answered in this Blog.
