Some users get the error code 50058 while attempting to install Office 365. This issue can be caused by a multitude of different password-related reasons, from user passwords not working, responding to input, and user passwords not being accepted by the account they are logging into. However, it all leads up to the password expiring mainly present when they have limited timed access to an account or if the account is terminated after a certain amount of time.
We’ll go through how to resolve error codes 50058 and how to avoid it in the future in this article. If the primary remedy fails to resolve the problem, we will provide other options to assist you in resolving the problem. See how to solve Office 365 error number 50058 by following the steps below.
How to fix Office 365 error code 50058:
- On your Windows computer, type in “Credential Manager” in the search bar.
- Now click on “Credential Manager.”
- Now click on “Windows Credentials.”
- Find the credentials related to your Office account and change them.
- Finally, close and test the fix.
That’s all; you’ve successfully addressed the issue, and you can now use Microsoft Office without being bothered by the error code 50058 bubble popping up every now and again. Normally, the credential manager stores password to allow users to access accounts without having to log in every time; however, if you recently changed your password or had your account audited and specific information was changed, the process will be affected.
The primary account’s details are updated as they should be, but the credential manager’s details aren’t updated unless explicitly changed, especially if there hasn’t been an account change. You must go into the management panel and make the necessary changes. You will be able to access Microsoft Word without being interrupted by continuous logins once the data have been changed and the account has been successfully registered.
Web Credentials, which include internet logins, and Windows Credentials, which contain information only used by Windows services and apps, are divided into two categories in the Windows 10 edition of Windows Credential Manager. This is a new feature in Windows 8.1 that makes prior versions of Windows easier to use. Previously, stored data were classified into four different categories.
Further information on Credential Manager and how it can fix the Office 365 error code 50058
Windows Credentials include Certificate-Based Credentials, which are generally used in a sophisticated corporate network environment. The majority of users do not require these. On the ![]() Microsoft support website, you may learn more about using a third-party certification authority to allow more advanced certificate-based credentials.
Microsoft support website, you may learn more about using a third-party certification authority to allow more advanced certificate-based credentials.
The Windows Credentials category also includes installed program information that lets your computer or others on the network use the relevant apps. As a consequence, Windows Credential Manager is a straightforward way to manage sensitive information that is required for everyday tasks and inside shared networks.
Windows Credential Manager is an easy-to-use password manager that makes handling sensitive data a breeze. There have been fears, however, that hackers may obtain access to passwords that have been saved.
The Credentials Manager file format saves passwords in the open text, making them easier to exploit if a hacker gets privileged access to your system (Local Administrator or System-level access on your device).
However, credentials can sometimes build up over time and cause conflicts, which lead to sign-in errors such as 50058.

How to fix “Microsoft Word keeps asking me to sign in”
Delete any shared calendars that are no longer in use
Due to an outdated shared calendar, some users claimed that Office constantly requested them to sign in. The calendar was apparently created as a SharePoint list, which resulted in the log in difficulty.
To resolve the issue, users just had to delete the calendar, and the issue was resolved. Delete any old shared calendars that you aren’t using, and the problem will be fixed.
Enable encryptions
Users claim that if the encryption function isn’t turned on, this problem might occur. Encryption is recommended for keeping your emails safe from outside parties.
Several consumers said that by not utilizing encryption, Office kept prompting them for their password on their PC.
This can be a bothersome problem, but it can be resolved by doing the following:
- Open the desktop version of Outlook.
- Go to File > Account Settings > Account Settings.
- In the Email tab, click Change… > More Settings > Security.
- Enable the option to Encrypt data between Microsoft Outlook and Microsoft Exchange.
The problem should be entirely addressed after enabling this functionality, and everything should start operating again.
Manually enter the associated passwords
The Credentials Manager saves all of your passwords on your computer, however, it can occasionally malfunction. Certain apps, such as Microsoft Office and Outlook, may have difficulties as a result of this.
If Office continues prompting you to sign in, try the following steps to resolve the issue:
- Open the Credential Manager application. Solution 1 explains how to accomplish it in detail, so go there for more information.
- Once the Credential Manager is open, manually input your password in all areas where your email address is saved. Close Credential Manager after saving your changes.
- Enter “percent local app data percent” by pressing Windows Key + R. Click OK or press Enter.
- Go to the Microsoft outlook directory and open it. Find the file Autodiscover.xml. Don’t be fooled by the fact that this file’s name may contain an array of characters and numbers. Rename or move this file to a new place.
- Launch Outlook after that, and it should start without any prompts.
How to fix Office 365 error code 50058 (step-by-step)
- On your Windows computer, type in “Credential Manager” in the search bar.
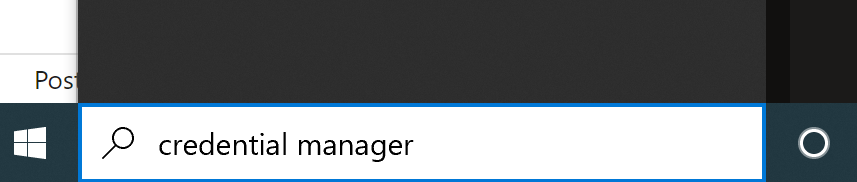
- Now click on “Credential Manager”.

- Now click on “Windows Credentials”.

- Find the credentials related to your Office account and change them.
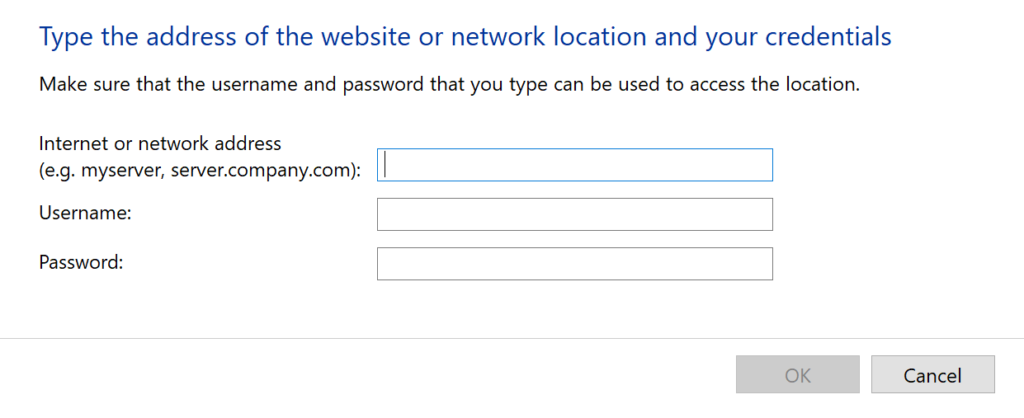
- Finally, close and test the fix.

That’s it for this Blog thank you for taking time out to read our content, please feel free to email our team about how it went if you followed the steps or if you need more help with the questions we answered in this Blog.






