Many people depend on tools such as OneDrive for managing their files and sharing material with other users. However, some have encountered the 0x8004e4f1 error message while attempting to set up their OneDrive accounts. So in this blog, I will show you how to fix the issue of not being able to set up OneDrive due to the 0x8004e4f1 error.
- The first method to fix the 0x8004e4f1 error is to clear any cached credentials from older accounts. OneDrive retains login credentials even after you have deleted your old account, which may conflict with your new OneDrive.
- The second method to fix the 0x8004e4f1 error is to unlink your old OneDrive accounts from your desktop and then try to link the new account. Sometimes, if you have an older account linked to OneDrive, a security-related issue may prevent you from setting up a new account.
We’ve also created a video to help you fix this error. You can watch it here:
Please continue reading for a detailed guide on how to fix the 0x8004e4f1 error in OneDrive.
- How to clear the OneDrive credential cache to fix the error In Microsoft OneDrive.
- How to remove an old OneDrive account to allow for a new OneDrive account to connect.
How to clear OneDrive credential cache to fix the error In Microsoft OneDrive
Microsoft allows you to clear OneDrive credentials through your desktop if required. Doing so can sometimes resolve errors preventing you from logging in correctly. Please view the steps below to better understand how to clear the credential cache to fix the error.
- First, launch the “Control panel” app.
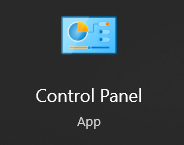
The control panel app is accessible via the Windows start menu or by typing “Control Panel” into the Windows search bar.
- Now click “User accounts.”
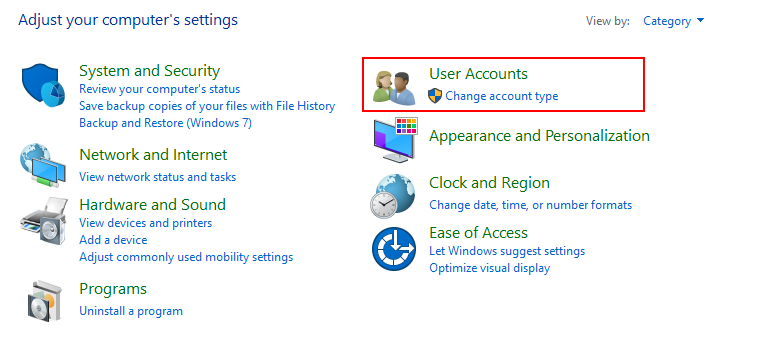
Cached credentials allow you to log in to OneDrive without having to enter your username and password each time. However, conflicting data from outdated credentials can sometimes cause login problems. To clear the unnecessary data, you can access your credential manager via the “User Accounts” section in your control panel.
- Select “Credential Manager” from the menu.
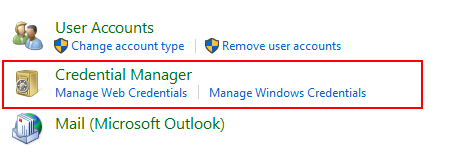
- Now you have to select “Windows Credentials.”

- Click on the drop-down arrow
 on the right to show the option to remove credentials.
on the right to show the option to remove credentials.
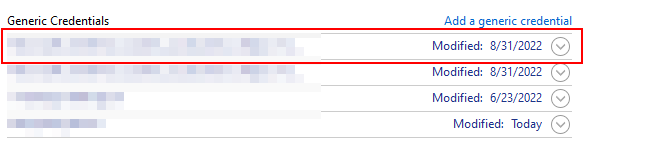
- To complete the process, select “Remove.”
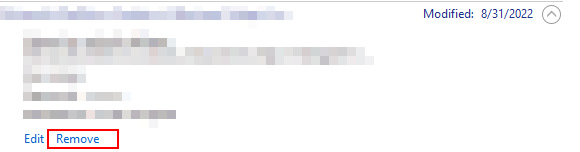
You will have successfully erased any OneDrive credential cache after completing the process. Ensure you are just erasing unnecessary credentials; otherwise, OneDrive may lose access to them.

How to remove an old OneDrive account to allow for a new OneDrive account to connect
If you recently removed a OneDrive account from your desktop, you may still get the 0x8004e4f1 error when setting up a new account. That is due to your old account being linked to your PC. So to resolve the issue, you will need to unlink your old account.
- To begin, select the “OneDrive” icon.

The bottom toolbar of your local Windows desktop has a list of icons available for you to choose from. These icons help you navigate common settings features that you use regularly. For instance, Internet control and volume control are all available in this section. OneDrive, a third-party application, also has an icon in the bottom section. You can right-click on this icon to proceed with the steps ahead.
If you find that the icon is not available in this section, there will be a small arrow facing upwards, click on this, and it will reveal the OneDrive icon.
- After clicking the cog icon, select “Settings.”
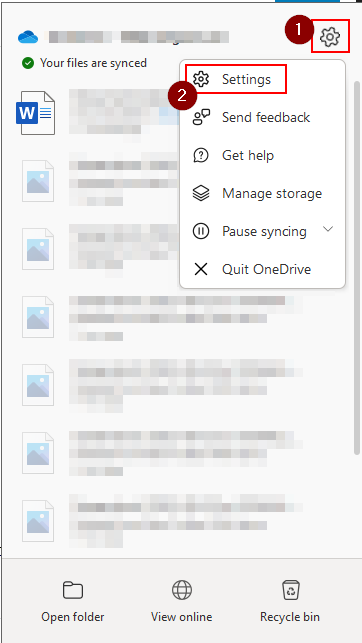
The Settings tab is located within the Help & Setting section, which is illustrated by a gear or cog symbol. Click on this to access the settings and the account section, where you can continue the steps.
- “Accounts” should be chosen, followed by “Unlink this PC.”
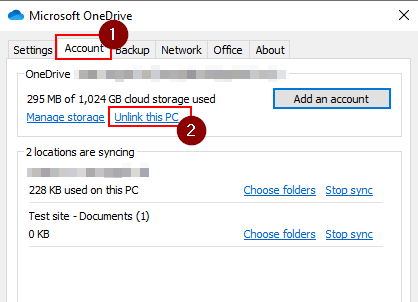
Here is a list of available settings for you to choose from. From here, you will need to select the option called Accounts, where you will be able to proceed with the steps of removing account-based information or even adding new account details.
- Click “Unlink account” to disconnect your account from your computer.
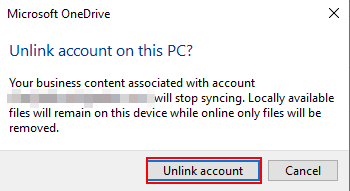
- Click “Add an account” in the account area.
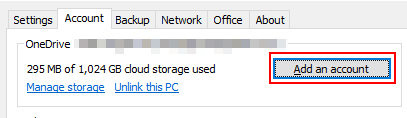
- After entering your login email, click “Sign in.”
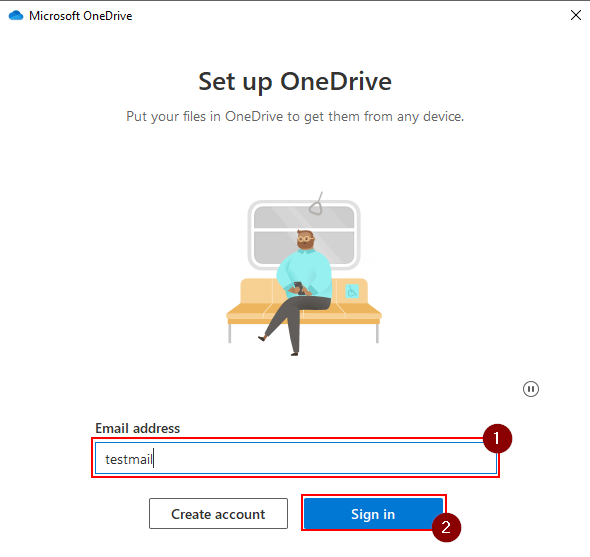
- Then, enter your password and click “Sign in.”
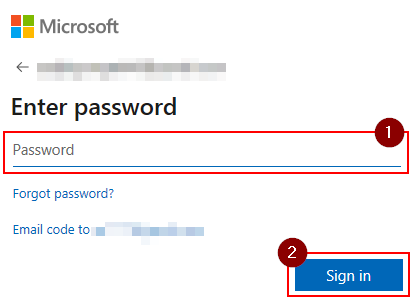
You can delete your old OneDrive account from your desktop and add your new one once you have finished the instructions. To avoid any current sync actions from resulting in data loss, you must back up all of your OneDrive files and folders and provide your login information for your new account.
A security-related issue might also be the source of this error when you attempt to join another account to OneDrive. Microsoft might occasionally prevent you from connecting an account to OneDrive by a security-related prompt. As a result, deleting your previous personal drive and adding the new one will lift the security-related constraints and facilitate the OneDrive setup.
Conclusion
We appreciate you reading our article on how to fix the Microsoft OneDrive problem. As we deduced from the range above, the problem is related to setting up your OneDrive account on your desktop. You may resolve the problem by disconnecting your old account, connecting a new one, and reconnecting your old account. You also can use the steps above to clear the OneDrive credentials on the credential section on your local desktop.
To assist in resolving the problem and enabling your account to connect to OneDrive, you can move through each alternative. To navigate the process’s trickier parts, use the screenshots included with each step. If you experience problems you cannot resolve, please comment below, and I will help.
