When you try to sign in to OneDrive for Mac, you’ll frequently get Error 8004ded0. Although restarting the app may help you get rid of the error, this quick fix isn’t always effective. Follow the steps below if you’re seeking a solution to this problem but don’t know where to begin.
Below are some solutions you can use to resolve the issue with OneDrive. Follow the troubleshooting steps below to fix the OneDrive error 8004ded0.
- Use the browser version of OneDrive
- Pause or disable any firewall or antivirus software
- Reset OneDrive
- Reinstall the OneDrive app
Each solution provides aid to different reasons that can generate the error, from the application not working to issues within the loading phase of the app. Follow through and find the most applicable solution to issues you may have regarding the error.
Use the browser version to fix OneDrive error 8004ded0
If you are in a rush and need to access OneDrive quickly, you can use this solution. While not a direct fix, you will still be able to access OneDrive. Follow through to see how you can achieve this using the steps below.
Step by step guide – use the browser app
- Firstly, sign in to Office 365.
- Now use the launcher and navigate to OneDrive.
- Proceed with your tasks from there.
If the desktop app isn’t working, see if you can sign in to OneDrive Online. The good news is that online apps rarely suffer from the same bugs and problems that plague desktop apps. Use the OneDrive online app if you need to access your files fast. Meanwhile, troubleshoot the desktop app using the instructions below.

Pause or disable any firewall or antivirus software to fix OneDrive error 8004ded0
Firewalls and proxy connections can impede your OneDrive access. Your path to the app can be denied login access if proxies are enabled, so it may be worth disabling the proxies to see if it fixes the issue. Follow through and see how you can achieve this.
- Firstly, open System Settings (or System Preferences).
- Select Network from the System Preferences menu.
- Choose a network (Ethernet or Wi-Fi).
- Then go to Advanced and choose Proxies.
- To discover proxy servers automatically, select Auto Proxy Discovery.
- Then navigate to System Preferences.
- Select, Security & Privacy.
- Now click on “Firewall”.
- Restart OneDrive after disabling your firewall.
The method above will disable the proxies and firewall connections allowing you to effectively disable any sign-in protocols that could impede your access to OneDrive. For more context follow through to the next part, where I outline the steps above with more context and visual screenshots so you can get a better understanding of what is required.
Indepth step by step guide – Pause or disable any firewall or antivirus software [with screenshots]
- Firstly, open System Settings from the dock. (1)
- Go to “Network” in the left menu. (2)
- Then select a network (Ethernet or WI-Fi). (3)
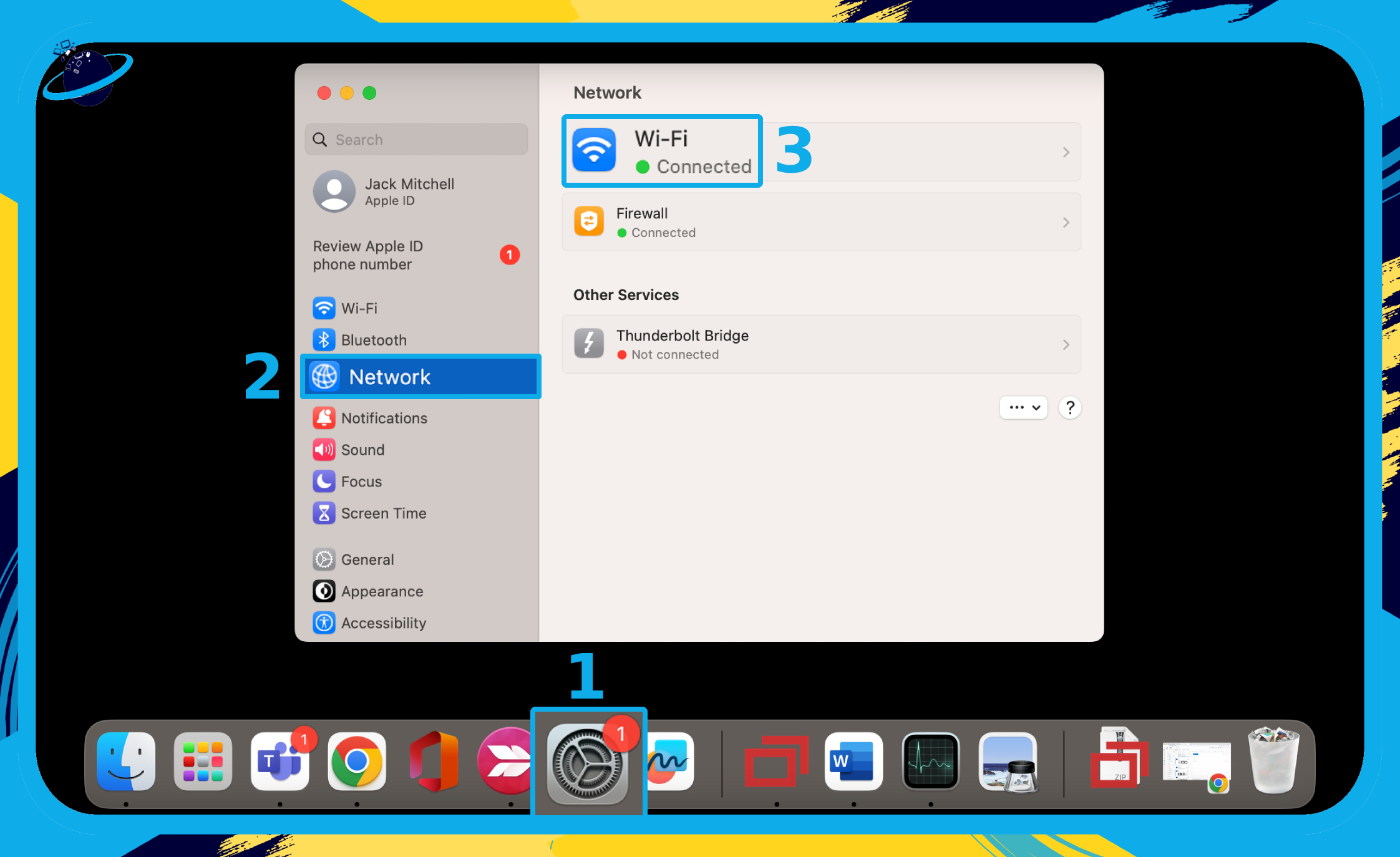

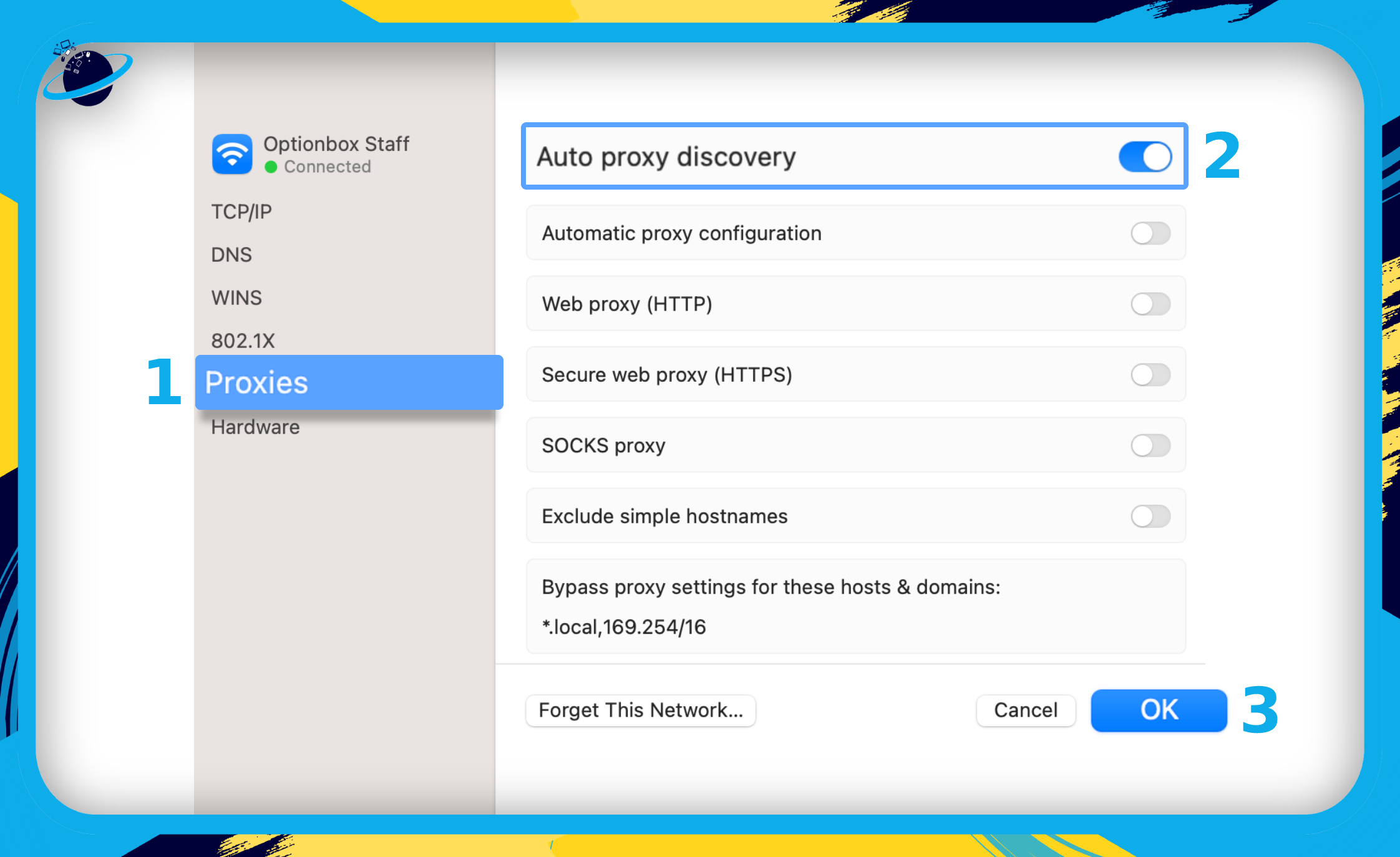
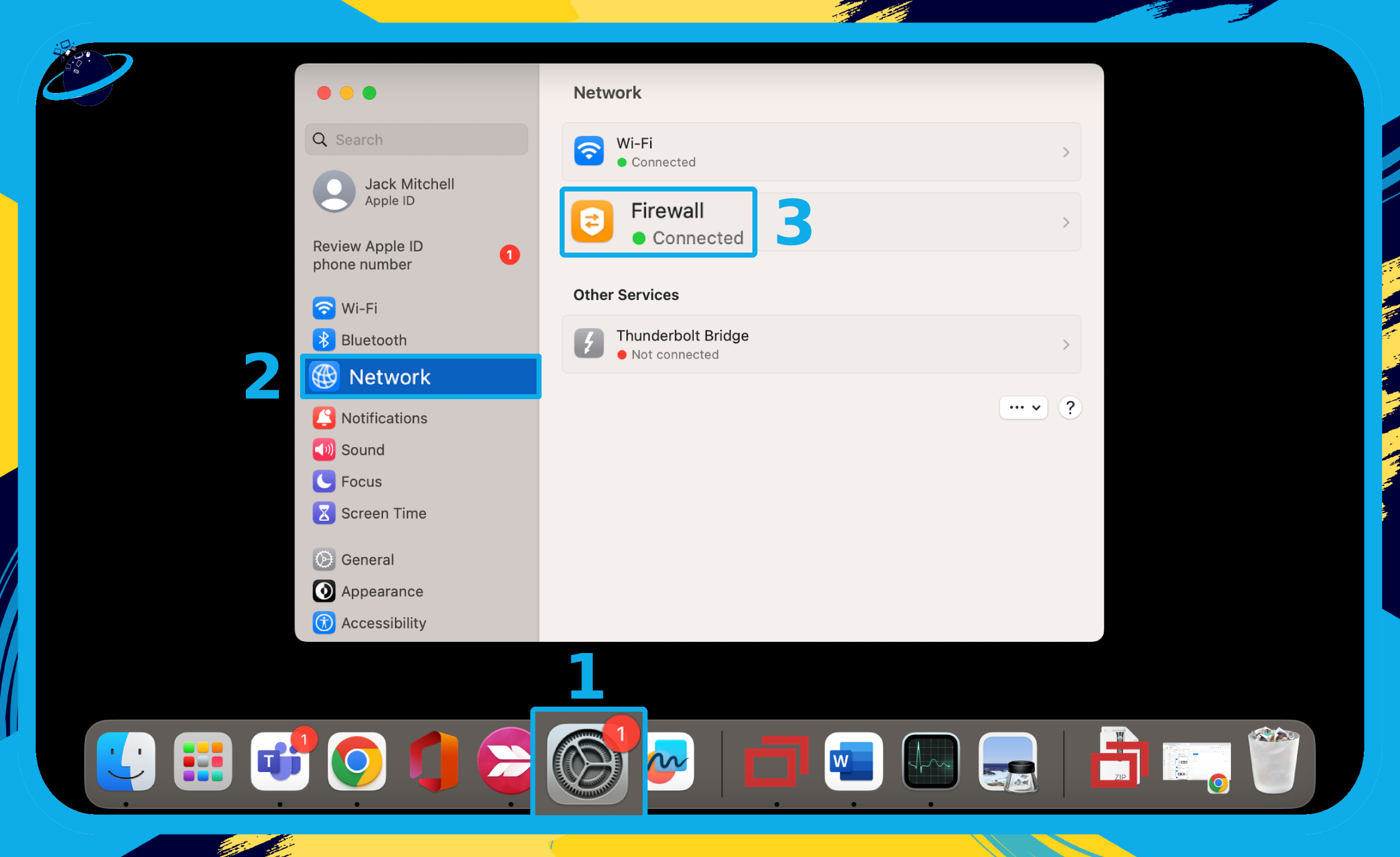
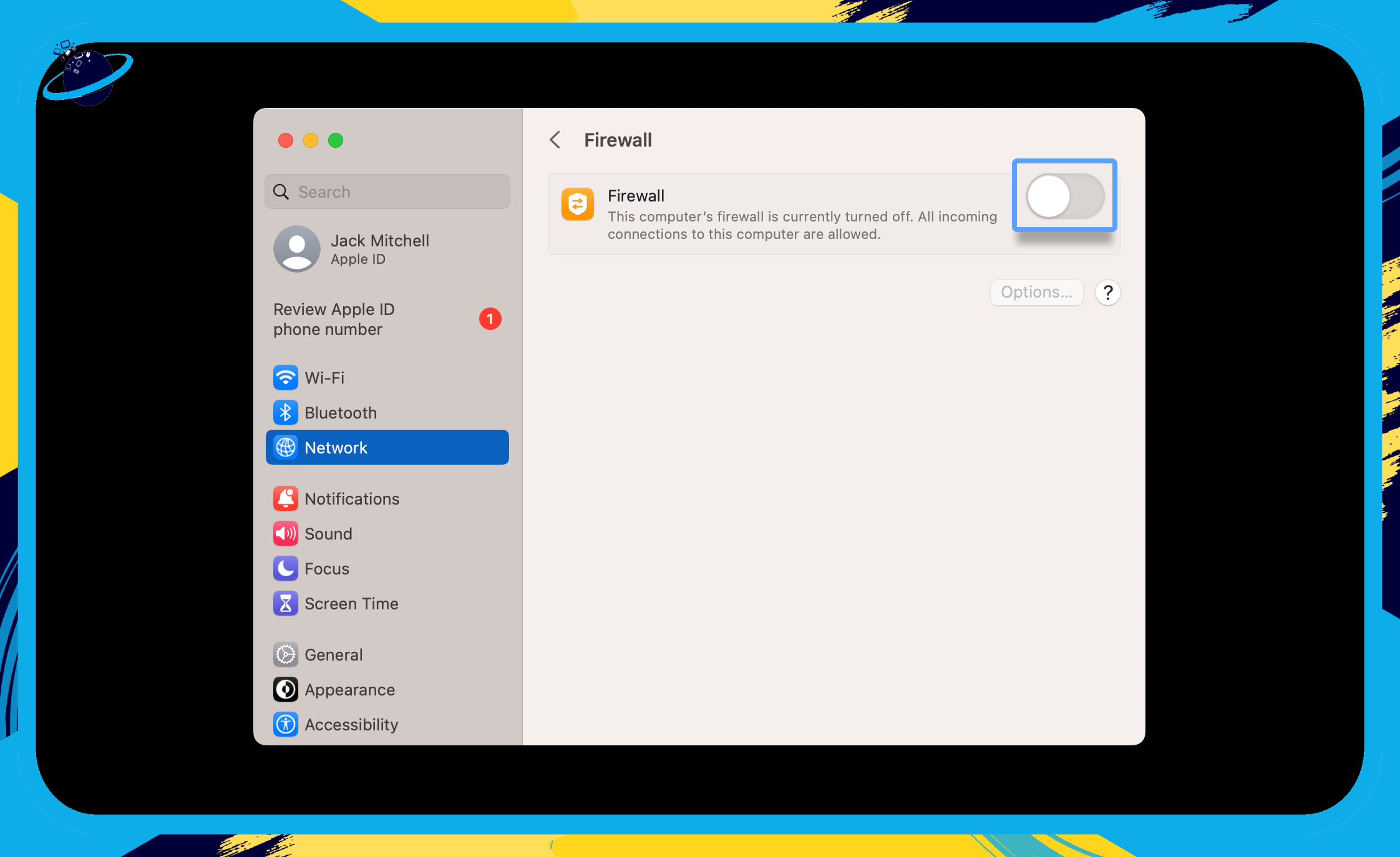
- Then go to Advanced and choose Proxies.
- To discover proxy servers automatically, select Auto Proxy Discovery.
- Then navigate to System Preferences.
- Select, Security & Privacy.
- Now click on “Firewall”.
- Restart OneDrive after disabling your firewall.
If the error persists and you have an antivirus product installed on your Mac, turn it off and restart OneDrive.
Reset OneDrive to fix error 8004ded0
If the solutions mentioned above haven’t worked, don’t worry — we still have more to offer and our next solution will help to target the issue directly. If the application is at fault, resetting it may resolve the error. Follow through for more information on how to reset OneDrive.
- Completely exit OneDrive.
- Open “Finder”.
- Locate the OneDrive folder in the Applications folder.
- Double-click the Resources folder after it’s opened.
- Then run the “ResetOneDriveApp.cmd” command to run the script that will reset the app.
The app will be reset and OneDrive will function normally from the login panel. If this solution fixers the issues then the cause may be a script issue that causes errors with the sign-in panel.
Indepth guide [With screenshots] – Reset OneDrive to fix error 8004ded0
- Completely exit OneDrive.
Unlike Windows, Mac OS devices still keep the application running even after your close the application, you need to right-click and quit the application. Doing this will close the application properly.
- Open “Finder”.
Finder is located in the taskbar, this is its permanent spot like the windows start button in Windows 10.
- Locate the OneDrive folder in the Applications folder.
- Double-click the Resources folder after it’s opened.
- Then run the “ResetOneDriveApp.cmd” command to run the script that will reset the app.
Once the steps above have been completed, try and run OneDrive again, with the issue of login script issues not mitigated, you should now be able to log in without any issues. If your application still fails to run correctly, then you may have issues in regards to the application itself, our final process will most certainly help to resolve the issue as it directly targets the application again and removes it. This fully restarts the script, so follow through for more information.
Reinstall the OneDrive app to fix error 8004ded0
If the problem 8004ded0 continues to occur, go to Applications and drag OneDrive to the Trash. Restart your Mac after emptying your Trash folder. Then, instead of installing it from the App Store, go to Microsoft’s website and get the most recent OneDrive for the Mac app version. Many customers reported that reinstalling Microsoft’s OneDrive fixed the problem.
When you reinstall OneDrive, ensure you clear the cache data on your Mac, what this will do is keep your application portal clear and start from fresh. Usually, the app will pick up cached data and use that proposed to set up a new panel of installation scripts
- To clear cache data its quite simple really, just navigate over to “Go”.
- Now click on “Go to folder”.
- After that key out the the path shown above.
- Once your in the cached page clear out the cached data for OneDrive by moving it to the trash and clearing the trash.
Conclusion
That’s it for this Blog thank you for taking time out to read our content, please feel free to email our team about how it went if you followed the steps or if you need more help with the questions we answered in this Blog.
