SharePoint offers an excellent range of tools for sharing and managing documents. You can share a document with internal or external users, sort documents into folders, edit file information directly within SharePoint, and also delete them. You can even sync SharePoint and run a parallel between both your online storage bank and your PC.
However, some users have reported an error in SharePoint that returns “sorry, we couldn’t open [file name]” while attempting to open a file. Microsoft claims that Office 365 is compatible with the most recent browsers and Office versions. But if customers use outdated browsers and Office versions that are no longer supported by Microsoft, Office 365 will experience decreased functionality, which will result in files not being able to open correctly.
We’ll also discuss some other causes for this error later in the guide.

How to fix SharePoint error “sorry, we couldn’t open [file name]”:
- Re-add your account in the Microsoft 365 application.
- Open the file with the newest version of Microsoft 365.
- Add the SharePoint site to your trusted sites.
- Open and Repair the file.
We’ve also created a video to help guide you through the process:
 Overview: What causes the error?
Overview: What causes the error?
The “Sorry, we couldn’t open…” error in SharePoint has several causes. To narrow down the cause, head to the section that most accurately describes your situation:
 You’ve recently purchased or renewed your Microsoft 365 license
You’ve recently purchased or renewed your Microsoft 365 license
If your account has recently changed, it could cause an authentication issue. The best remedy for that problem is to re-add your account within the application you’re using.
Solution: Re-add your account in the Microsoft 365 application.
 You’re using an old Microsoft application to open the file
You’re using an old Microsoft application to open the file
If you’re using an old Microsoft desktop application (i.e., 2003) you may be unable to open and modify certain file types, such as .xls or .docx files. If you don’t want to install the new Microsoft 365 applications, you can use the online apps for free.
Solution: Open the file with the newest version of Microsoft 365
 None of the above
None of the above
If your account hasn’t changed and you’re using up-to-date versions of Microsoft 365, the problem could be due to corruption with the file or the site you’re trying to access isn’t added to your trusted sites.
Solution: Add the SharePoint site to your trusted sites.
Solution: Open and Repair the file.

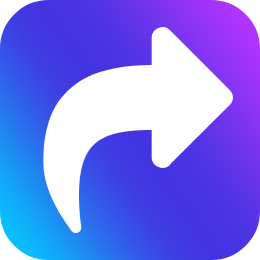 How to fix SharePoint error:”sorry, we couldn’t open [file name]”
How to fix SharePoint error:”sorry, we couldn’t open [file name]”
This section applies to you if your account may have changed or renewed and you’re trying to open a SharePoint file from a Microsoft 365 desktop application. First, we’ll show you how to re-add your account if you’re using Microsoft Word.
- First, open your application.
- Then click on “Account” near the bottom of the left menu.

Here, you can try to “Sign out” and sign back in again, or you can head to “Manage account” and select “Sign out everywhere.” In this guide, we’re going to switch accounts instead and re-enter our credentials. If you have a new account, enter the credentials for your new account. If you have multiple accounts and you’re using the wrong one, switch to the correct account.
- Click “Switch account” on the Account page under “User Information.” [1]
- Then select
 “Sign in with a different account” in the popup box. [2]
“Sign in with a different account” in the popup box. [2]

- Now sign in using your user credentials.

Once you’ve signed in with the new user account, try and open the file from SharePoint again. If you still can’t open the file, you could try to sign out of everywhere and clear your cached credentials.
Sign out of everywhere:
- In the Account page, click “Manage Account” under the “Product Information” header.

Clicking the “Manage Account” button will open up your Microsoft account page in a new browser window. The direct link to your account page is https://myaccount.microsoft.com.
- There, click “Sign out everywhere.”
- Then hit “OK” in the dialog box to confirm.

Clear your cached credentials:
Clearing your cached Windows credentials is a common fix for many authentication problems within the Microsoft 365 suite. To do that, follow the steps below:
- Start by typing “Credential” into the Windows search bar. [1]
- Then “Open” the “Credential Manager.” [2]

- Select the “Windows Credentials” tab. [1]
- Then head down and look for a list of “Generic Credentials.”

The generic credentials contain your login details for various applications, which are intended to allow you to sign in automatically without entering your usernames and passwords. However, these credentials can sometimes become conflicted with each other, resulting in login errors.
- To clear them, click the credentials one by one. [1]
- Then select “Remove” at the bottom. [2]

Once you’ve signed out everywhere and cleared your cached credentials, try logging back into your Microsoft application and opening the SharePoint file again.
We recommend trying the other solutions below if the file still doesn’t open.
If you’re trying to open a SharePoint file using an old version of Word or Excel, such as a 2003 version, then you may run into problems when attempting to open certain file types.
To continue using your old version of Word, Excel, or PowerPoint, you can use a ![]() free file converter. With this tool, you can convert a docx file (modern Word file type) into a .doc. You could also convert a .xlsx (modern Excel file type) to a .xml.
free file converter. With this tool, you can convert a docx file (modern Word file type) into a .doc. You could also convert a .xlsx (modern Excel file type) to a .xml.
Alternatively, you could install the ![]() compatibility pack for Microsoft 2003. The compatibility pack allows you to open modern file types in your old Microsoft applications.
compatibility pack for Microsoft 2003. The compatibility pack allows you to open modern file types in your old Microsoft applications.
Follow the steps below if you have the modern Microsoft 365 apps, but the file isn’t opening in the correct application.
Download the file again from SharePoint
- First, sign into
 Office 365.
Office 365. - Click the
 apps launcher icon in the top left. [1]
apps launcher icon in the top left. [1] - Then select
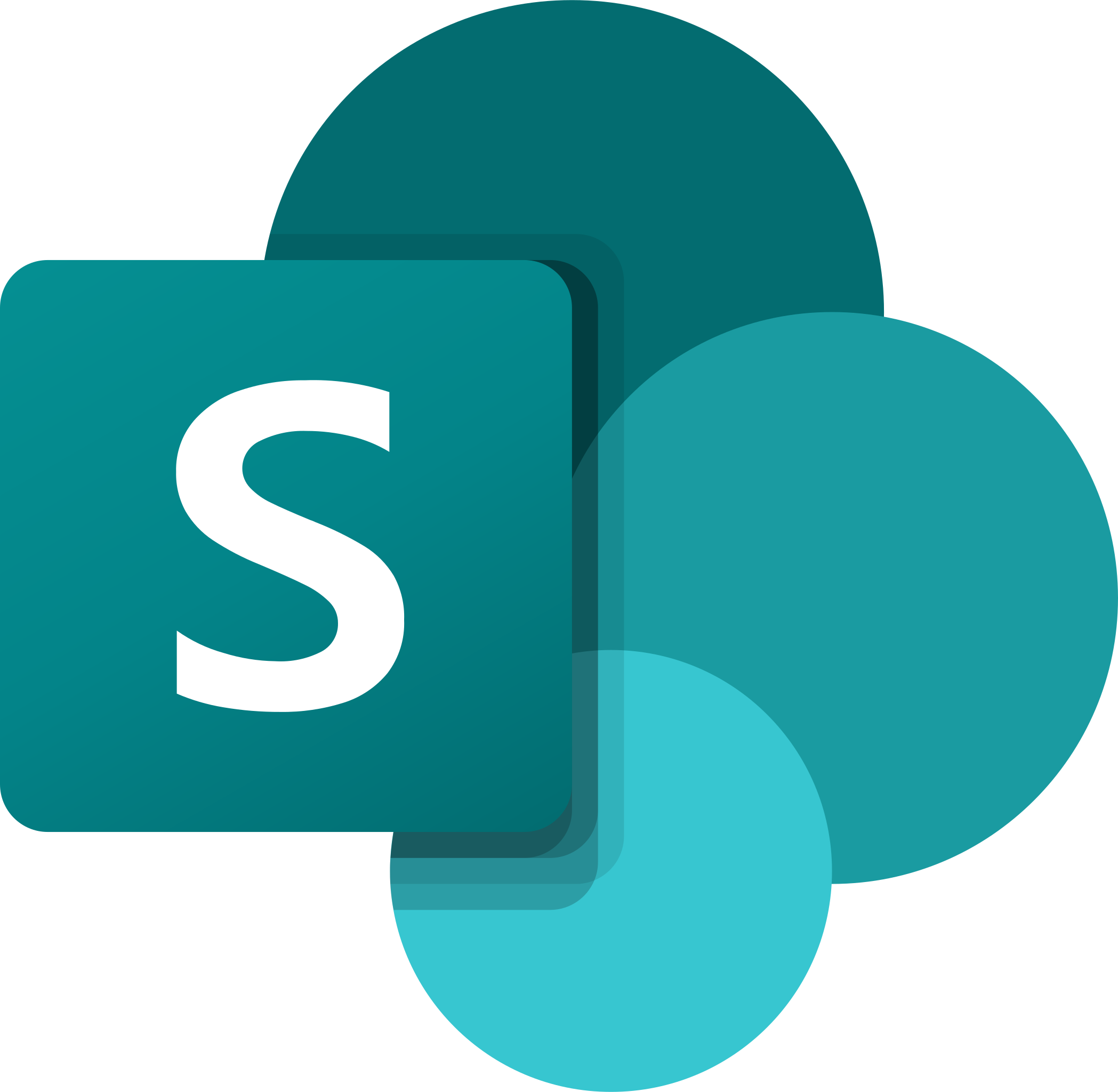 “SharePoint” from the dropdown. [2]
“SharePoint” from the dropdown. [2]

- Select the site where the file is located, then click “Documents” in the left menu. [1]
- Locate the file, then right-click it, or click the
 three dots. [2]
three dots. [2] - Then select “Download” from the popup menu. [3]

Open the file with the correct application
- Once you’ve downloaded the file, right-click it. [1]
- Then select “Open with” from the menu. [2]
- And select the appropriate application. [3]

If you’re unsure which file type is associated with the application you’re using, click the link below to view a list of supported file types and the applications they open with:
![]() File format reference for Word, Excel, and PowerPoint
File format reference for Word, Excel, and PowerPoint
If you can’t open a SharePoint Online (SPO) file using the web applications, it could be that you need to add the site to your trusted zones. To do that, follow the steps below:
- Open the SharePoint site in your web browser, then highlight and right-click the URL. [1]
- Select “Copy” from the dropdown. [2]

- Next, type “Internet Options” into your Windows search bar. [1]
- Then click to “Open” the Internet Options app. [2]

- Click the “Security” tab in the “Internet Properties” dialog box. [1]
- Select
 “Trusted sites.” [2]
“Trusted sites.” [2] - Then click the “Sites” button. [3]
- The “Trusted sites” dialog box will appear.
- There, paste your URL into the box under “Add this website to the zone.” [4]
- Finally, click “Add.” [5]

Once you’ve added your SharePoint site to the trusted zone, try to open the file again. However, if you still encounter the “sorry, we couldn’t open…” error, please proceed to the next solution.
Another possible cause for the “sorry, we couldn’t open…” the file error in SharePoint is that you’re trying to open a corrupt file. To start, please download the file and open the appropriate Microsoft 365 application.
The steps and image below were made in Microsoft Excel. However, the same process applies for Word and PowerPoint.
- First, click
 “Open” in the left menu. [1]
“Open” in the left menu. [1] - Then click
 “Browse.” [2]
“Browse.” [2] - Next, locate the file you downloaded and select it. [3]
- Click the
 down-arrow next to “Open” to reveal more options. [4]
down-arrow next to “Open” to reveal more options. [4] - Select “Open and Repair” from the revealed options. [5]

If the current version of the file is corrupted, you should now be able to access the contents of the document. But if you’re still having trouble opening the file, you could try uploading it to ![]() Google Drive and opening it there.
Google Drive and opening it there.
If the file opens from Google Drive, but not from SharePoint, there could be an issue with file compatibility or with third-party add-ons and extensions.
Try to copy and paste the document contents from Google Sheets or Docs and paste it into Excel or Word. Save the file as a .xlsx (Excel) or .docx (Word) and then upload the file to SharePoint.
 Frequently Asked Questions (FAQ)
Frequently Asked Questions (FAQ)
 Why SharePoint Excel Cannot open the file?
Why SharePoint Excel Cannot open the file?
If you can’t open a SharePoint file in Excel, try and refresh OneDrive, or the location you are trying to open the file from. That may resolve the problem if the document has been moved or renamed.
The problem can also be caused by the document’s cache. To clear the cache, please follow the steps below:
- Close all your Microsoft 365 applications.
- Open File Explorer and navigate to one of the following:
- %localappdata%\Microsoft\Office\16.0\OfficeFileCache
- %localappdata%\Microsoft\Office\15.0\OfficeFileCache
- Delete the contents of the OfficeFileCache folder.
 How did my file get corrupted?
How did my file get corrupted?
File corruption often occurs during the “Save” process. For example, if your device crashes while attempting to save a document, it’s possible that file corruption may result.

Conclusion
There are several possible causes for the “Sorry, we can’t open…” the file error in SharePoint. To resolve the problem, you should start by closing all your Microsoft 365 applications or close the browser if you’re using the web applications.
- Next, clear your cached Windows credentials (jump to guide).
- Delete the contents of the OfficeFileCache in one of the following locations:
- %localappdata%\Microsoft\Office\16.0\OfficeFileCache
- %localappdata%\Microsoft\Office\15.0\OfficeFileCache
- Then open “Internet Options” in Windows.
- From there, navigate to Security > Trusted Sites > Sites.
- Paste your SharePoint site URL into the text box and hit “Add.”
If the problem persists, the most likely cause is file incompatibility. Make sure the filetype of the file you’re trying to open is compatible with the application you’re trying to open it with.
We hope these solutions were helpful, and thank you for reading!

 File compatibility is one of the most common causes for the “Sorry, we can’t open…” error in SharePoint. To resolve that, make sure the file type of the document you’re trying to open is compatible with the application you’re trying to open it with. [
File compatibility is one of the most common causes for the “Sorry, we can’t open…” error in SharePoint. To resolve that, make sure the file type of the document you’re trying to open is compatible with the application you’re trying to open it with. [ Another common cause is an issue with the cache. First, clear your Windows cached credentials [
Another common cause is an issue with the cache. First, clear your Windows cached credentials [



