Most Apple users will know they require an Apple ID when signing into any Apple-based software. If you are signing into an iCloud account or your music app, you need your Apple ID. However, certain users have reported that when they try to sign into their App Store account, they receive an error. The error comes in the form of a prompt that states, “Apple ID has not yet been used with the App Store.” The error has left users puzzled as to what the solution could be. In his blog, I will review the different answers you can use to help resolve the error.
Sometimes you cannot utilize a new Apple ID account with some programs, most frequently iTunes or the App Store. This is just a temporary issue with your account, with a few methods you can use to resolve it.
How to fix the “Apple ID has not yet been used with the App Store” error:
One solution you can use to help resolve the error is to review your account information for your Apple ID. Some users may come across issues where they cannot sign it because the information is either incorrect or not fully recognized by Apple.
Another method you can use to help resolve the issue is clearing the App Store’s Apple cache. We have also provided a few additional methods to fix the “Apple ID has not yet been used with the App Store” error. You can use these methods below to help fix the “Apple ID has not yet been used with the App Store” error.
- Reviewing and editing Apple ID information to resolve the App Store error.
- Clear the Apple App Store cache to resolve your error with App Store.
- How to log into a different Apple account that uses your Apple ID.
- How can you add billing information into the iCloud portal to help fix the error.
- What can you do to approve iCloud T&C for iPhone.
You can progress through either method to resolve the issue. Both methods allow you to access the App Store area, which can potentially cause the issue. Follow the step-by-step guide for both methods and see which one will work for you.
How to review and edit Apple ID information to resolve the App Store error
The first method you can use is to review the Apple ID information using the System Preferences (or System Settings) panel. Sometimes your Apple ID account information may not be fully updated or may not be recognized. Going into the preference panel may be worthwhile to ensure the correct information you have provided. User guide below to review the information.
- Open System Preferences (or System Settings) first.
- Click “Apple ID” now.
- Continue through the three information sections:
- Name, Phone, Email
- Password & Security
- Payment & Shipping
- To make the necessary changes, select “Edit.”
- Lastly, select “Save.”
Upon completion of the steps shown above, you will have successfully managed to review your Apple ID information. If you use the method above, you can confirm that all the information provided will be correct, and you can then use your App Store account as normal. The information on your Apple account should be current if you utilize this tutorial. Editing data will ensure that any recent alterations to your account are accurately reflected in the one seen in the Apple database. Sometimes information like your email or your payment options may not exist or may not be current.
An in-depth guide on how to review and edit Apple ID information to resolve the App Store error
If you require assistance with the steps, you can use the in-depth guide to help. The guide includes screenshots allowing you to navigate the process without any issues. Screenshots also provide a good way to attain visual reference if you are stuck with the Apple UI. Some users prefer to use the in-depth guide to help navigate the process and better understand what the program UI may look like. They can use the steps to ensure their complete process is correct. We have also provided some in-depth analysis so you can understand what the steps are referring to.
![]() Note: you can also
Note: you can also ![]() review and change your Apple ID info online.
review and change your Apple ID info online.
- Open System Preferences (or System Settings) first.
- To access system preferences, you can use Launchpad, or you could access it through the Finder. Simply click on the “Finder” and click on “Applications.” You will then be able to access the System Preferences panel from there. Once you have access to the System Preferences panel, you can continue with the steps shown.
- Click “Apple ID” now.

- Continue through the three information sections.
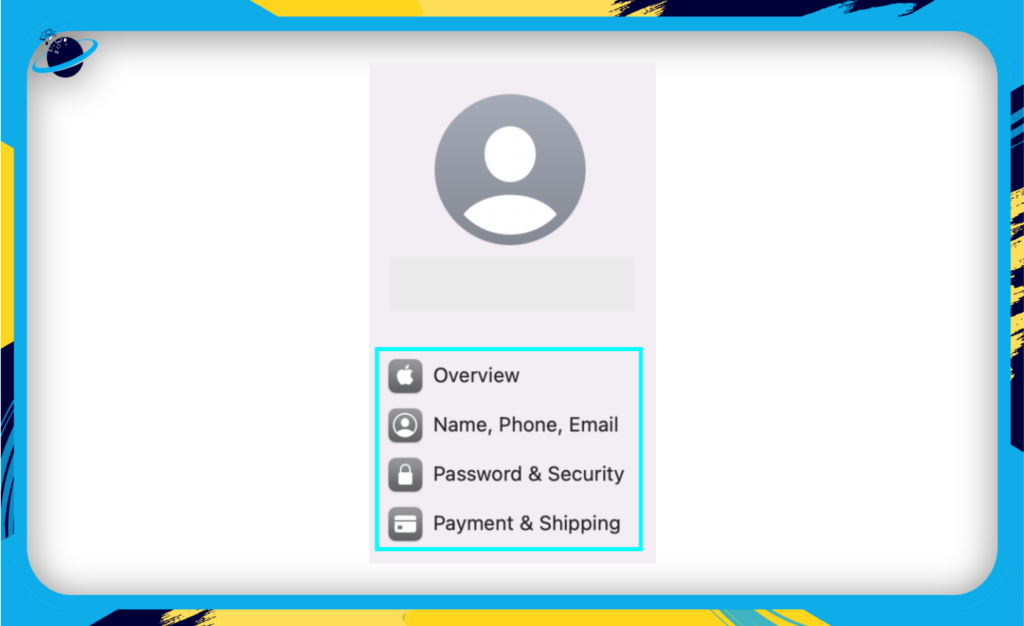
There will be three portions of information that you can edit within the System Preferences panel for Apple ID. The first one is a general information panel; information such as your name, phone, and email address is located here. The next is the payment and shipping portion. If the payment shipping portion is incorrect, you may not be able to access your account and may receive the error. The last portion you must ensure is correct is the password and security information. If this information is incorrect, you will not be able to access the account in general.
- To make the necessary changes, select “Edit.”
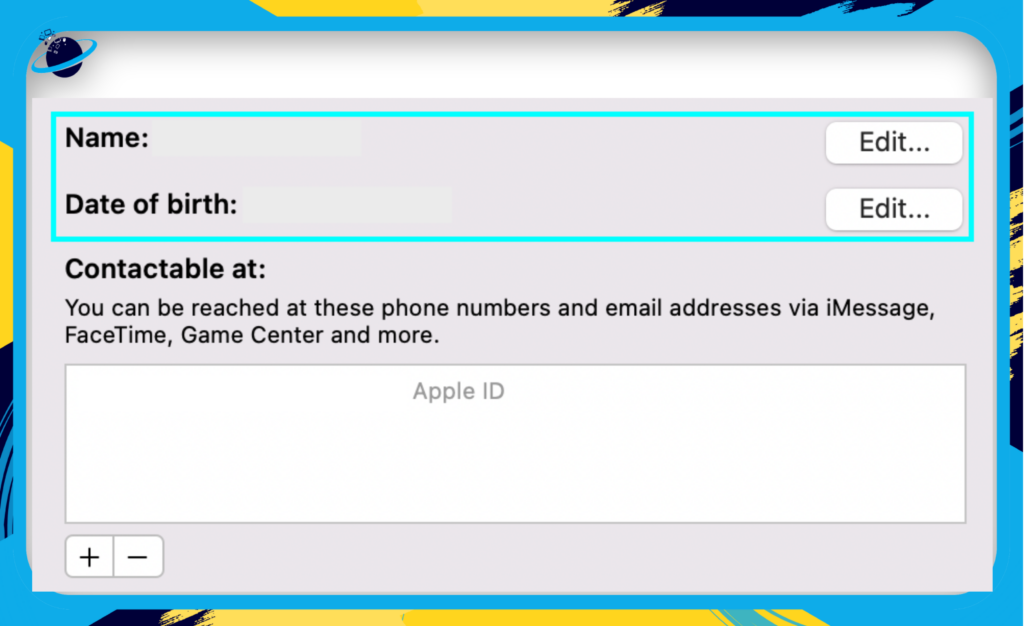
- Lastly, select “Save.”
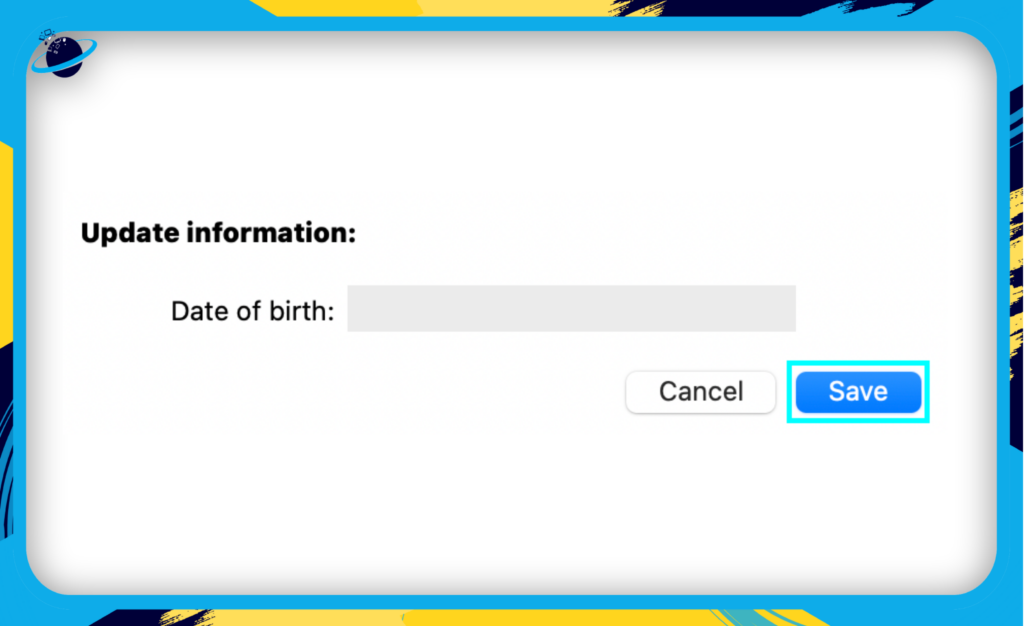
Upon completion, you will have managed to view your account information in Apple ID. Sometimes users may find this information incorrect, and they can edit it using the steps provided above. If the information is incorrect, then this could be a reason why you are not able to access your account. If you are still coming across this issue, you can use the next section of the blog, which will allow you to clear Apple cache data.

How to clear the Apple App Store cache to resolve the error you have with App Store
The next solution you can try is to clear the Apple App Store cache information. Sometimes the cache folder may become filled with unnecessary information, preventing your account from functioning correctly. Read through the guide below to better understand how to resolve the issue.
- Firstly, open Finder.
- From there, click on the option for “Go.”
- Now click on the option for “Go to Folder.”
- Input the following into the type box. (/Library/Caches/)
- Click on the dropdown link directed to the caches folder.
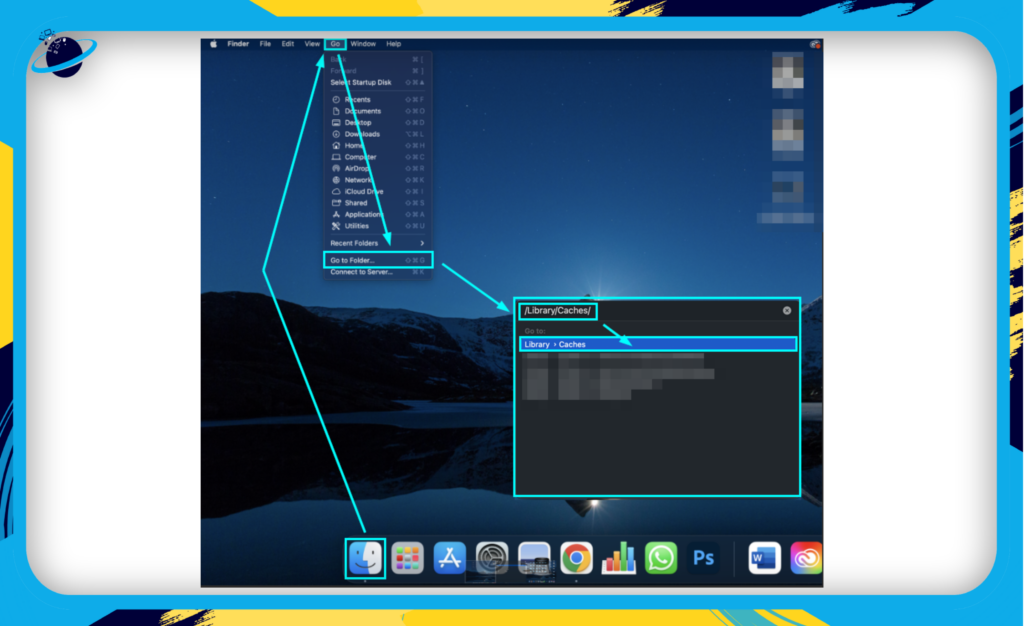
- After that, click on “Caches.”

- Find the folder called “com.apple.appstore”.
- Finally, delete the file to complete the process.
- Once you have completed the steps above, you will have managed to clear the cache data for your Apple App Store account. Clearing the cache data will allow you to remove all the unnecessary information that could prevent your account from functioning correctly. You do not need to perform additional restarting measures; however, you can restart the program if necessary.
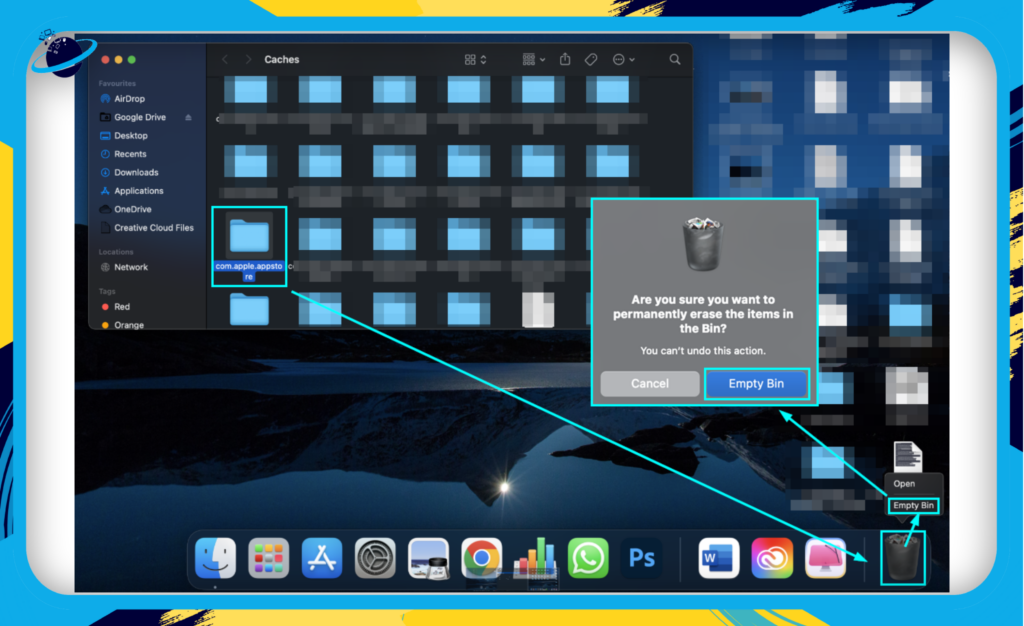
How to log into a different Apple account that uses your Apple ID
Sometimes the error may come from the current account you are using right now. The error may be resolved if you switch your account to another one that uses your Apple ID. If the error persists when trying to use your Apple ID account, then you can try this method which involves signing into another account with your Apple ID. Read through the steps below to see how you log into a different Apple account that uses your Apple ID.
- Firstly, go into “System Preferences.”
- From there, you need to click on “Apple ID.”

- Select “Overview.”
- Click on “Sign Out.”
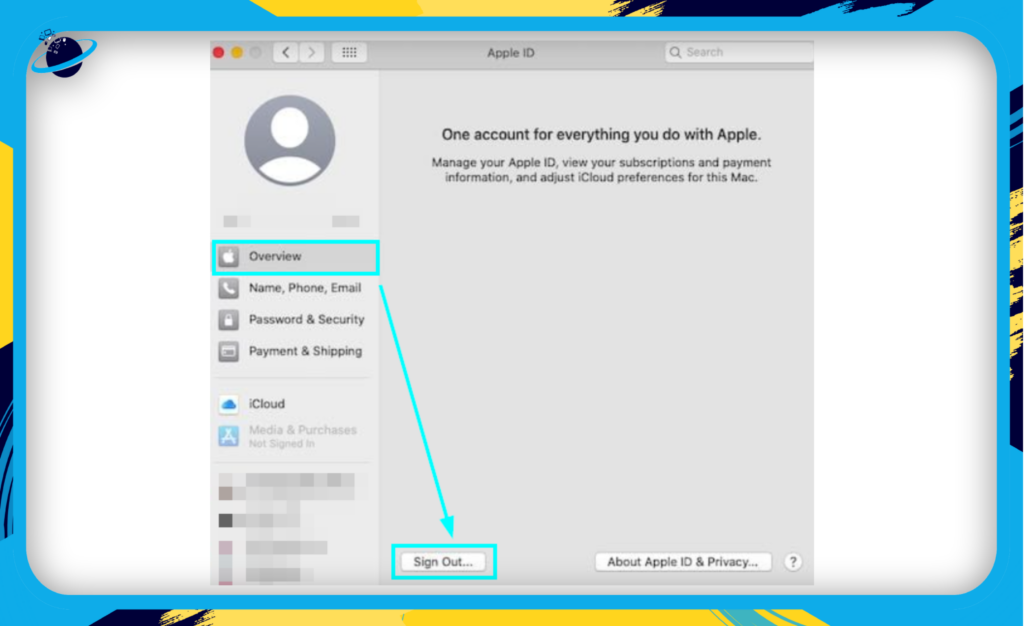
- From there, visit “www.icloud.com“
- Sign in with your Apple ID to complete the process.
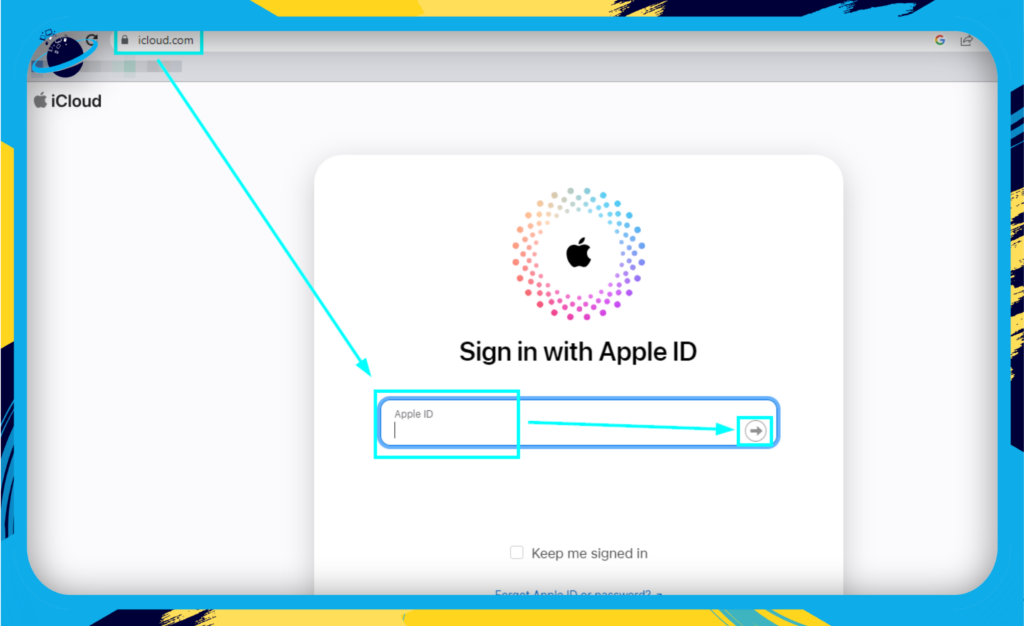
When you sign in with your Apple ID account, you may encounter errors such as the inability to process information with the current account you have signed into. Switching accounts will help resolve the error and ensure a good working Apple account. Once the process is complete, you will have managed to check whether switching your Apple ID account to a different account location has resolved the issue or not.
How can you add billing information into the iCloud portal to help fix the error
Another solution you can use to try and resolve the issue of the “Apple ID has not yet been used with the App Store” is to add billing information to the iCloud portal. Adding a payment method to your iCloud portal will help to ensure that the error that is surrounding the review will be resolved. Have a read through the steps below on how you can add a payment method to the iCloud portal. We will use the App Store to add our payment method to the portal.
- Firstly, open AppStore on your Apple device.

- Select your account profile at the bottom of the AppStore dashboard.
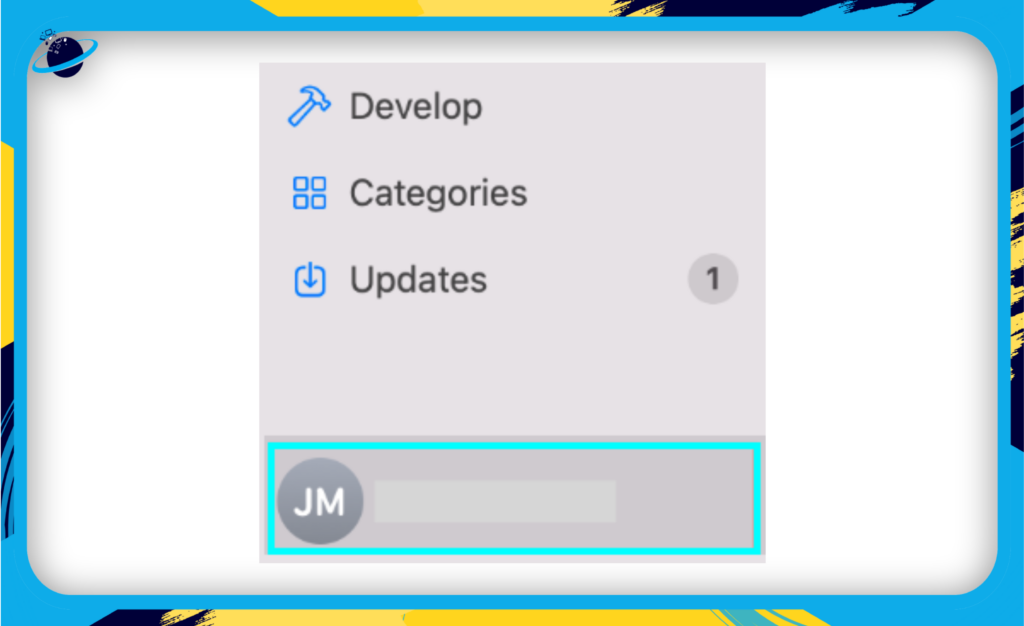
- Now click on “View Information.”

- From there, select “Manage Payments.”
- Now click on “Add Payment.”
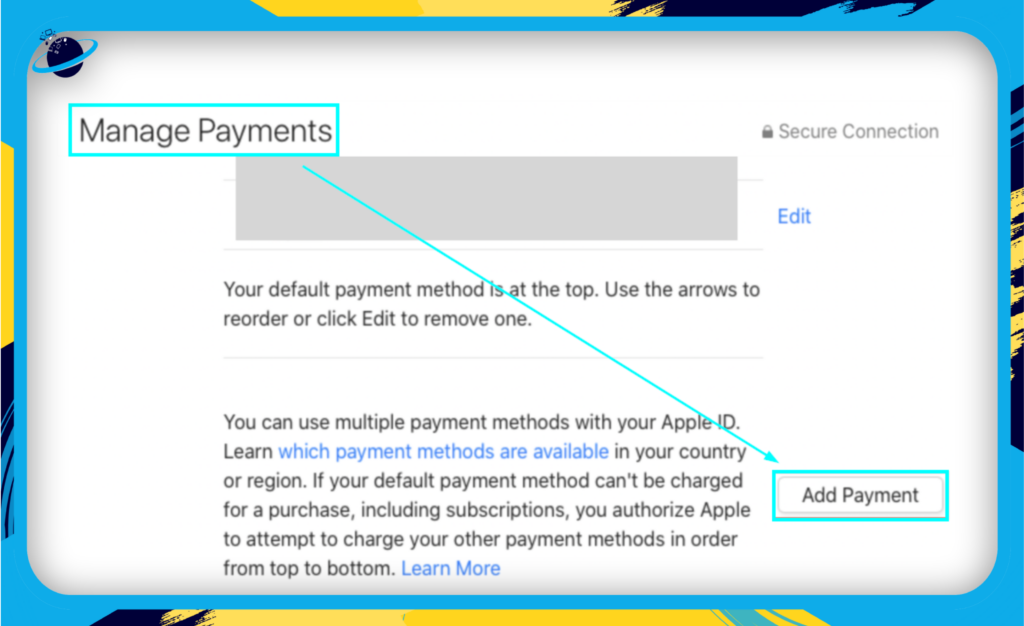
- finally, input payment information to complete the process.
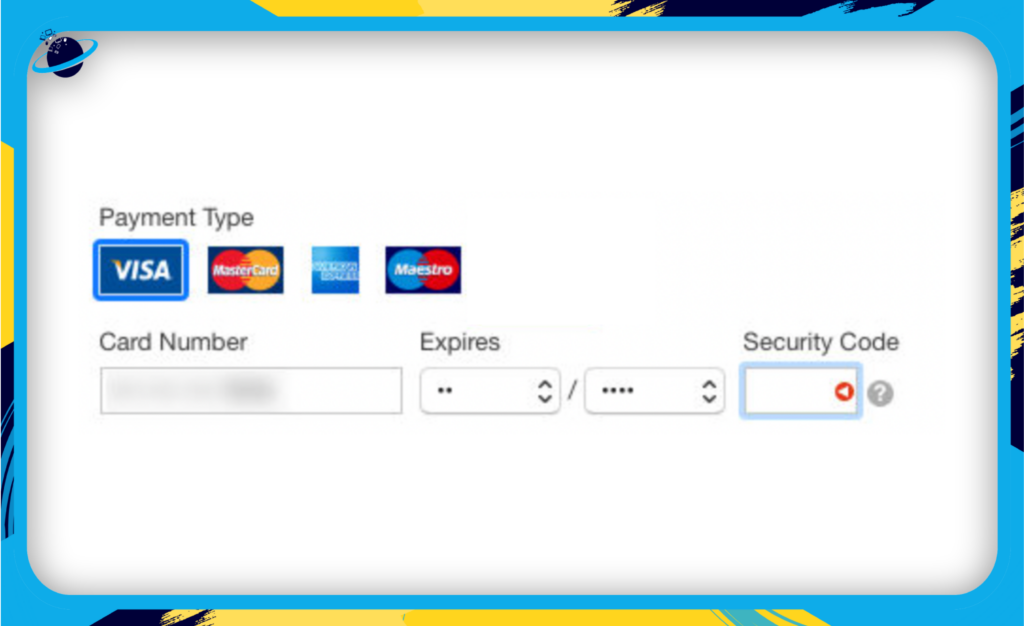
Following the steps above will ensure that the portal has been updated with new information to complete the review process. Once the steps are done, you will have managed to input a new payment method onto your iCloud portal. If your payment details are incorrect, and often your details may not be correct, you will have resolved the issue of not being able to have your account reviewed properly.
What can you do to approve iCloud T&C for iPhone
The final solution you can try to help resolve the error you have based on the review on your Apple account is to approve the terms and conditions for your iCloud account. Sometimes if you do not approve these essential documents that Apple has provided to ensure that you are aware of all the terms and conditions, you may come across this issue often. However, there is a solution you can use to help resolve this issue, and that is to approve the terms and conditions. Go through the steps below to better understand how you can approve the terms and conditions for your iCloud account. We will be illustrating the steps using an Apple iPhone device.
- Firstly, open “Settings” on your iPhone device.
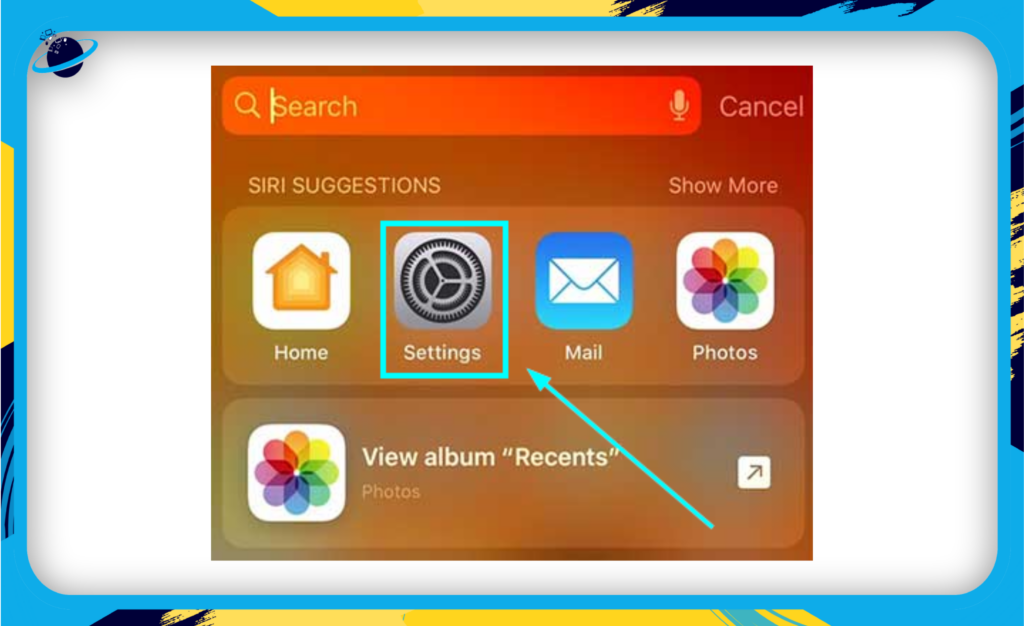
- From there, click on “Media and Purchases.”
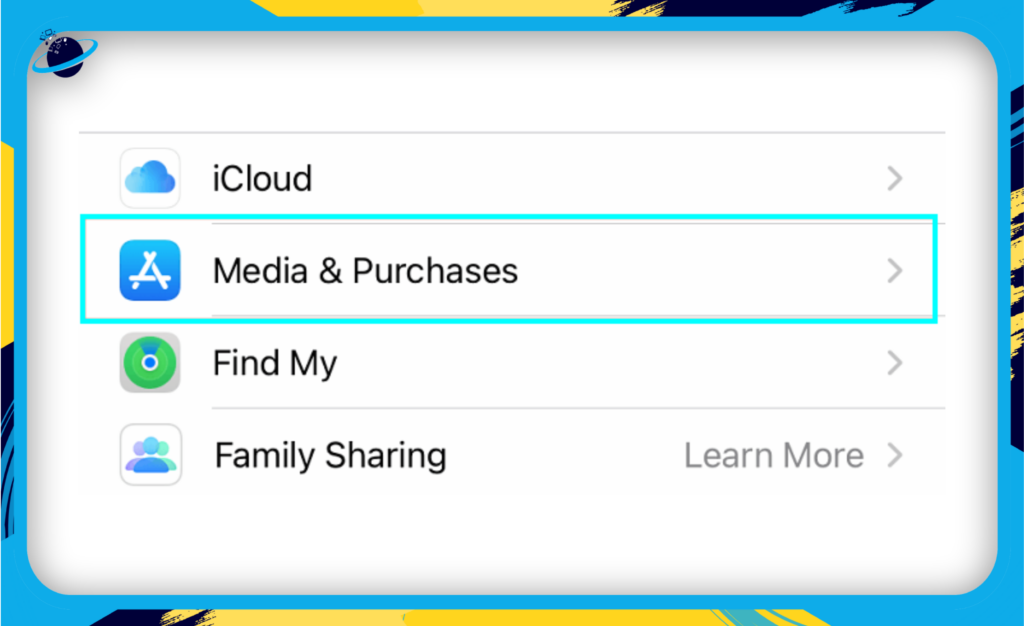
- Now sign in to iCloud.
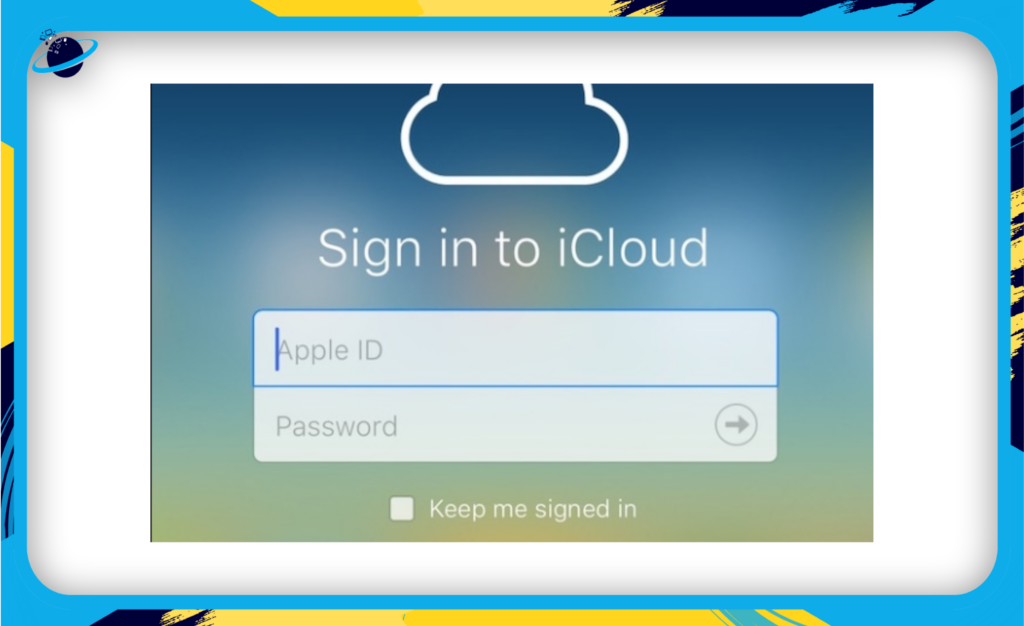
- Finally, approve T&C to complete the process.
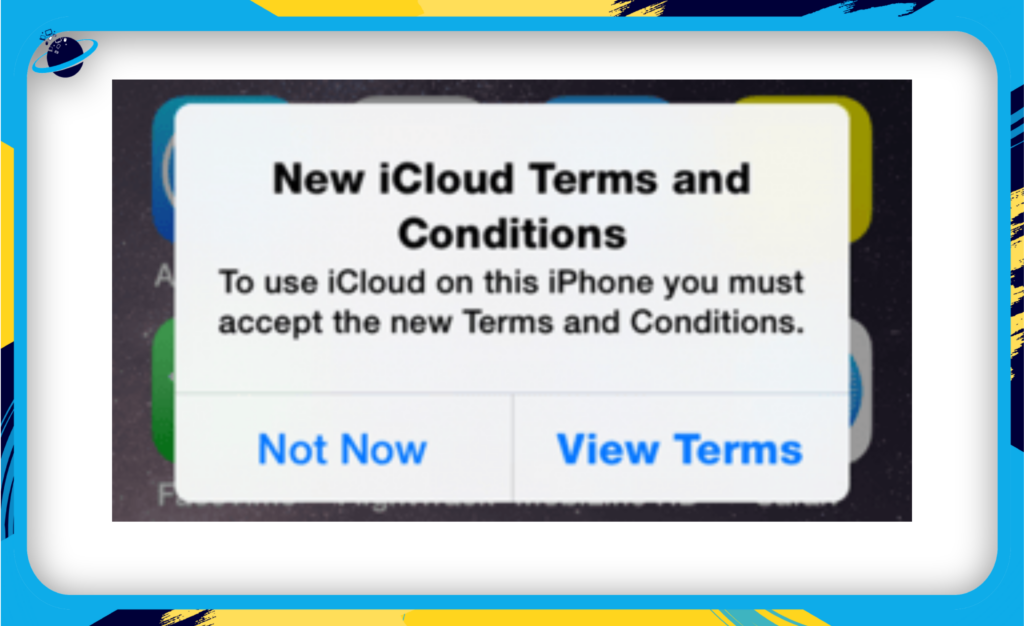
Once the steps are complete, you will manage to review the terms and conditions and make sure they are approved in your iCloud account. You need to make sure this information is approved by you or the account holder for the error to be resolved for your account.
Conclusion
Thank you for reading our content on how to resolve the “Apple ID has not yet been used with the App Store” error on Mac. I have provided two different solutions you can use to help resolve the error. Both solutions will actively try and resolve the issues which cause this error to show on your account. If you require further assistance, drop a comment below, and we will help resolve the issues.
