Are you using the MS suite (any version) and experiencing the same problem where they refuse to print in color but do so in black? The only software that does not print in color is MS Suite, according to users. Everything else, such as a pdf document, a photo from local storage, or an online file, prints well in color. This issue is quite prominent amongst the MS community where users have constantly logged reports of their printers not printing in color. So how can you fix this error, how can you allow users to print in color again, follow for more information on how to fix the Microsoft suite no longer printing in color.
Step by step process – How to fix the Microsoft suite no longer printing in color
- From the Start menu, select Settings.
- Go to Applications & Features and look for Microsoft 365 in the right-hand apps list.
- Right-click Microsoft 365 and choose Modify.
- Allow user account control prompt for “Microsoft Office Click-to-Run”
- On the “How would you like to repair your Office programs?” screen, select Quick Repair and then Repair.
- On the following screen, click Repair once more.
We’ve also created a video to help you fix this issue. You can watch it here:
The repair will begin, and when it is finished, you will notice Done fixing. If Quick Repair doesn’t work, go ahead and try Online Repair, which is the most successful means of fixing Office. As you may have noted in the previous Quick repair stages, we also offer an Online repair option on the “How would you want to repair your Office programs?” screen; all you have to do now is pick Online repair and proceed with the repair.
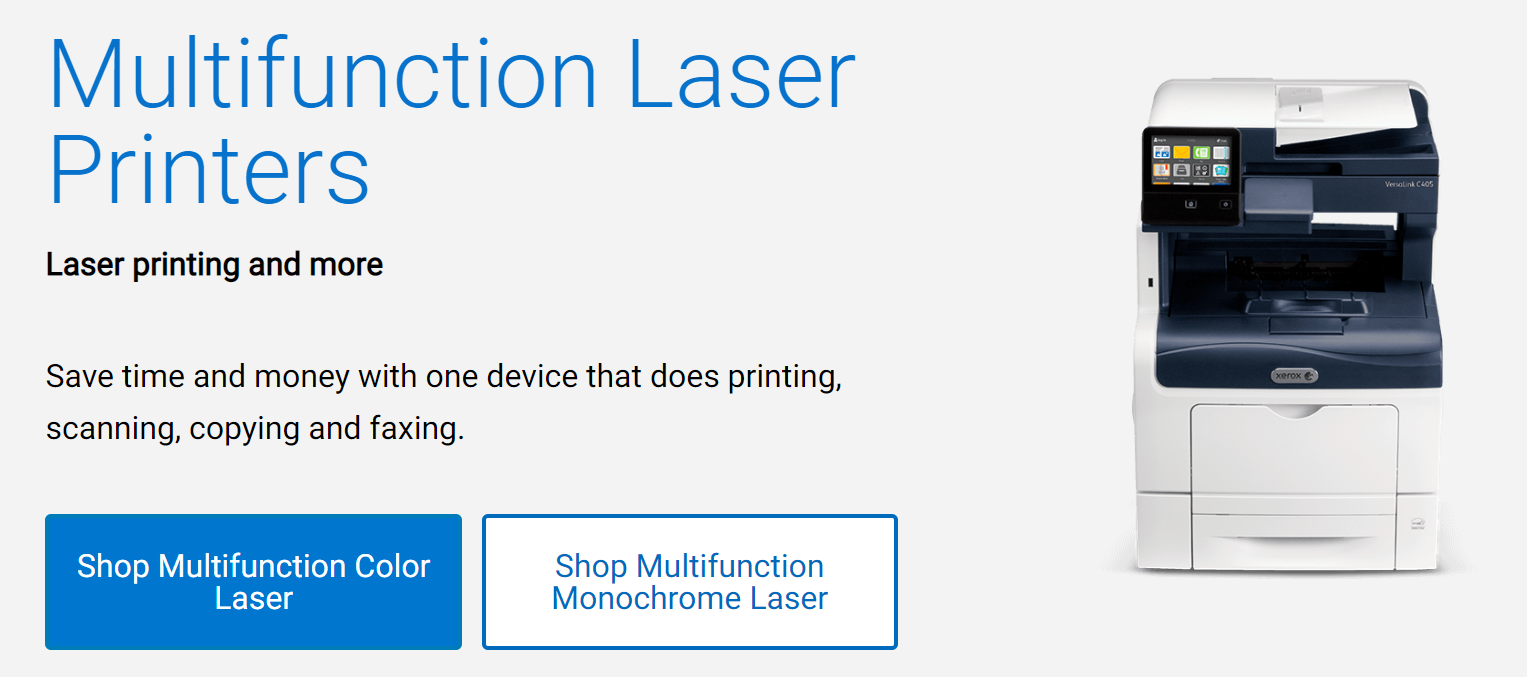

Change default settings to print in color
When you open printer preferences from another software, it just affects the current session. The settings are restored the next time you run the software. If your settings have changed, you’ll need to re-adjust them to avoid having to choose the orientation choice every time you print. Select “Devices and Printers” from the Start menu. Select “Printer Preferences” from the context menu when you right-click the printer. If you modify the paper orientation here, it will become the default.
- Get Microsoft Word for just $8.25 per month with Microsoft 365 Apps for business.
Try individual programs to print in color
- Open your Microsoft Word document.
- Select File > Options from the File menu.
- Select “Display” from the left menu’s second option.
- Check the box to “Print background colors and pictures” in the “Printing choices” area on the right side.
- Finally, click on “OK”.
You must enable color printing in MS Word. There is a setting called “Print background colors and pictures” that you should check to see whether it is enabled. Sometimes this default option can be turned off of for instance you have cleared your cache data or you fiddled with some presets linked to print preferences which resulted in the print color option not working correctly, another reason for this occurring is your printer may have been altered to only print in black and white and therefore inputs that information over to the Office preference panel that finds the most appropriate option to print. If you still find your printings to be black and white, you may need to look at your printer and adjust the color preferences on there.
Printer Preferences
Most printer settings provide for a tiny, evenly spaced margin on both the right and left edges of the paper by default. However, if your settings have been changed, your papers will continue to print in this manner until you correct the problem. For example, if another user modified the settings to remove the left margin and double the right margin, all print jobs will result in the page being pushed to the left until the settings are restored. The “Page Setup” menu, accessed via the “Print” option on a Web browser or word processing software, contains printer settings. This same preference can be applied to the color scale as well, the PDF reader will analyze the content print-based to preferences mapped by both Word and your own printer preferences, so it’s important you analyze them too.
If you are still unable to print a test sheet after performing the above instructions, restart your computer. Many hardware issues can be resolved by restarting the computer. You could try printing a test page again after restarting to double-check your printer setup. You might try reinstalling the printer driver as a final attempt. You may wish to go to the manufacturer’s website to get the most up-to-date software and drivers for your printer.
Microsoft Office should be reinstalled to print in color
If fixing and upgrading Office does not resolve your issue, you may want to consider reinstalling Office 365.
If you have a POP3 email account set up in Outlook, as well as calendar entries and contacts, first “Know how to backup your Outlook emails, contacts, and calendar,” then “How to reinstall Microsoft Office.” If your Outlook emails, contacts, and calendar are not IMAP or you don’t have a backup of your contacts and calendar, reinstalling Office may cause problems.
In-depth – Step by step process – How to fix the Microsoft suite no longer printing in color
Step by step breakdown
- From the Start menu, select “Settings.”
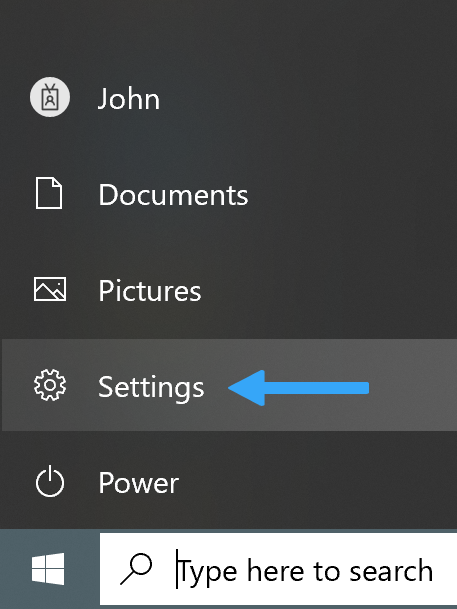
- Go to “Apps.”
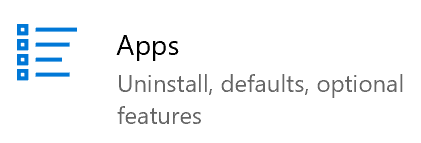
- Scroll down to find your Microsoft 365 app under “Apps & Features.”

- Left-click your Microsoft 365 app and choose “Modify.”
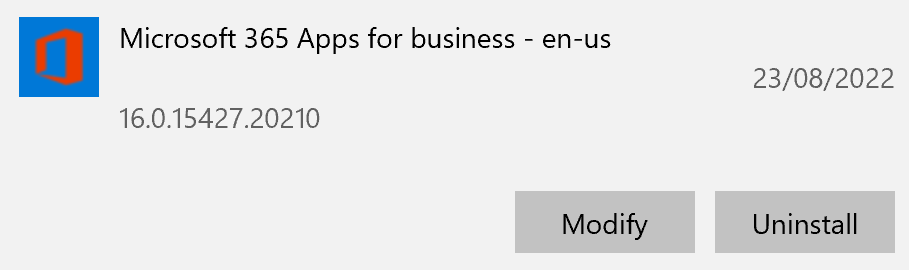
- Click “Yes” to allow user account control prompt for “Microsoft Office Click-to-Run.”
- Then, on the “How would you like to repair your Office programs?” screen, select “Quick Repair” and then click the “Repair” button.
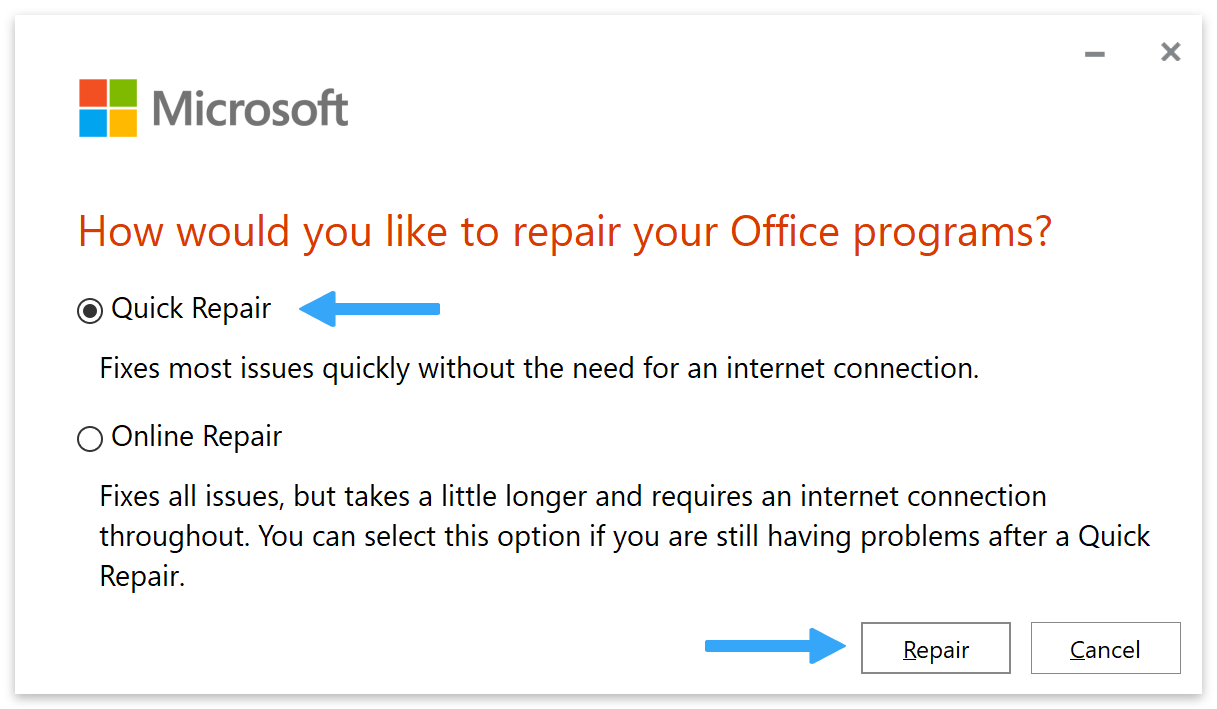
- On the following screen, click “Repair” once more.
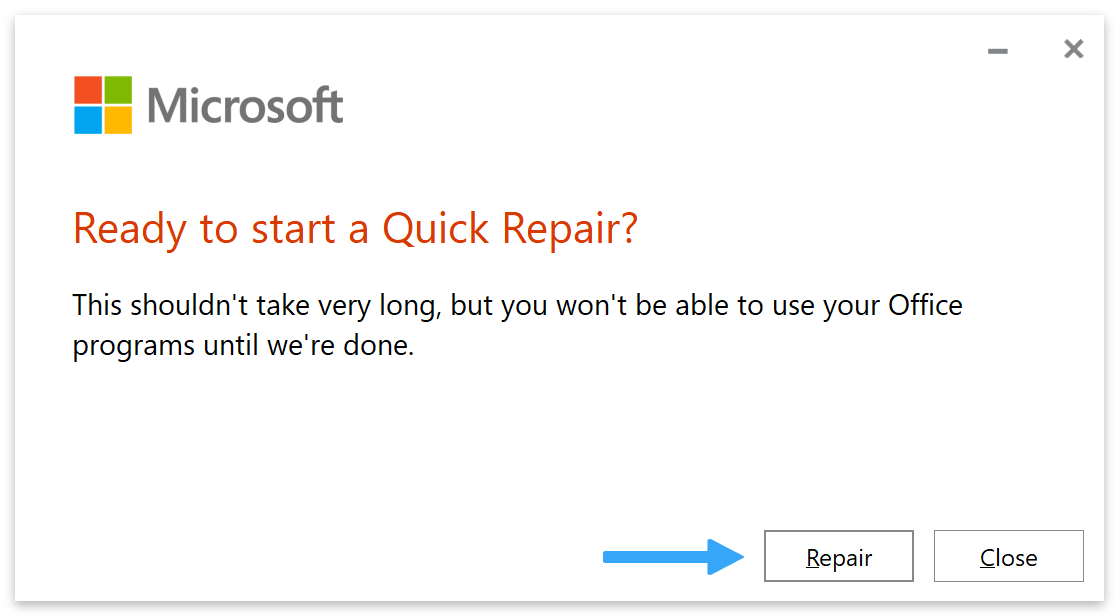
That’s it for this Blog thank you for taking time out to read our content, please feel free to email our team about how it went if you followed the steps or if you need more help with the questions we answered in this Blog.
