Applications in Microsoft Teams provide a great way for users to integrate third-party programs to improve their usability in enterprise or institutional environments. However, some users cannot use applications in Microsoft Teams because of an error. The error says “There was a problem reaching this app,” and users cannot access the application. So in this guide, I will provide a few different solutions you can use to help resolve a problem reaching the Microsoft Teams app.
- Method 1: Ensure the application is not blocked. For this, you need to sign in to the Office 365 Admin dashboard and select “Teams.” Then you will need to go into the “Manage apps” section, where you can check and ensure the app is still active.
- Method 2: Clear the Microsoft Teams cache.
- For Windows, clear the “Cache” folder located here: %appdata%/Microsoft/Teams
- For Mac, delete the “Teams” folder located here: ~/Library/Application Support/Microsoft
- Method 3: Update Microsoft Teams to the current version in settings -> “Check for updates.”
I have tested each method to ensure they give you the results required to resolve the issue. I recommend that you go through each solution even if you have a good idea of how to fix the error. Even if you clearly understand what to do to fix the error, use the steps to ensure that you can resolve the issues quickly.
- How to ensure that listed applications are not blocked
- How to clear cache to ensure the app error is fixed for both Windows and Mac devices.
- How to update the Teams app for the desktop version.
We’ve also created a video to help guide you through the steps:
How to ensure that listed applications are not blocked
Sometimes a default application may become blocked in the Microsoft Teams administrative section. This can cause issues if the application is available on your desktop but is no longer available for use. The application may open; however, it will display an error and will prevent you from actually editing features or completing tasks within the app.
- Firstly, open Office 365.
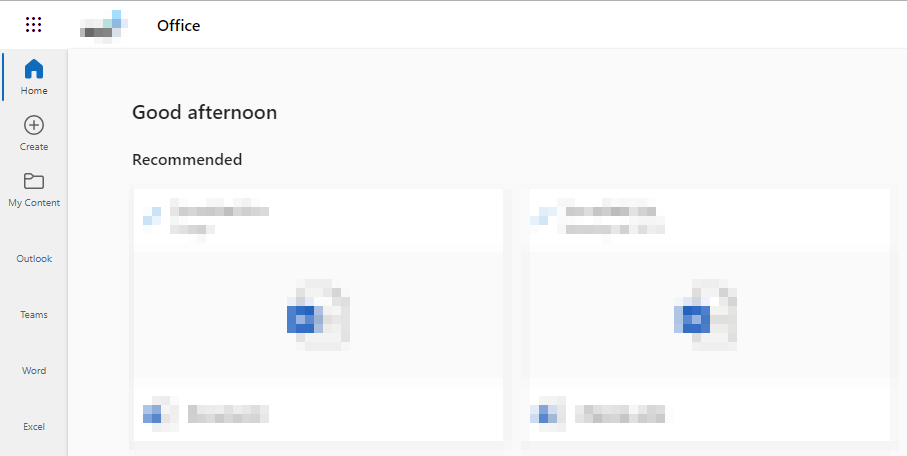
- Now click on the launcher followed by “Admin.”
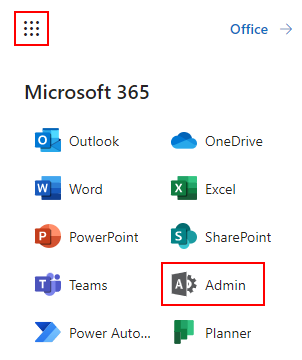
- From the list of admin centers, choose “Teams.”
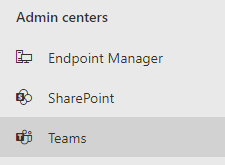
- Now click on “Teams apps” followed by “Manage apps.”
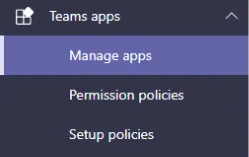
- Select the app that you cannot open.
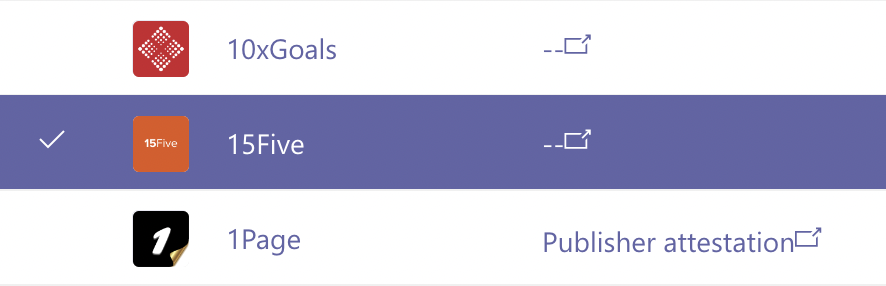
- Choose the option for “Allow.”

- Press “Allow” again to confirm and complete the process.
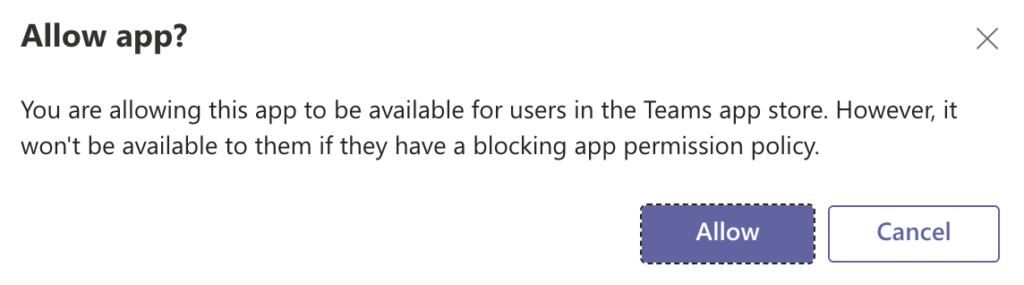
Now when you go back into the Microsoft Teams program as a general user, you will be able to open the application as he is no longer blocked. Sometimes administrative users or even Microsoft themselves may block certain applications for a certain amount of time to test the security and ensure the application is viable for your usage.
However, sometimes an application may become accidentally blocked, and therefore you may not be able to use it. Make sure the administrative member can make the changes to these applications with the help of admin permissions set by the global administrative member.

How to clear cache to ensure the app error is fixed for both Windows and Mac devices
Another solution is to clear the Microsoft Teams cache; it could be a primary cause for the application not opening correctly. You can fill the cache folder with unnecessary bits of information, which could restrict the program’s ability to function. Functions will also include the application files within Microsoft Teams that may not be able to generate the content required. Therefore it is essential to clear the cache folder once in a while to ensure that functions such as these run without issues.
For Windows
- Start by selecting “Quit” from the popup menu after right-clicking your Teams icon.
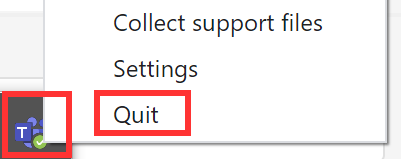
- Then, you need to launch the “File Explorer” app.
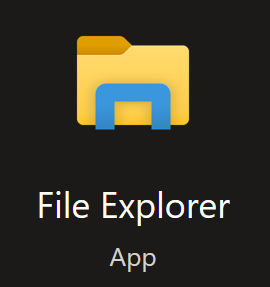
- Enter “%appdata%/Microsoft/Teams” into the search field.
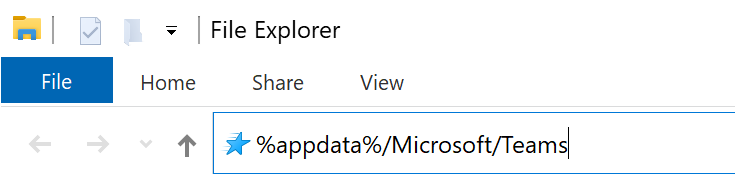
- Open the “Cache” folder from there.

- Select all of the items in the folder.
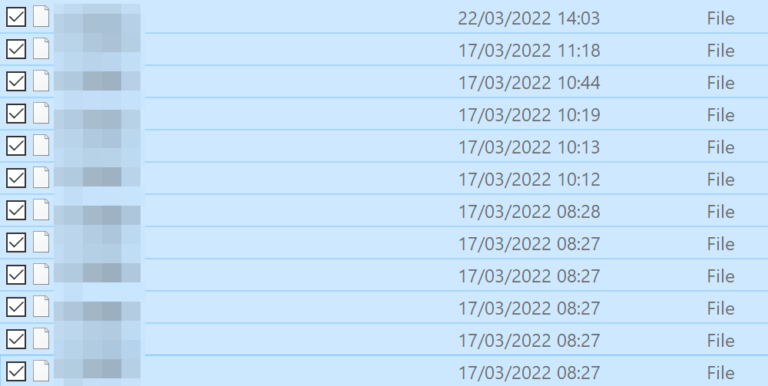
- Finally, right-click on the folder and click on “Delete.”
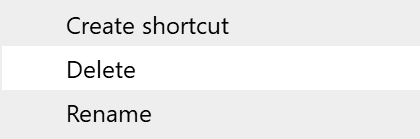
For Mac
- Begin by closing the Microsoft Teams application.
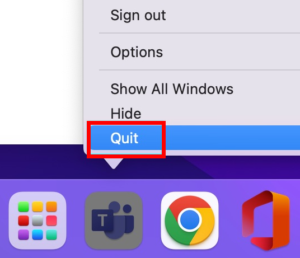
- Launch “Finder.”

- Select “Go” in the apple search bar to start the Finder.

- From the menu, select “Go to Folder.”
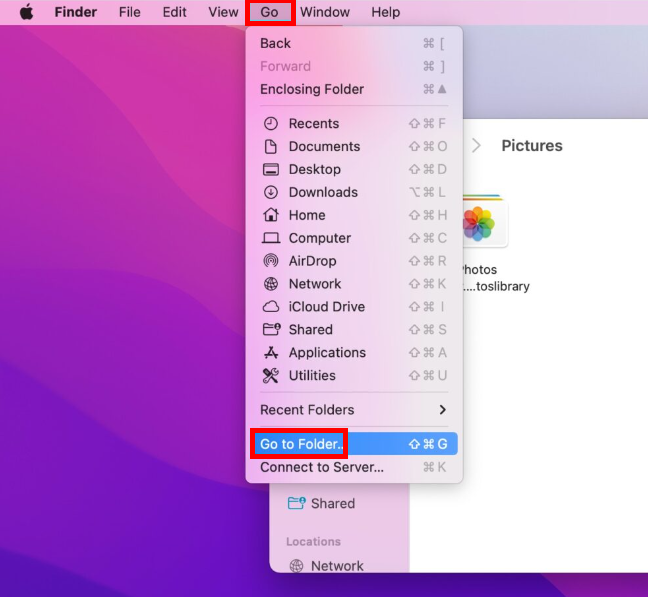
- In the box, enter “~/Library/Application Support/Microsoft.”
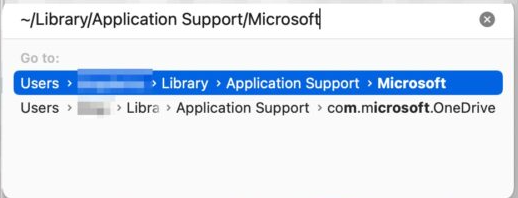
- Right-click it and select “Move to the bin.”

- To finish the operation, click “Empty Trash” to remove the deleted files from the trash bin.
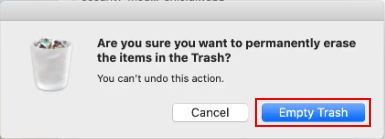
The cache folder will be empty once you have finished the steps. Remember that the Microsoft Teams application may operate when you open it after emptying the cache folder. It can take some time for the software to adapt correctly to these changes since the program is now loading the appropriate cache material.
However, when you try to open the Microsoft Teams application with the cache folder cleared, you will now be able to open the applications without any issues. The error could result from unnecessary bits of information that could prevent any security prompts from activating the application you are opening. Therefore, the Microsoft Teams program could impose a restriction that prevents the application from being opened. You will need to ensure that the cache folder is clear of any unnecessary bits of information that could prevent you from opening the app.
You may need to clear the cache folder if you have previously blocked the Teams app, as those restrictions may persist in the cache. So you need to clear the old cache to ensure the application runs correctly.
How to update the Teams app for the desktop version
The final solution you can use to help resolve the issue is to update the Microsoft Teams desktop program. Sometimes the application you are using may have been updated and is no longer supported with the current version of Microsoft Teams. Therefore, you must go into the updates section and then ensure that the application is updated.
- Firstly, open Teams.
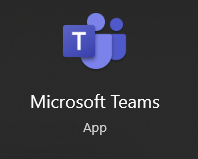
- Now click on the
 Settings and More icon.
Settings and More icon.
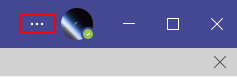
- Click on “Check for updates” and wait for updates to download.
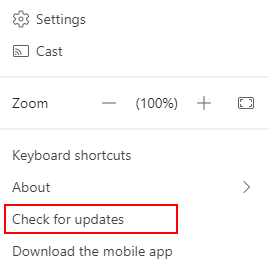
Once the updates have been downloaded, you no longer have any issues in trying to open the applications. As the application now supports updates, you can open the applications without issues. Teams may sometimes restrict applications if you have not updated the Teams app.
Conclusion
Thank you for reading our content on how you can resolve the issue of an application opening in Microsoft Teams. I have provided a few different solutions you can use to help resolve the issue. If you require further assistance, drop a comment below, and we will address them.
