The workweek calendar in Microsoft Teams is an effective calendar showing only the working days of the week. It declutters the calendar and allows you to easily navigate to the correct task for the correct days in Teams. However, users have reported an issue that involves missing days in the workweek calendar. In this blog, we will cover how to fix workweek calendar missing days in Microsoft Teams. Follow through for more information on how you can resolve this.
Days missing in your calendar? Don’t worry we have the steps to hello you resolve the issue, follow through for more information on how you can resolve the issue of Teams calendar missing days in the workweek calendar.
- Firstly, open Office 365.
- Now click on “Outlook”.
- From there click on “Settings”.
- After that click on “View all Outlook settings”.
- Now click on “Calendar”.
- Once you are in the calendar section, click on “View”.
- Finally, on the “Show workweek as”, select all the days of the week.
That’s it, once the steps above have been implemented you will be able to have all the working days back in the Teams calendar. This issue revolves around your Outlook calendar being synced with the Teams calendar, any progressive changes made to the Outlook program will have an effect on the Teams calendar. However, making the changes on Outlook will also affect Teams.
In-depth step by step guide: How to fix work week calendar missing days in Microsoft Teams
Below is a more in-depth guide on how to resolve the issue of Teams workweek calendar not showing all the work weekdays, follow through for a more in-depth guide with screenshots to resolve the issue.
Fixing work week calendar missing days – Step by step breakdown with screenshots
- Firstly, open Office 365.
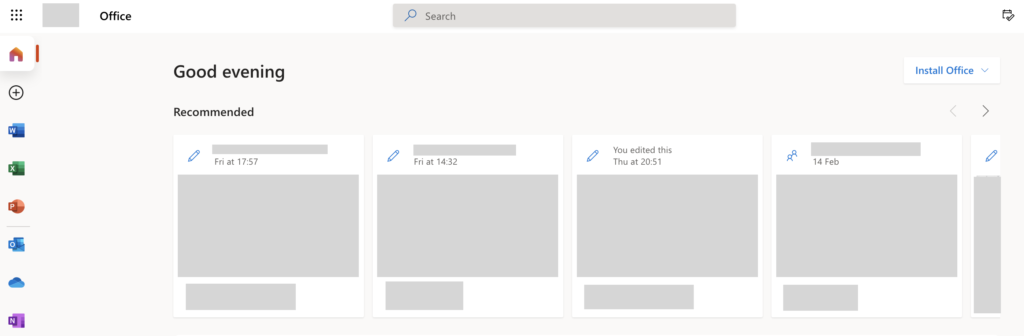
Use your normal Office login details. Once you have logged in you will be presented with the screen above, the Office dashboard has all the necessary features to allow you to navigate across the entire Office networks from the files in your Office suite to the Teams application and Outlook which is what we will be using to resolve the issue stated above.
- Now click on “Outlook”.

Outlook is located in the launch panel on the left of the display, if there are any applications you require the use of, you can use the launch panel or the nine dots to easily navigate over to any application you require in front of eh Office 365 domain. In this case, we require the assistance of the Outlook application so I will use this.
- From there click on “Settings”.

The settings tab is loaded on the right side of the display on Outlook, if you find that you require the assistance of any preference changes in Outlook use the Settings panel to help resolve the issue.
- After that click on “View all Outlook settings”.

The regular settings page will only house a few features such as the preference settings, themes, and the density in viewing content, if you need more in-depth and refined settings they are located in the “View all Outlook settings”.
- Now click on “Calendar”.

The calendar application is the settings for your calendar if there are any issues with the calendar this will normally be the place where you can resolve the issue.
- Once you are in the calendar section, click on “View”.

In the “View section”, you will find all the calendar viewing settings such as the theme of the calendar and how its laid out, you can also change how many days are displayed with the calendar.
- Finally, on the “Show workweek as”, select all the days of the week.

Alter the settings and make sure that every day of the week that is required is checked.
That’s all there is to it; once you’ve completed the steps outlined above, you’ll be able to restore all of your working days to the Teams calendar. The issue revolves around your Outlook calendar being synced with the Teams calendar; any progressive changes made to the Outlook program will have an effect on the Teams calendar. However, making changes in Outlook will have an impact on Teams.
However what if you don’t want to change the Outlook calendar, rather just ensure the Teams calendar shows the full set of days for the working week, follow through and we will show you how to achieve this.
Microsoft Teams has a calendar in the app. This calendar is more of a scheduler than a calendar, and while it will interface with Outlook, it will not display your whole Outlook calendar. Meetings scheduled in Teams will be linked with Outlook, but the Calendar tab in Teams will only display activities connected to Teams.
If you wish to plan a team meeting, you should use the Calendar tab. It shows customers a full list of the current team’s upcoming meetings.

Conclusion
That’s it for the blog today, we have successfully been able to address the issue above and help you retrieve the missing days from the Teams calendar, unfortunately, you will need to address the situation of Teams and Outlook being synced constantly by creating a new account for your Outlook calendar or creating a shared calendar delegated from another users account. These both will present the issue of security and privacy, the first method will require you to generate a new account and the second method will resort to the user having to lose privacy over the calendar which again could cause a breach of personal data.
This Blog concludes; thank you for reading our resources; please email our team to let us know how it went if you followed the instructions or if you have any more questions about the issues raised in this Blog. If you find the issues are not resolved by following the methods illustrated above, feel free to contact our dedicated team at any time and we will help to resolve the persistent error that is causing issues in your workplace. Contact our team by commenting and we will address this issue, this will also allow for other users with similar issues to have them addressed as well.
