Teams by Microsoft offers its users a range of different functions to help make video and voice-based communications a lot easier, from native features like live and active chats to opening files from different external clients. If you open documents in Teams tabs you may find you have an annoying sidebar taking up more than a quarter of your screen. In this blog, we will show you the best approach to remove that tab and increase the screen size, follow through for more information.
Follow through as I show you a step-by-step guide on how to remove the sidebar when viewing a document in Teams. The process aside from the opening phase is the same — the Teams desktop app and the browser will display the same final results.
- Firstly, open Teams.
- After that, navigate over to “Teams”.
- On the top bar click on “Files”.
- Select a file and click on the three dots.
- From there click on “Make this a tab”.
- Now that its own tab you can control the view settings.
- Go to the File tab and click on the little dropdown arrow.
- Finally, click on the “Expand tab” button.
That’s it once you have accomplished this, the files will now have the navigation pane on the left removed giving you more screen real estate for you to complete your documents. The screen will be wide so more content from say an Excel document will show to either yourself or the accompanying user.
This process only works if your files have a tab of their own, viewport enlargement is not required or applicable if you open files directly in Teams as there isn’t a navigation panel.
Why hide the navigation side bar?
You may be wondering why you may want to hide the navigation panel on the left, as it is there packed with features such as allowing you to switch Teams, add new members to a team and even manage a team. Well, certain users may find it annoying to have a bar on the left blocking screen’s real state, so this may not have an aesthetically pleasurable viewing purpose therefore the option to hide it can become very useful.
The shaded section on the left on this illustration of the Teams file viewing panel shows the massive amount of screen required to display that content, unfortunately, Teams doesn’t offer a feature to just collapse the text — only the entire panel.
When you’re not using Microsoft Teams, the sidebar that displays your teams and chats can be hidden. Microsoft has made changing this setting quite inconvenient, but if you know where it is, it’s simple. It’s perfectly usual for an app to include a sidebar or navigation pane on the left side of almost every email client, for example, and many apps let you toggle it on or off. Microsoft Teams is no exception, but for some reason, the toggle is difficult to discover, and you can’t turn off the sidebar if you have a chat open.
This simply means that if you have a tab open in a channel that isn’t the “Posts” channel, you can turn the sidebar on and off. When you’re in a chat, you can’t turn the sidebar on or off.

Are there any alternative methods to hide the sidebar?
Let’s say you are a user who doesn’t want to have a tab dedicated to for a Teams file, how can you want to open the file in a normal viewing panel in the Teams file section. Well, good news as stated earlier you don’t have to worry about the navigation panel or sidebar on the side as it’s automatically hidden, only showing the main elements such as the buttons to different pages in Teams.
There is a lot more screen to view documents, you don’t have to worry about the sidebar causing an obstruction as it’s physically not there anymore as it’s not required. The file is being viewed in its own panel and not as part of just a Teams panel set for team users.
The thin strip on the left is unfortunately a non-removable function — there isn’t a way you can remove it. However, end-users have a lot of choices to choose what they want, from built-in apps to third-party apps available through the app store, by default. That, in my opinion, is a good thing since you don’t want to limit your users’ productivity by blocking them or driving them away from Teams and into some other shadow IT SaaS program. There are, however, some handy admin settings for managing what is pinned to the App Bar. If you need to highlight an app to an entire organization or select groups, this is an excellent option.
In-depth – step by step process[with screenshots] – How to hide the sidebar when viewing a document in Teams
Step by step breakdown
- Firstly, open Teams.
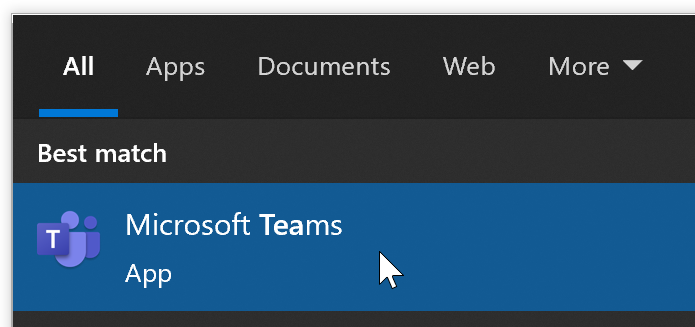
To open the browser simply go to Office 365 and use the launcher to navigate over to Teams.
- After that navigate over to “Teams”.
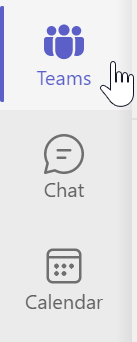
It will be in the side panel of the app and browser.
- In the Top Bar, click on “Files”.

- Select a file and click on the three dots.

- From there click on “Make this a tab”.
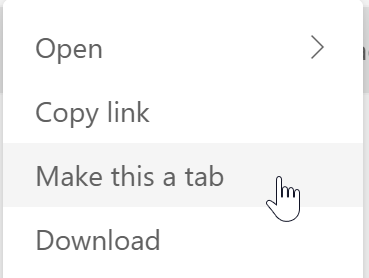
- Now that its own tab you can control the view settings.
- Go to the File tab and click on the little dropdown arrow.
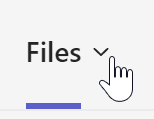
- Finally, click on the “Expand tab” button.
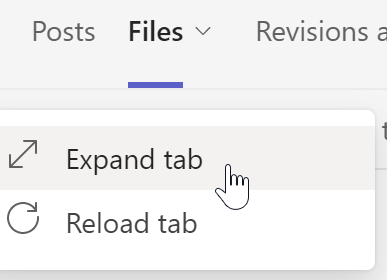
After you’ve done so, the navigation window on the left will be gone, providing you extra screen real estate to work with to finish your papers. The screen will be larger, allowing you or the accompanying user to see more content from, say, an Excel document.
That’s it for this Blog thank you for taking time out to read our content, please feel free to email our team about how it went if you followed the steps or if you need more help with the questions we answered in this Blog.
