Links are a fantastic way to improve the dynamics of your document, whether you are working on a Microsoft Word document or in OneNote. However, users want to know how to insert an object with a clickable link inside a pre-existing image on OneNote.
To insert a linked object on top of an image in OneNote, you must drag a linked image on top of a background image.
- Insert your background image into your notebook.
- Insert a transparent image into your notebook.
- Right-click the transparent image and select “Link.”
- Add a link and click “OK.”
- Resize the transparent image if required.
- Drag the transparent image on top of the background image.
Once the steps are complete, you should have a transparent link on top of an image. You can insert as many transparent links or layered images as you like.
An in-depth guide on how to insert link-clickable objects on an image in OneNote
- Firstly, open the OneNote program.
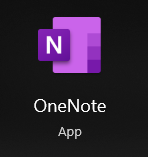
For this process, you can use the OneNote app, including OneNote for Windows 10 or the web version. In this example, I am using the desktop version of OneNote.
- Select one of your OneNote documents.
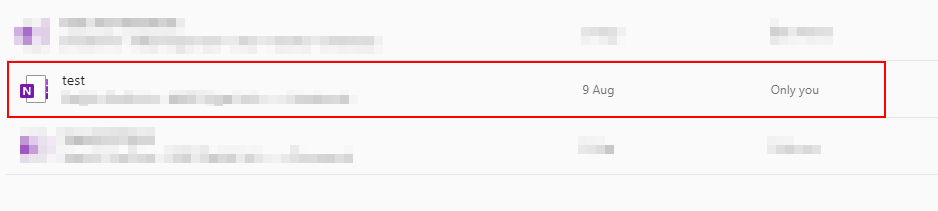
- Copy and paste your background image into your notebook.
- Alternatively, click on “Insert” in the top menu.
- Select “Pictures.”
- Locate and select your background image and click the “Insert” button.
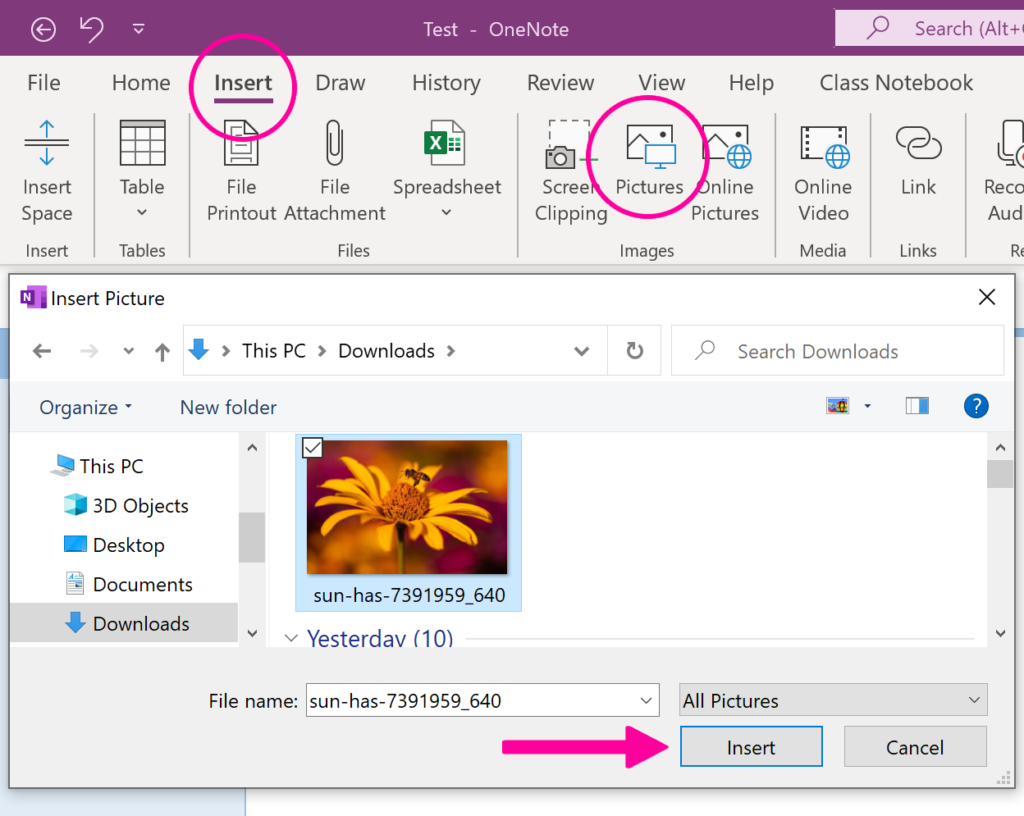
- Now create a transparent .PNG image to overlay on the background image.
- To speed up the process, copy and paste the image below into your notebook.
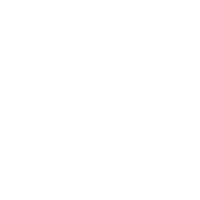 |
- Right-click the transparent image and select “Link” from the popup menu.
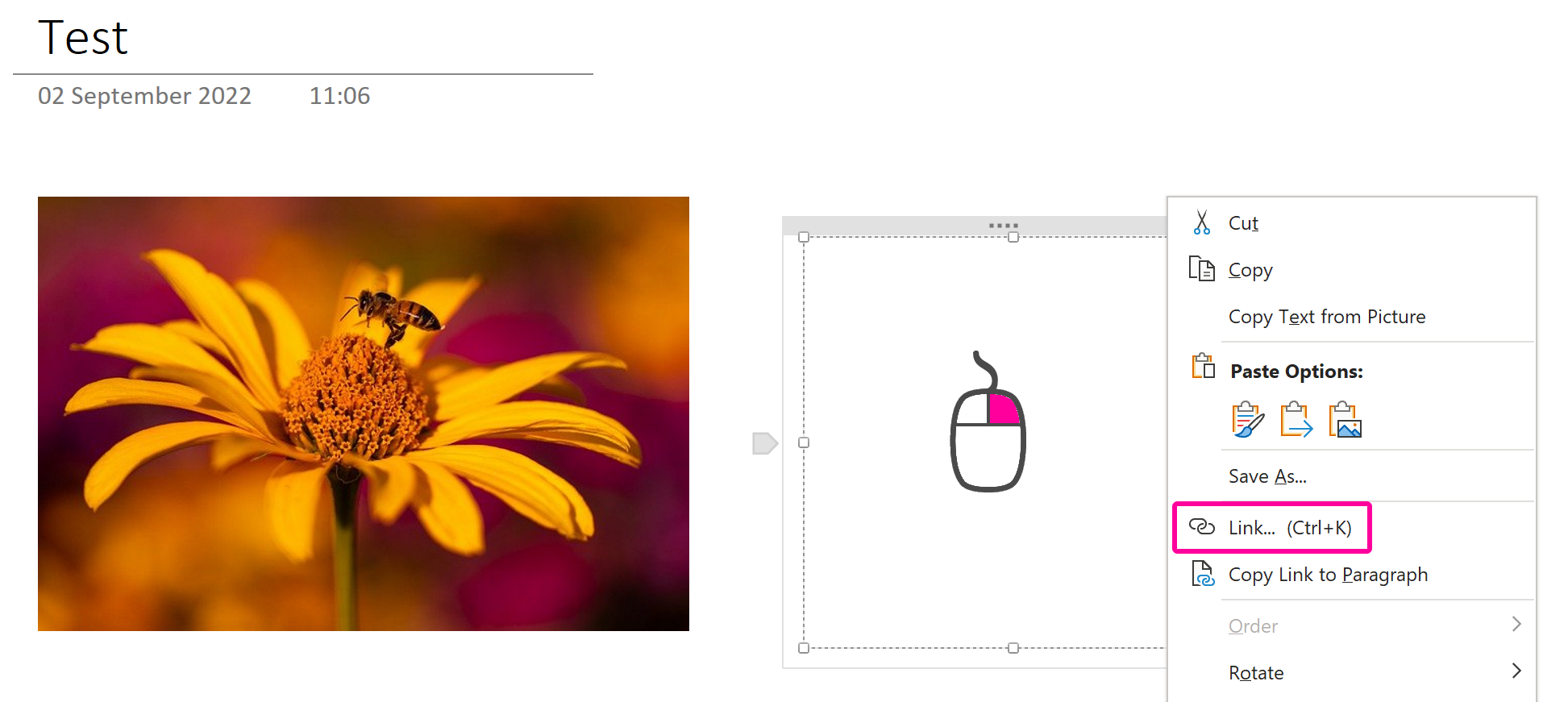
- Enter the URL in the “Address” box.
- Then click the “OK” button.
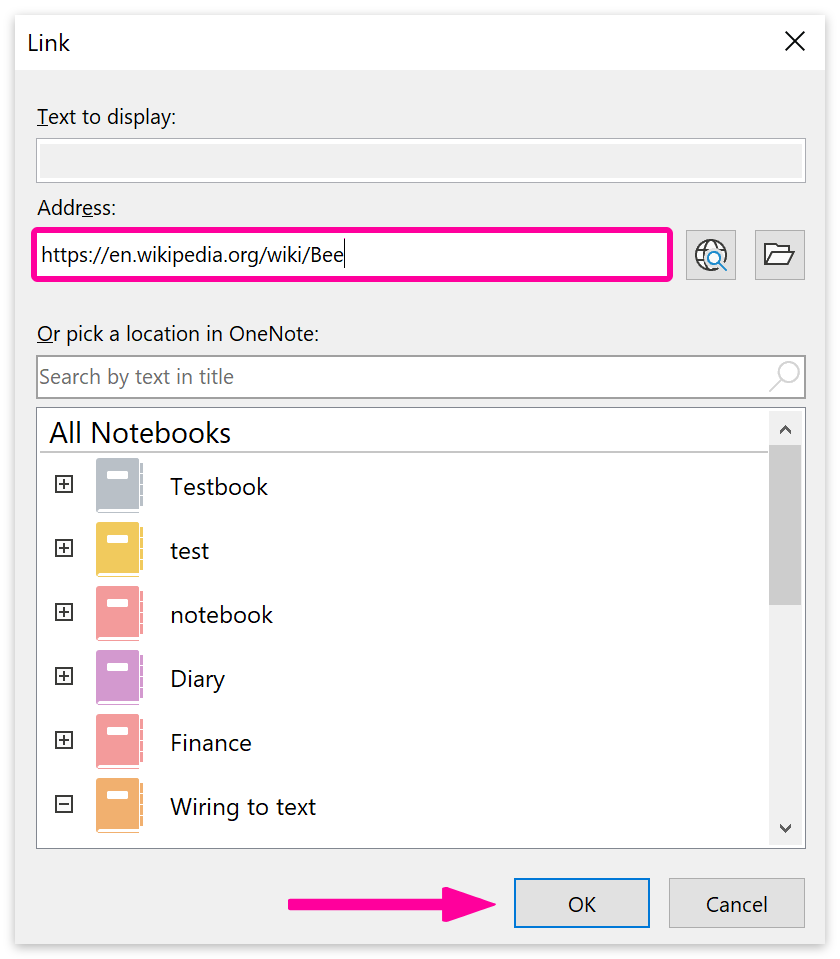
- Now resize the transparent image if required.
- Hover over one of the corners, then click and drag to resize it.
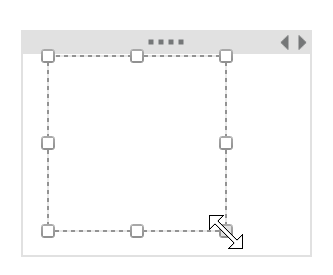
- Now click away from the transparent image.
- Hover over the transparent image to reveal the box outline.
- Click and drag the thin grey bar at the top.
- Position the transparent box on top of your background image.
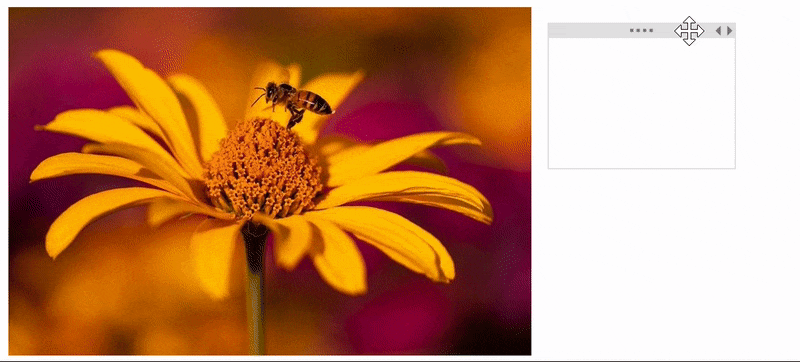
- To click the link, hover over the transparent image and press Ctrl on the keyboard + left mouse click.

Why may you want to insert link-clickable objects on an image in OneNote?
You may want to overlay links on a background image if there are particular elements on the image that you’d like to link to. For example, I wanted to add a link to the bee in the image I used in this guide. By clicking on the bee using Ctrl + click, or by right-clicking the bee and selecting “Open Link,” the users can view a Wikipedia page about bees.
You can also add opaque images as overlays or use as many overlaying linked images as the background can contain. The only problem with transparent links is that users might not know the link is there. In that case, you can create a border by drawing a shape around the image.
Conclusion
Thank you for viewing our content on how to add link clickable objects onto an image in OneNote. I have provided the steps to achieve this and an in-depth guide that will give you more context on how to add a clickable link object to OneNote.
I have also provided some reasons why you may want to add a clickable link object to OneNote. If you require further assistance with the steps provided, you can drop a comment below, and we will address your issues.
